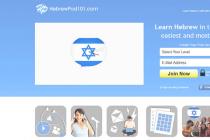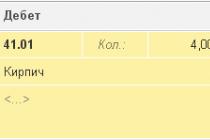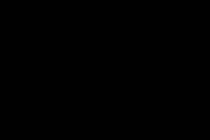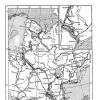Практически все обладатели устройств от компании Apple знают о программе iTunes и ее возможностях. Благодаря так называемому «тунцу», на i-устройства от купертинской компании можно загрузить видео, фотографии, музыку, книги и другие файлы. Без «айтюнса» загрузка данных файлов невозможна, а прямой перенос файлов не принесет положительного результата. Если в вашем распоряжении появился iPhone, iPod или iPad, то, вероятнее всего, у вас возникнет вопрос, как пользоваться iTunes?
Программа iTunes представляет собой огромный мультимедийный комбайн. Помимо загрузчика файлов для Apple-устройств, «айтюнс» можно использовать, как медиаплеер, а также покупать через программу музыку и фильмы на сервисе iTunes. Кроме всего этого, с помощью «тунца» можно обновить прошивку смартфона, плеера или планшета одним нажатием кнопки.
Итак, первым делом вам потребуется загрузить iTunes на свой компьютер. Имейте в виду, что в iOS-устройствах уже имеется предустановленное приложение «iTunes», но оно не подходит для ПК. Откройте в браузере сайт компании Apple http://www.apple.com/ru/itunes/ и кликните кнопку «Загрузить iTunes». Укажите свой e-mail, если вас интересуют свежие новости компании.
Кликните кнопку «Загрузить» и сохраните инсталлятор на компьютер. На октябрь 2014 года доступна версия iTunes 11.4 объемом 107 Мб. С выходом новых устройств версия «тунца» обновляется. Впрочем, обновиться на новую версию всегда можно из установленного iTunes.
После инсталляции программы подключите ваше Apple-устройство к компьютеру. Устройство должно определиться как flash-накопитель. Откройте «Мой компьютер» и удостоверьтесь, что девайс подключен.

Увы, устройства от компании Apple не поддерживают «простой» перенос файлов. Вся музыка, переносимая на плеер или смартфон, синхронизируется и конвертируется особым образом. К примеру, так выглядят музыкальные файлы на iPod:

Итак, как пользоваться программой iTunes? Медиаплеер iTunes довольно прожорливая программа в плане ресурсов, вследствие чего, если у вас слабый компьютер, при открытии программы закройте другие утилиты. В главном окне iTunes на вкладке «Обзор» отобразится подключенное устройство. При первом подключении Apple-девайса вам нужно будет задать имя устройства.
В параметрах обязательно установите галочки рядом с пунктами «Синхронизировать только отмеченные песни», «Открывать iTunes при подключении «имя устройства». Если «тунец» обнаружит новую прошивку для вашего устройства, то он предложит вам ее обновить. Достаточно кликнуть кнопку «Обновить», дождаться скачивания прошивки и ее инсталляции на девайс.

Кроме того, с помощью iTunes можно задать порог громкости на плеере. Отметьте галочкой пункт «Ограничить максимальную громкость» и установите ползунок в нужное положение.

Большинство владельцев «яблочных» гаджетов используют iTunes для загрузки музыки на устройства. Приведем пример загрузки музыки на iPod.
Подключив iPod, перейдите во вкладку «На этом iPod» и нажмите кнопку «Добавить».


Задайте название плейлиста и кликните по кнопке «Готово».

В левой части программы отобразится созданный вами плейлист. Пока он пуст, но пришло время добавить немного музыки.

Откройте на компьютере папку с музыкой, которую вы хотите загрузить на iPod, и перетащите ее в окно программы.

Добавленная музыка отобразится в iTunes. Если убрать галочку рядом с песней, то она не будет сохранена на плеер. Кликните на иконку iPod, чтобы перейти к синхронизации.

В разделе «Музыка» выберите свой плейлист, установите метку рядом с пунктом «Синхронизировать музыку» и выделите пункт «Избранные плейлисты». После этих действий нажмите кнопку «Синхронизировать» в нижней части экрана. Начнется процесс копирования (синхронизации) песен на iPod.

Не отключайте iPod, пока вверху не появится надпись «Синхронизация завершена». Нажмите «Готово» и извлеките iPod «безопасным» способом.

Другие файлы добавляются таким же способом, только создание плейлиста не потребуется. Достаточно выбрать пункты «Файл >> Добавить файл в медиатеку», а затем запустить процесс синхронизации.
Научиться правильно пользоваться iTunes может каждый владелец «яблочного» устройства. Несомненно, в начале использования программы будет немного непривычно, но это своеобразная плата за огромный функционал iTunes. Обязательно посмотрите следующий видеоролик, посвященный работе с «Айтюнс»:
Пользоваться айтюнсом на компьютере очень легко. У медиаплеера от Apple понятный и удобный интерфейс, который позволяет создавать собственную галерею аудио- и видеофайлов, приобретая их в магазине компании. Рассмотрим все особенности программы для ПК.
iTunes это медиаплеер, с помощью которого можно прослушивать музыку, смотреть сериалы и фильмы. Музыкальные аудиофайлы проигрываются как из онлайн-библиотек, так и в скачанном виде оффлайн. За это отвечает родной сервис марки - Apple Music.
На данный момент программу можно установить на компьютеры, работающие на системах Mac и Windows. На смартфонах медиатека доступна через подписку Apple Music.
Получить версию ПО можно на официальном сайте компании. Для ПК, работающих на Mac ОС, доступно не только скачивание, но и обновление до новой версии системы, в которой iTunes установлен по умолчанию.
Установка iTunes
Перед установкой программы необходимо убедиться в том, что скачана нужная версия с официального сайта. Находить ПО на сторонних платформах строго не рекомендуется, поскольку iTunes выпущен на бесплатной основе и его скачивание с неоригинальных ресурсов может привести к появлению вирусных и шпионских файлов на компьютере пользователя.
Системные требования к Windows относительно небольшие, поэтому любой современный компьютер сможет работать с медиаплеером без проблем. После скачивания файла на официальном сайте или через Microsoft Store (для Windows) необходимо запустить установщик и следовать инструкциям.
После установки необходимо создать учётную запись. Она включает в себя регистрацию Apple ID, с помощью которого можно осуществлять доступ к своему профилю на любом устройстве с iOS, Mac ОС или установленным ПО от Apple.
Для этого:
- Заходим в раздел меню «Учётная запись» и нажимаем «Создать Apple ID». После регистрации там же будут отражены данные профиля.
- Следуем пошаговой инструкции, вводя личные и платёжные данные в указанных полях.

- Оформляем бесплатную подписку на 3 месяца, чтобы получить доступ ко всему функционалу ПО.

После этого становится доступным использование всех представленных категорий - от «Медиатеки» до «Магазина», в котором можно приобрести любые аудиофайлы.
Без учётной записи и ввода платёжных данных пользоваться медиаплеером полноценно не получится. После истечения пробного периода придётся оформить подписку, выбрав один из существующих вариантов.
Любые аудиофайлы медиаплеера представлены в «Медиатеке». Туда их можно добавлять из магазина.

В режиме покупки пользователь может выбрать тип файла, который необходимо найти. В отношении музыки возможно выбрать и жанры или использовать поиск по названию трека/имени исполнителя в правом верхнем углу.

Приобрести можно как целый альбом любимого исполнителя, так и отдельный трек.

Любые добавленные, то есть купленные файлы будут отражаться в пользовательской галерее. Их можно будет скачать, чтобы получить оффлайн-доступ. Через авторизацию в Apple ID на любом устройстве можно осуществить вход в свой профиль и воспользоваться сервисом с оформленной ранее подпиской - бесплатной пробной или платной.
Видеофайлы доступны в том же разделе при переходе в соответствующую категорию. Там будут представлены все доступные фильмы и сериалы, уже вышедшие в прокат или на экранах ТВ.

Добавить выбранный фильм в «Медиатеку» легко. Для этого его нужно купить.

Телешоу можно просмотреть в «Медиатеке» после добавления выбранных файлов. Там будут отражены не только жанры, но и непросмотренные выпуски.

С помощью iTunes можно создавать резервные копии подключённых устройств. Для этого необходимо:
- включить программу и подсоединить к ПК необходимое устройство через USB-кабель и дождаться, пока ПО его найдёт;
- перейти в «Файл» - «Устройства» и выбрать «Создать резервную копию»;

- следовать инструкциям.
Зачастую операция занимает не очень много времени, но это зависит от количества файлов, которые необходимо сохранить. Процесс восстановления длится дольше.
Резервное копирование доступно только для устройств, работающих на iOS, то есть планшетов iPad и смартфонов iPhone. Зарезервировать систему для Android или Windows Phone не получится.
Данные процессы производятся через тот же функционал меню. Но вместо создания копии необходимо нажать «Восстановить», чтобы начать процесс.

Операция ничем не отличается для айфона и планшета, и будет произведена для устройства, которое на данный момент подключено к ПК. При выборе резервных копий необходимо указать пункт «Этот компьютер», чтобы программа нашла ранее сохранённый файл и сохранила результат процесса на тот ПК.

После этого подтверждаем действие и дожидаемся его завершения, не выключая ни компьютер, ни подключённое устройство.
Айтюнс - это медиаплеер от Apple, который совмещает в себе не только пользовательскую галерею аудио- и видеофайлов, но и магазин, в котором их можно приобрести. Здесь любой обладатель Apple ID сможет найти музыку, фильмы, сериалы и ТВ-шоу по вкусу, приобрести или скачать бесплатно целые альбомы или отдельные треки любимых исполнителей, подкасты и т. д.
iTunes на Mac уже много лет играет много ролей. Во-первых, это медиакомбайн, который может воспроизводить, хранить и организовывать музыку, скопированную с CD-дисков на жестких диск вашего Mac. Вскоре после этого он стал средством для загрузки музыки в iPod, чтобы можно было носить свою музыкальную коллекцию с собой.
Затем iTunes стал магазином для покупки и скачивания музыки… и фильмов, ТВ шоу, аудиокниг, подкастов и т.д. Это было средство для синхронизации информации между устройствами Mac и iOS. Тепер к выше перечисленному сюда можно добавить и возможность хранить музыку в облаке — Apple Music.
Итак, с чего нужно начать знакомство с iTunes? Конечно с создания Apple ID.
Что такое Apple ID?
Ключом к большинству функций iTunes, особенно если это связанно с Интернетом — является Apple ID.
Apple ID — это учетная запись, которую вы используете для доступа к любым онлайн-сервисам Apple, включая iCloud, iTunes Store, Apple Music и многое другое.
Apple ID — это адрес электронной почты, который у вас уже есть (если нет, вы можете бесплатно получить его от Apple) и пароль, который вы придумали.
Уверен на 100%, что у вас уже есть Apple ID, потому что при первом запуске Mac (или iPhone, iPad или iPod Touch), вам предлагается ввести свой Apple ID или создать его, у меня их два.
Если у вас уже есть Apple ID, вы можете использовать его для iTunes. Хотя вы можете иметь несколько Apple ID (как я), но гораздо проще использовать один и тот же для всех сервисов Apple.
Как зайти под своим Apple ID в iTunes Store
Когда вы в первый раз откроете iTunes и согласитесь с несколькими условиями условий, вы должны будете Авторизоваться в уже имеющимся Apple ID. Если у вас нет Apple ID, см. следующий раздел.
1. Нажмите Продолжить
.
2. Введите свой Apple ID
.
3. Нажмите Войти
.
4. Введите свой пароль
. 
5. Нажмите Войти
.

Если вы уже используете iCloud для хранения музыки или подписка Apple Music (читайте также ), iTunes начнет автоматически загружать музыкальней контент и плейлисты из вашей музыкальной библиотеке iCloud.
Как создать Apple ID с компьютера и войти в iTunes Store
Если у вас нет Apple ID, то следую шагам ниже вы сможете создать его, после того как откроете iTunes и согласитесь с несколькими условиями.
Чтобы создать Apple ID с компьютера тебе понадобиться:
- Реальный E-mail, в последствии это и будет твой Apple ID для авторизации на всех устройствах.
- Сложный пароль (8 или более символов, включающий буквы верхнего и нижнего регистра и хотя бы одну цифру)
- Знать свою дату рождения
- Три вопроса для безопасности и ответы на них, в будущем с их помощью можно будет .
- Второй Email для восстановления пароля, если вы не будете использовать двухфакторную аутентификацию с идентификатором Apple ID.
Так же вам может понадобиться информация о банковской карте для будущих покупок.
После того как вы будет готовы, запустите iTunes, и начните регистрацию Apple ID.
1. Нажмите Учетная запись -> Войти 
2. Нажмите Создать новый Apple ID
и следуйте инструкции на экране. Затем вам нужно будет зайти в свою учетную запись iTunes. 
3. Нажмите Учетная запись -> Войти
4. Введите свой Apple ID
.
3. Нажмите Войти
.
4. Введите свой пароль
. 
5. Нажмите Войти
.
Если в вашем Apple ID включена двухфакторная аутентификация, введите шестизначный код подтверждения с другого вашего устройства.
Как подключить Apple Music
Если вы не уверены, понравиться ли вам Apple Music, попробуйте бесплатную трехмесячную подписку. После окончания пробной подписки услуга будет стоить 75 рублей в месяц для студентов, 169 рублей для остальных пользователей и 269 рублей семейная подписка, которые используют семейный iCloud.
Как оформить подписку на Apple Music
Даже в эпоху Apple Music, где подписка и облачные музыкальные сервисы сверх популярны, вы все равно можете покупать песни и альбомы в iTunes Store. Вы также можете купить или арендовать фильмы и телешоу, купить аудиокниги и скачать подкасты.
Шаги аналогичны для всех этих типов контента. Вот как купить песню, которая после покупки загрузиться на ваш Mac (для Windows те же шаги).
1. В выпадающем меню выбора мультимедиа выберите «Музыка «.
2. Перейдите на вкладку «Магазин
» и найдите музыку, которую хотите купить. 
3. Нажмите на цену .
4. Введите свой пароль
от Apple ID. 
Не все пользователи современных гаджетов знают о том, что такое айтюнс и как им пользоваться. Чаще всего этим вопросом задаются пользователи андроида, потому как для использования их гаджетов iTunes вовсе не нужен. Так что значит iTunes? Проще говоря, это совершенно бесплатная специальная программа для яблочных устройств, которая необходима для копирования файлов между компьютером и гаджетом, восстановления айфона и айпада, а также для обновления ОС.
Функции и предназначение айтюнс
Кроме главного сегодняшнего вопроса есть и другие, на которые ответы есть не у всех. Например, что такое айтюнс сторе и где скачать эту программу . Сразу ответим на второй вопрос, так как с ним дела обстоят намного проще. Скачать данную программу можно только на официальном сайте продукции Apple. Никакой другой пиратской продукции для копирования файлов с айфона или айпада на компьютер, или, наоборот, нет и не будет! Здесь же стоит заметить, что в iTunes Store есть абсолютно все приложения, которые присутствуют и в App Store. То есть, это тот же магазин для яблочных гаджетов, только на компьютере.
 Конечно, большая часть приложений в iTunes Store платная, но и это имеет свой плюс, поскольку благодаря платным контентам можно оградить себя от пиратской продукции. Не стоит отчаиваться платным приложениям, ведь есть и много других похожих, но бесплатных приложений для вашего телефона. Их вы можете скачать как в iTunes Store, так и в App Store на телефоне, синхронизируя айфон с ноутбуком. Многие задают вопрос о том, что такое айтюнс для айфона 4s. Но к счастью, iTunes для всех яблочных устройств одинаковый, поэтому интерфейс и работа приложения не зависит от устройства.
Конечно, большая часть приложений в iTunes Store платная, но и это имеет свой плюс, поскольку благодаря платным контентам можно оградить себя от пиратской продукции. Не стоит отчаиваться платным приложениям, ведь есть и много других похожих, но бесплатных приложений для вашего телефона. Их вы можете скачать как в iTunes Store, так и в App Store на телефоне, синхронизируя айфон с ноутбуком. Многие задают вопрос о том, что такое айтюнс для айфона 4s. Но к счастью, iTunes для всех яблочных устройств одинаковый, поэтому интерфейс и работа приложения не зависит от устройства.
Кроме этого, у iTunes есть много преимуществ, которые будут по душе каждому пользователю:
- Резервная копия . Благодаря этому при восстановлении старого гаджета или покупке нового, вы можете без проблем дублировать всю информацию с одного телефона на другой. Такой способ сэкономит время и деньги, которые вы потратили раньше, на покупку разных приложений.
- Качество . С помощью iTunes и App store вы устанавливаете только качественные приложения, нежели с других сайтов через браузер.
- Прослушивание музыки и просмотр видео . Медиаплеер на компьютере может также выступать и в роли медиапроигрывателя, который вы можете установить по умолчанию. Кроме этого, несмотря на стандартные проигрыватели на компьютере, айтюнс преобладает хорошей озвучкой, а современный и стильный интерфейс выглядит интереснее своих конкурентов.
Знакомство с интерфейсом
 Теперь вы знаете, что такое iTunes, но для использования этой программы вам понадобятся и другие знания. Для начала рассмотрим интерфейс программы
. После того как вы установили айтюнс на компьютер, при запуске программы вы увидите приветствие с просьбой принять лицензионные условия.
Теперь вы знаете, что такое iTunes, но для использования этой программы вам понадобятся и другие знания. Для начала рассмотрим интерфейс программы
. После того как вы установили айтюнс на компьютер, при запуске программы вы увидите приветствие с просьбой принять лицензионные условия.
Конечно, когда вы первый установите программу, в ней не будет ничего, кроме пустых папок, которые имеют свою категорию и формат. Поэтому копируя в айтюнс файлы, помните о том, что программа поддерживает не все форматы. После того как вы решили скопировать в айтюнс какие-то файлы, нажмите Sift, чтобы появилось окно, с помощью которого можно выбрать соответствующий раздел. И также при желании можно выбрать и другую папку для перемещения.
Теперь, когда вы знаете об айтюнсе почти все, пришло время немного рассказать и о разделах программы.
Музыка
Здесь вы сможете копировать, удалять, скачивать и прослушивать аудиофайлы. Напомним, что именно айтюнс признан одним из лучших проигрывателей , поэтому для пользователей Apple он будет как раз кстати. Что касается других приложений для прослушивания музыки на телефоне, то наверняка аудиозаписи при добавлении в медиатеку появятся и в выбранном вами проигрывателе. А вот с видеофайлами немного сложнее, поскольку их нужно копировать в отдельный раздел - Фильмы.
Фильмы
Как и сказано выше, видеозаписи, снятые на телефон или вовсе фильмы, вам понадобится копировать именно в этот раздел.
Перенос музыки в медиаплеер
 В этом нет ничего сложного! Процесс ничем не отличается от копирования музыки с флеш-карты на компьютер, но мы все же поясним, как это делается. Для начала вам нужно
выбрать аудиозаписи с компьютера или другого носителя, скопировать их, нажав клавиши Ctrl+C и уже в раздел Музыка необходимо вставить все выбранное сочетанием клавиш Cntrl+V. Вот и все! По окончании работы в айтюнсе вам будет нужно синхронизировать и обновить информацию ваших устройств. После этого вы сможете спокойно слушать музыку уже на телефоне.
В этом нет ничего сложного! Процесс ничем не отличается от копирования музыки с флеш-карты на компьютер, но мы все же поясним, как это делается. Для начала вам нужно
выбрать аудиозаписи с компьютера или другого носителя, скопировать их, нажав клавиши Ctrl+C и уже в раздел Музыка необходимо вставить все выбранное сочетанием клавиш Cntrl+V. Вот и все! По окончании работы в айтюнсе вам будет нужно синхронизировать и обновить информацию ваших устройств. После этого вы сможете спокойно слушать музыку уже на телефоне.
Другие полезные разделы
О подкастах и iTunes Matc знают даже не все пользователи Apple, поскольку большинство из них слушают музыку в приложениях на телефоне или вовсе на бесплатных сайтах (Вконтакте, Одноклассники, Яндекс. Музыка и т. д.), а подкасты загружают вообще через Ютуб или Рутуб. Но благодаря айтюнсу можно упростить загрузку подкастов и других файлов. Конечно, для этого понадобится интернет-соединение, но скорость загрузки файлов будет на высоте.
 Чтобы включить приложение iTunes Match
, вам понадобится сделать всего несколько шагов:
Чтобы включить приложение iTunes Match
, вам понадобится сделать всего несколько шагов:
- Запустить программу на ноутбуке.
- Найти в ней раздел iTunes Store.
- Кликнуть «Включить iTunes Match» .
В этой статье вы узнали о том, что такое iTunes и как им пользоваться, а также его преимущества. Стоит заметить, что с помощью этой программы можно также делать предзаказ на платный контент, чего нельзя осуществить на айфоне или айпаде в App Store. Поэтому устанавливайте айтюнс и пользуйтесь!
Программа iTunes – это популярный среди владельцев планшетов или
смартфонов производства компании Apple медиаплеер, который можно использовать для эффективной организации и воспроизведения музыкальных файлов и видеозаписей.
Это программное обеспечение было специально разработано программистами Apple, и приспособлено для работы в операционных системах OS и Windows. Также эта программа открывает доступ к магазину приложений iTunes Store, что позволяет пользователям iPad и iPhone приобрести музыку, видеофильмы, приложения и многое другое.
При этом приложение распространяется в свободном режиме.
Особенно интересна функция Genius, которая умеет анализировать вкусы пользователя, производить автоматический поиск новых файлов и предлагать пользователю те музыкальные и видео файлы, которые, предположительно, максимально соответствуют его предпочтениям.
Продукт программистов компании-производителя может использоваться на всех доступных моделях iPad, iPhone и других гаджетах компании Apple.
Использование программы Айтюнс
Мало скачать готовое программное обеспечение, чтобы использовать все его преимущества нужно понять, как пользоваться айтюнсом (именно так называют это приложение на обиходном языке, а еще можно встретить название «тунец»). Каждый новый планшет или смартфон содержит только обязательный минимум аудиофайлов, которые, мягко говоря, не подходят вкусам владельца.
На память iPad можно записать все необходимые файлы самостоятельно, однако пользоваться ими без упорядочивающей их программы будет неудобно. Разработчики обустроили все таким образом, чтоб без айтюнса пользователь не мог получить доступ к магазину приложений App Store.
Регистрация в App Store при помощи iTunes

Если планшет или смартфон Apple приобретен впервые, для регистрации в специализированных магазинах Apple необходимо установить iTunes на свой ПК. Через свой компьютер удобнее всего перейти на сайт компании, и зарегистрировать свой гаджет на сайте Apple, чем автоматически будет открыт доступ к магазинам.
Для чего и как делать синхронизацию с компьютером
Чтобы пользоваться iTunes на iPhone или других устройствах необходимо провести синхронизацию. Во время процедуры приложение «находит» все файлы в памяти устройства, с которыми она может работать.
При этом приложение можно синхронизировать и с компьютером, при наличии связи с которым iTunes также обнаружит все имеющиеся файлы, и предложит пользователю записать их на устройство. После каждой загрузки новых файлов на борт устройства необходимо проводить синхронизацию , чтобы задействовать их.
Процедуру синхронизации можно настроить так:
- Открыть iTunes, убедившись, что она обновлена до актуальной версии.
- Соединить устройство с ПК через USB-шнур.
- Убедиться, что планшет или смартфон было успешно подключено, просмотрев список подключенных устройств и выбрать его из списка.
- После этого в левой части окна приложения откроется список меню «Настройки», в числе которых есть «Обзор», «Программы», «Музыка», «Фильмы», «Фото» и «Информация», «Телешоу», «Подкасты», «iTunes U» и другие.

Назначение этих вкладок в большинстве случаев понятно на интуитивном уровне – каждая из них позволяет провести настройку синхронизации при работе с той или иной группой файлов.
Вкладка «Обзор» позволяет получить общую информацию об устройстве и задействованных параметрах, «Программы» открывает доступ ко всем находящимся на борту программ.
Вкладка «На моем устройстве» покажет пользователю все установленные аудио и видео файлы, а «Информация» позволит настроить синхронизацию контактов и календарей.
Настроив процесс синхронизации, его можно запустить через клавишу «Синхронизировать», которую можно найти в правом верхнем углу экрана.
Подобную процедуру можно провести и через соединение Wi-Fi, что позволит программному обеспечению синхронизироваться не только с компьютером, но и с другими устройствами.