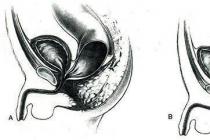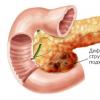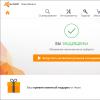گاهی اوقات کاربران متوجه می شوند که تصویر روی صفحه نمایش لپ تاپ یا رایانه وارونه است. ممکن است دلایل مختلفی برای این وجود داشته باشد - بدافزار، خطاهای سیستم، بازی کودک با صفحه کلید، همکاران / دوستان شما حقه بازی را انجام دادند، یا خودتان به طور تصادفی کلیدهای داغ را پایین نگه داشتید که باعث تغییر زاویه نمایشگر شد. چگونه در آن صورت باشیم؟ چه اقداماتی انجام شود؟ طبیعتاً مهمترین چیز این است که نگران نباشید. علاوه بر این، راه های زیادی برای گسترش تصویر در رایانه شخصی وجود دارد. برای یادگیری در مورد آنها آماده اید؟
با استفاده از صفحه کلید
میانبرهای صفحه کلید می توانند به چرخش صفحه نمایش رایانه یا لپ تاپ کمک کنند. رایج ترین آنها "Ctrl + Alt + فلش" (بالا، پایین، راست یا چپ) است. موافقم، هیچ چیز پیچیده ای نیست. در این مورد، می توانید موارد زیر را نیز به خاطر بسپارید - کلیدهای جهت دار بالا و پایین صفحه را بلافاصله 180 درجه می چرخانند. اما "راست" و "چپ" - 90 درجه.
به هر حال، با فشردن تصادفی کلیدهای ترکیبی "Ctrl + Alt + arrow" است که اکثر کاربران تصویر را روی مانیتور ورق می زنند. در این صورت می توانید به همین ترتیب وضعیت را اصلاح کنید. بنابراین، اگر ناگهان متوجه شدید که دسکتاپ "روی آن دراز کشیده است" - فقط از کلیدهای داغ استفاده کنید.
با این حال، همیشه نمی توان صفحه نمایش را در رایانه ای با سیستم عامل ویندوز روشن کرد! در بسیاری از رایانه های شخصی (جایی که ویندوز 7 و بالاتر نصب شده است)، پشتیبانی از کلید میانبر برای چرخاندن تصویر روی مانیتور به طور پیش فرض در تنظیمات درایور غیرفعال است. اما این عملکرد اغلب در لپ تاپ ها و نت بوک های مدرن کار می کند.
از طریق کنترل پنل
از آنجایی که همیشه نمی توان صفحه نمایش را با استفاده از کلیدهای داغ به موقعیت اصلی خود بازگرداند، باید در مورد راه دیگری صحبت کنید:

ساده ترین راه برای برگرداندن تصویر مانیتور در رایانه با ویندوز 10:
- کافی است روی هر قسمت آزاد دسکتاپ راست کلیک کنید.
- سپس بخش «گزینههای گرافیک» را انتخاب کنید.
- یک منو باز می شود، در آنجا روی آیتم "چرخش" کلیک کنید.
- ما یکی از 4 گزینه را انتخاب می کنیم: چرخش 0، 90، 180 یا 270 درجه.

لازم به ذکر است که این روش (از طریق کنترل پنل) جهانی است. هم روی لپ تاپ و هم روی دسکتاپ کار می کند. مهم نیست که کدام کارت گرافیک (همچنین برای کارت های یکپارچه مناسب است) و از کدام سازنده نصب شده است.
از طریق تنظیمات کارت گرافیک
راه دیگری برای گسترش تصویر بر روی صفحه نمایش رایانه شخصی یا لپ تاپ با سیستم عامل ویندوز وجود دارد. برای این کار باید از قابلیت های مرکز کنترل کارت گرافیک که مجموعه ای از ابزارها و درایورها است استفاده کنید.

اگر یک آداپتور گرافیکی Radeon روی رایانه شخصی یا لپ تاپ خود دارید، باید موارد زیر را انجام دهید:
- با کلیک راست روی دسکتاپ، منو را فراخوانی می کنیم. در اینجا ما مورد "ویژگی های گرافیک" را انتخاب می کنیم (به عنوان یک قاعده، در بالای صفحه). در برخی از نسخه های سیستم عامل، این مورد وجود نخواهد داشت. در این مورد، باید "AMD VISION Engine Control Center" را پیدا کرده و انتخاب کنید.
- مرکز کنترل کارت گرافیک باز خواهد شد. در مرحله بعد، بخش "وظایف نمایش عمومی" را پیدا می کنیم. روی آن کلیک می کنیم.
- از منوی کشویی گزینه Rotate Desktop را انتخاب کنید.
- یک پنجره نسبتا بزرگ روی صفحه ظاهر می شود که گزینه های بصری برای چرخش دسکتاپ را نشان می دهد. باقی مانده است که مورد مورد نظر را انتخاب کرده و تغییرات را تأیید کنید.
اگر کارت گرافیک متفاوتی دارید، در واقع اصل عمل در آنجا شبیه به آنچه در بالا توضیح داده شد است. با این حال، برای اینکه کار را برای شما آسانتر کنیم، بیایید به مثال یک GPU NVIDIA نگاه کنیم:

- اول از همه، شما همچنین باید وارد مرکز کنترل شوید. این را می توان به روش های مختلف انجام داد. به عنوان مثال، یک نماد سینی مخصوص (در کنار ساعت) را پیدا کرده و روی آن کلیک کنید.
- پس از ورود به مرکز کنترل NVIDIA، به بخش "نمایش" بروید. می توانید این کار را با استفاده از منوی سمت چپ انجام دهید.
- سپس تب Display Rotation را باز کنید. در اینجا همه چیز استاندارد و آشنا است - جهت صفحه نمایش مورد نیاز را انتخاب کنید.
- سپس روی اعمال کلیک کنید. به احتمال زیاد، سیستم از شما می خواهد که ذخیره تغییرات وارد شده را در عرض 15 ثانیه تایید کنید. بنابراین، اگر وقت ندارید روی "بله" کلیک کنید، تصویر روی مانیتور به موقعیت اصلی خود باز می گردد.
در این، شاید، همه چیز. اکنون چندین روش برای چرخاندن صفحه نمایش در رایانه خود می دانید.
چرا باید تصویر را روی صفحه ورق بزنید؟
به عنوان یک قاعده، طراحان یا کارگزاران از این عملکرد استفاده می کنند. از این گذشته، اگر تصویر مانیتور را به صورت عمودی بچرخانید، نمایشگر بیشتر از همه انواع اطلاعات، برخی نقشه ها، نمودارها و غیره جا می گیرد. همچنین کاربرانی هستند که دوست دارند یک فیلم را روی رایانه شخصی یا لپ تاپ دراز کشیده تماشا کنند. به طور طبیعی، در این موقعیت، اگر صفحه نمایش به سمت خود چرخانده شود، راحت تر است.
با این حال، نباید فراموش کنیم که تعدادی از برنامه های مخربی که می توانند روی هارد دیسک رایانه شما قرار بگیرند، به طور خودکار بسیاری از تنظیمات را تغییر می دهند. از جمله چرخش صفحه نمایش. بنابراین اگر به طور ناگهانی بدون مشارکت شما، تصویر روی مانیتور زاویه خود را تغییر داد، باید بلافاصله دستگاه را با یک آنتی ویروس بررسی کنید!
برای مرجع! همچنین این اتفاق می افتد که چرخاندن صفحه به عقب سرسختانه با شکست مواجه می شود. هیچ یک از روش های بالا کمک نمی کند. سپس Task Manager را باز کنید و ببینید آیا فرآیندهای مشکوکی در حال اجرا هستند یا خیر. سعی کنید برخی از آنها را ببندید و ببینید آیا زاویه تصویر روی صفحه تغییر می کند یا خیر. واقعیت این است که در اینترنت به راحتی می توان به اصطلاح "برنامه های تیزر" را از هکرهای تازه کار گرفت که نه تنها می توانند پنجره های مختلف، بنرها و غیره را باز کنند، بلکه چرخش صفحه نمایش را در رایانه شخصی نیز تغییر دهند.
www.OrgTech.info
گاهی اوقات ما فاقد مهارت های ساده و در عین حال ضروری رایانه ای هستیم که می تواند زندگی ما را بسیار آسان کند. به عنوان مثال، اغلب کاربران، که نمی دانند چگونه صفحه نمایش لپ تاپ را برگردانند، یک دسته کامل از اطلاعات غیر ضروری را پردازش می کنند و در انجام این کار زمان گرانبهای زیادی را از دست می دهند. ما سعی خواهیم کرد که این روند را همانطور که می گویند در قفسه ها تجزیه کنیم، در مورد چندین گزینه برای حل مشکل به شما بگوییم و آموزش های دقیق عکس و ویدیو را نشان دهیم.
نحوه چرخاندن صفحه نمایش در لپ تاپ: راهنمای کوتاه
اگر قبلاً با راه حل های مبهم زیادی در مورد نحوه چرخاندن صفحه لپ تاپ برخورد کرده اید و در مورد نحوه استفاده از آنها سردرگم شده اید، یک مطلب کوتاه و دستورالعمل های ساده، که به شما کمک می کند تا به سرعت و به راحتی با این کار کنار بیایید.
ابتدا باید توجه داشت که کلید ترکیبی خاصی برای چرخاندن تصویر 90، 180 و 270 درجه وجود دارد، اما در ادامه بیشتر در مورد آن صحبت خواهیم کرد. در همین حال، ما به شما خواهیم گفت که چگونه می توانید صفحه نمایش را از طریق کنترل پنل ویندوز 7/8/10 به حداکثر برسانید.

این دانش ساده برای شما در کارتان مفید خواهد بود، برای مثال اگر شما یا یکی از نزدیکانتان به طور تصادفی صفحه لپ تاپ خود را وارونه کرد و بلافاصله خواهید فهمید که چگونه این ناراحتی جزئی را برطرف کنید.
چگونه صفحه نمایش کامپیوتر را با استفاده از صفحه کلید بچرخانیم؟
ما در مورد روش ابتدایی دیگری به شما نگفتیم - نحوه چرخش صفحه نمایش در رایانه با استفاده از صفحه کلید. این مهارت ها کار شما را با لپ تاپ بسیار ساده می کند. فقط باید میانبر صفحه کلید را به خاطر بسپارید و شروع به استفاده فعال از آن کنید.
- برای چرخاندن 180 درجه صفحه، Ctrl + Alt و فلش رو به پایین ↓ را روی صفحه کلید فشار دهید. این ترکیب را برای چند ثانیه نگه دارید.
- اگر می خواهید لپ تاپ را به حالت عادی بچرخانید، کلیدهای ترکیبی روی صفحه کلید را تکرار کنید، اما اکنون دکمه ای را فشار دهید که فلش به سمت بالا است.
چگونه صفحه نمایش لپ تاپ را 90 درجه بچرخانیم؟
گاهی اوقات لازم است صفحه را نه به طور کامل، بلکه فقط نیمی از آن بچرخانیم. برای انجام این کار، شما باید ساده ترین مشکل را حل کنید، یعنی نحوه چرخش صفحه نمایش در لپ تاپ به میزان 90 درجه. اگر با ویندوز 7 جدید کار می کنید، این مهارت برای شما بسیار مفید خواهد بود. به عنوان مثال، باید از 2 مانیتور به طور همزمان استفاده کنید یا متون و سایت های بسیار طولانی را جستجو می کنید که اسکرول آنها دشوار یا تقریباً غیرممکن است. همچنین گاهی اوقات مجبور می شویم یک تصویر یا هر فایل رسانه ای دیگری را بچرخانیم. این می تواند یک عکس یا ویدیو باشد که باید از زاویه دیگری مشاهده شود یا ویرایش شود.
- بنابراین، اگر باید صفحه را 90 درجه به راست بچرخانید، کلیدهای ترکیبی Ctrl + Alt و فلش سمت راست → را فشار دهید. با این کار قسمت بالای صفحه به سمت راست حرکت می کند.
- و برای چرخاندن صفحه به چپ 90 درجه، باید از کلیدهای Ctrl + Alt و فلش سمت چپ ← استفاده کنید.
نحوه چرخاندن صفحه در رایانه: کلیدهای میانبر انتخابی شما
گاهی اوقات، برای یادگیری نحوه چرخاندن صفحه نمایش در رایانه، استفاده از کلیدهای داغ در شکل استاندارد آنها به سادگی غیرممکن یا ناخوشایند است. در این صورت می توانید کلید ترکیبی مورد نیاز خود را اختصاص دهید.

اگر کارت گرافیک NVIDIA نصب کرده اید، می توانید کلیدهای میانبر را با استفاده از برنامه کنترل پنل NVIDIA اختصاص دهید. به کنترل پنل درایور اینتل بروید و گزینه «تنظیمات و پشتیبانی» را انتخاب کنید.

همچنین، اگر نیاز به خاموش کردن کلید میانبر دارید، بر روی دسکتاپ کلیک راست کرده و سپس به "Graphics Options" بروید، "Keyboard Shortcut" را انتخاب کنید و روی "Turn Off" کلیک کنید.
ویدئو: چگونه صفحه نمایش لپ تاپ را برگردانیم؟
nauchitsya-sdelat.ru
چگونه صفحه نمایش لپ تاپ را برگردانیم؟

سه راه ساده برای چرخاندن سریع صفحه نمایش در لپ تاپ. 1. کلیدهای داغ: CTRL + فلش روی صفحه کلید. 2. ابزار درایور. 3.کنترل پنل ویندوز
صفحه لپ تاپ را 90 (180) درجه بچرخانید:
چگونه با استفاده از کلیدهای میانبر صفحه نمایش لپ تاپ را برگردانیم؟
بسته به مدل لپ تاپ، ترکیب کلیدهای میانبر ممکن است متفاوت باشد. این ترکیب ها برای لپ تاپ های دارای چیپست اینتل تضمین شده است، اما ممکن است برای AMD، Nvidia کارایی نداشته باشند، بنابراین مقاله راه های مختلفی برای حل این مشکل نشان می دهد.
اگر در جایی از لپتاپ به اینتل (اینتل در داخل) اشاره شده باشد، و بیشتر لپتاپها روی چنین تراشهای کار میکنند، چرخاندن صفحه با استفاده از ترکیبی از دکمههای کلید میانبر سریعتر و آسانتر است.
برای چرخاندن صفحه، سه دکمه زیر را فشار داده و نگه دارید:
- Ctrl + Alt + ↓ (فلش رو به پایین) - چرخش 180 درجه (وارونه)؛
- Ctrl + Alt + → (پیکان سمت راست) - چرخش به سمت راست 90 درجه (بالای صفحه به سمت راست حرکت می کند).
- Ctrl + Alt + ← (پیکان سمت چپ) - 90 درجه به چپ بپیچید (بالای صفحه به سمت چپ حرکت می کند).
- Ctrl + Alt + (فلش بالا) - موقعیت طبیعی صفحه لپ تاپ (این پاسخ به این سؤال است: "چگونه موقعیت طبیعی (جهت) صفحه نمایش را در لپ تاپ برگردانیم؟).
اگر "درایورهای ویندوز بومی" روی سیستم نصب شده باشند، این میانبرهای صفحه کلید ممکن است کار نکنند. این گزینه امکان پذیر است، به خصوص اگر لپ تاپ به اندازه کافی قدیمی باشد، اما با یک سیستم عامل مدرن، به عنوان مثال: ویندوز 8.1. یا ویندوز 10 در لپ تاپ تولید شده در اوایل دهه 2000.
متخصصان سرویس ما می توانند ویندوز را بر روی هر لپ تاپ نصب کنند، حتی بر روی لپ تاپی که دارای سیستم عامل Mac از قبل نصب شده است.
به عنوان مثال: شما نمی توانید صفحه نمایش با سیستم عامل ویندوز 8 را در لپ تاپ Lenovo G560e به این روش بچرخانید (به سادگی هیچ درایوری در وب سایت Lenovo.com برای این مدل برای ویندوز 8 وجود ندارد).
استفاده از کلید میانبر را می توان تغییر یا غیرفعال کرد
به منظور تغییر ترکیب کلید میانبر به هر یک راحت تر، باید به کنترل پنل درایور Intel -> Options and Support بروید. 
برای غیرفعال کردن کلیدهای میانبر: روی دسکتاپ -> تنظیمات گرافیکی -> میانبر صفحه کلید -> منوی کنترل درایور مربوطه را مانند تصویر بالا غیرفعال یا علامت آن را بردارید.

چگونه صفحه نمایش را از طریق درایور Nvidia برگردانیم؟
میتوانید صفحه نمایش لپتاپهایی را که کارتهای گرافیکی روی چیپست Nvidia دارند، از طریق کنترل پنل درایور بچرخانید. برای این کار باید وارد کنترل پنل Nvidia -> Rotate the display -> Select the orientation -> روی دکمه Apply شوید.
در اینجا می توانید چندین موقعیت صفحه نمایش را انتخاب کنید:
- چشم انداز؛
- کتاب؛
- منظره (تا خورده)؛
- کتاب (تا شده).
می توانید از طریق سینی سیستم در ویندوز XP، ویندوز 7 به رابط درایور Nvidia دسترسی پیدا کنید (نزدیک ساعت، روی نماد مربوطه کلیک راست کنید، سپس کنترل پنل Nvidia را در منوی زمینه انتخاب کنید)، یا از طریق کنترل پنل ویندوز در تب درایور مربوطه در ویندوز 8.1، برای ورود به درایور، باید روی نماد ویندوز در گوشه سمت چپ پایین صفحه (جایی که Windows XP Start بود) راست کلیک کنید -> Control Panel را از منوی زمینه انتخاب کنید -> سپس موردی که در آن کلمه "هنرهای گرافیک" ذکر خواهد شد.
چگونه صفحه را از طریق کنترل پنل ویندوز ورق بزنیم؟
اگر دو روش اول نتوانستند صفحه را برگردانند، می توانید از تنظیمات "صفحه" در کنترل پنل ویندوز استفاده کنید. به عنوان مثال، در ویندوز 8، می توانید صفحه را با رفتن به کنترل پنل -> نمایشگر -> تنظیمات صفحه -> جهت -> به صفحه دلخواه تغییر دهید. 
hpc.by
چگونه صفحه دسکتاپ را در ویندوز برگردانیم؟ - کامپیوتر شما
دسکتاپ ابزاری کلیدی در مدیریت کل سیستم است، جایی که مهمترین و پرکاربردترین فایل ها در آن قرار دارند. بنابراین، راه اندازی چنین ابزاری نمی تواند کاربر را دور بزند، زیرا دسکتاپ اولین چیزی است که فرد هنگام استفاده از ویندوز با آن مواجه می شود.
اغلب لازم نیست صفحه نمایش را همراه با دسکتاپ بچرخانید، اما در مواردی که مانیتور را به دیوار وصل می کنید و برای نصب آن به شکل اصلی مشکل دارید، می توانید از این عملکرد ویندوز استفاده کنید. همچنین، این عملکرد می تواند برای رایانه های ترانسفورماتور و تبلت های دارای ایستگاه تلفن همراه راحت باشد. می توانید با خیال راحت آن را در هر موقعیتی نصب کنید و سپس با حرکات ساده نمایشگر را در هر جهت مناسب بچرخانید.
 اغلب کاربرانی که از برنامههایی استفاده میکنند که در آن کلیدهای میانبر مشابه آنهایی که در ویندوز نصب شدهاند، با چنین نیازهایی مواجه میشوند. این مشکل به ویژه در ویندوز XP رایج است، زیرا چرخش صفحه به دلیل میانبرهای صفحه کلید که اغلب به اشتباه در برنامه ها استفاده می شوند، روی آن است که در زیر به آن خواهیم پرداخت.
اغلب کاربرانی که از برنامههایی استفاده میکنند که در آن کلیدهای میانبر مشابه آنهایی که در ویندوز نصب شدهاند، با چنین نیازهایی مواجه میشوند. این مشکل به ویژه در ویندوز XP رایج است، زیرا چرخش صفحه به دلیل میانبرهای صفحه کلید که اغلب به اشتباه در برنامه ها استفاده می شوند، روی آن است که در زیر به آن خواهیم پرداخت.
3 راه اصلی برای چرخاندن دسکتاپ یا برگرداندن آن به موقعیت صحیح وجود دارد. بیایید با ساده ترین و سریع ترین گزینه شروع کنیم که برای ویندوز ویستا و نسخه های جدیدتر مناسب است.
دسکتاپ را از طریق منوی "Resolution Screen" ورق بزنید
- شما باید روی قسمتی از دسکتاپ که فاقد میانبر است کلیک راست کنید.
- در پنجره ای که باز می شود، باید گزینه "Resolution Screen" را پیدا کرده و روی آن کلیک کنید.
- از میان چندین تنظیمات، "Orientation" را انتخاب کنید و موردی را که نیاز دارید مشخص کنید، معنی آنها را در زیر در نظر خواهیم گرفت.
 گزینه های چرخش صفحه دسکتاپ موجود
گزینه های چرخش صفحه دسکتاپ موجود
- Landscape نمای استاندارد صفحه نمایش است.
- پرتره - چرخش خلاف جهت عقربه های ساعت 90 درجه؛
- منظره وارونه یک نمای 180 درجه است (نوار وظیفه در بالای صفحه قرار دارد).
- پرتره معکوس - چرخش در خلاف جهت عقربههای ساعت 270 درجه یا در جهت عقربههای ساعت 90.
همراه با چرخاندن دسکتاپ، نوار وظیفه نیز جای خود را تغییر میدهد، مکاننمای ماوس برعکس میشود و در امتداد سایر محورهای X و Y شروع به کار میکند. از این عملکرد فقط در صورت لزوم استفاده کنید، زیرا چرخاندن دسکتاپ به یک زاویه بسیار ناخوشایند است. که با این مانیتور مطابقت ندارد.
دسکتاپ را از طریق تنظیمات آداپتور ویدیویی بچرخانید
ما نمونه ای را با nvidia، یعنی کارت گرافیک Geforce در نظر خواهیم گرفت، اما اقدامات مشابهی برای سازنده Radeon انجام می شود. تنها تفاوت Radeon - در عنوان فهرست مطالب است.
1 راه
1. با دکمه سمت راست ماوس روی فضای خالی دسکتاپ کلیک کنید.
2. مورد "NVIDIA Control Panel" را انتخاب کنید، توجه داشته باشید که اگر درایورهایی را برای مدل دستگاه خود نصب کرده باشید، این مورد در دسترس خواهد بود، به احتمال زیاد قبلاً آنها را دارید.
3. فصل "نمایش" را در منوی سمت راست پیدا کنید، که چند مورد فرعی دیگر از آن حذف خواهند شد، نام Radeon "کارهای نمایش عمومی" است.
 5. شما همان تنظیماتی را که در «رزولوشن صفحه» مشاهده می کنید، خواهید دید، بنابراین ما در این مورد کوتاهی نمی کنیم.
5. شما همان تنظیماتی را که در «رزولوشن صفحه» مشاهده می کنید، خواهید دید، بنابراین ما در این مورد کوتاهی نمی کنیم.
به فصل پایین پنجره که میگوید «موقعیتهای کاربردی معمولی» توجه کنید، ممکن است به شما در تنظیم صحیح صفحه نمایش مانیتور کمک کند.
2 راه
روش دیگری که در این مورد نیز صدق می کند، در زیر مورد بحث قرار گرفته است، زیرا از همان درایور آداپتور ویدیویی استفاده می کند.
- روی نماد درایور nvidia با دکمه سمت راست ماوس کلیک کنید، معمولاً از نوار وظیفه پنهان است و در سینی قرار دارد.
- ماوس را روی "گزینه های گرافیکی" نگه دارید؛
- چندین گزینه اضافی باز می شود، شما باید "چرخش" را انتخاب کنید.
- با یک کلیک ساده ماوس گزینه مورد نیاز خود را مشخص کنید.
کلیدهای میانبر برای چرخاندن دسکتاپ
این روش برای ویندوز XP به دلیل پشتیبانی از این گزینه تغییر جهت دسکتاپ کار می کند. برای انجام این اقدامات، Ctrl + Alt + فلش بالا را فشار داده و نگه دارید - این ترکیب دسکتاپ را به موقعیت اصلی خود می چرخاند. زاویه چرخش دسکتاپ مطابق با جهت فلش فشار داده شده.
سعی کنید از چنین کلیدهای میانبر در برنامه ها، برنامه ها، بازی ها و سایر برنامه ها اجتناب کنید، زیرا به احتمال زیاد سیستم به اشتباه تفسیر می شود. در این حالت، به جای عملی که برنامه رهگیر باید انجام دهد، ممکن است جهت را تغییر دهید. انتخاب کنید که کدام دکمه ها را در برنامه ها عاقلانه تنظیم کنید تا در چنین موقعیت هایی قرار نگیرید.
با استفاده از این عملکرد، وقتی مانیتور را در موقعیتی متفاوت از حالت اصلی نصب می کنید، می توانید بهره وری خود را افزایش دهید. اگر هنوز در مورد موضوع "چگونه صفحه دسکتاپ را در ویندوز بچرخانیم؟" سؤال دارید، می توانید آنها را در نظرات بپرسید.
آیا مطالب برای شما مفید بود؟ نظر خود را بگذارید یا در رسانه های اجتماعی به اشتراک بگذارید. شبکه های:
چگونه صفحه نمایش کامپیوتر را برگردانیم؟ برای ویندوز 7،8،10، Mac OS X
اگر یک فورس ماژور وجود داشت و به طور تصادفی صفحه نمایش وارونه شد یا برای سهولت استفاده باید آن را برگردانید، باید بدانید که چگونه صفحه نمایش رایانه خود را بچرخانید.
روش ها بستگی به سیستم عامل و درایور شما دارد. بیایید بلافاصله سریعترین راه را در نظر بگیریم - اینها کلیدهای داغ هستند.
چگونه صفحه نمایش کامپیوتر را برگردانیم؟ با استفاده از کلیدهای میانبر
شما فقط باید به طور همزمان CTRL + ALT + فلش ها را فشار دهید (به راست یا چپ، در صورت لزوم ببینید) - و از قبل از آنها برای چرخش هر چند درجه که نیاز دارید استفاده کنید. این روش برای لپ تاپ هایی با سیستم عامل نصب شده ویندوز 7، ویندوز 8، ویندوز 10 نیز مناسب است.
من فکر می کنم مشکل شما قبلا حل شده است و اگر نوشتن نظر در انتهای مقاله دشوار نیست، از شما سپاسگزار خواهم بود.
چنین راهی وجود دارد - صفحه را از طریق کنترل پنل بچرخانید
در واقع، شما باید به "کنترل پنل" بروید، "همه موارد کنترل پنل" - "صفحه نمایش" - "تنظیم وضوح صفحه" را انتخاب کنید.
اغلب اوقات، بسیاری از کاربران لپتاپ و نتبوک زمانی که تصویر روی صفحه مانیتور ۹۰ یا ۱۸۰ درجه وارونه است، با مشکل مواجه میشوند. در همان زمان، به دلیل سردرگمی، مردم شروع به جستجوی پاسخی برای این سوال می کنند که چگونه صفحه نمایش لپ تاپ را به حالت اولیه تبدیل کنیم. به عنوان یک قاعده، تصویر روی صفحه نمایش برمی گردد، همانطور که بسیاری از کاربران معتقدند، نه به دلیل خرابی کارت گرافیک رایانه، بلکه به دلیل فشار نادرست کلیدهای داغ روی صفحه کلید. شاید یک گربه شبیه آن باشد، کودک بازی کرده و روی صفحه کلید ضربه زده است، یا صفحه کلید معیوب است و کلیدها خود به خود فعال می شوند. به طور کلی، راه حل مشکل بسیار ساده است و من و شما باید اقداماتی را انجام دهیم تا تصویر مانیتور به شکل اصلی خود بازگردد.
چگونه صفحه نمایش لپ تاپ را با استفاده از کلیدهای میانبر سیستم برگردانیم؟
برای چرخاندن تصویر روی مانیتور، کلیدهای میانبر مخصوصی وجود دارد. در نظر بگیرید که کدام ترکیب ها را باید فشار دهید.
به عنوان یک قاعده، برای حل مشکل نحوه چرخاندن صفحه در لپ تاپ، فشار دادن میانبر صفحه کلید به شما کمک می کند. Ctrl+Alt+گارانتی فلش رو به بالا، اگر این عمل جهت صفحه را به حالت دلخواه برنگرداند، همه ترکیب ها را امتحان می کنیم.
توجه داشته باشید! برای غیرفعال کردن کامل کلیدهای داغ، با فشار دادن آن که صفحه نمایش برگردانده می شود، باید روی دسکتاپ کلیک راست کنید، "Graphics Options" - "Hot Keys" را انتخاب کنید و وضعیت کار را روی "غیرفعال کردن (غیرفعال کردن) تنظیم کنید. "
چرخش صفحه نمایش را در تنظیمات گرافیکی اینتل خاموش کنید.
گاهی اوقات اتفاق می افتد که روش توضیح داده شده در بالا به شما اجازه نمی دهد به این سوال پاسخ دهید که چگونه صفحه نمایش را در لپ تاپ بچرخانید، زیرا ترکیبات کلیدها با ترکیبات سیستم متفاوت است. در این حالت، به احتمال زیاد سایر ترکیبات کلید میانبر در تنظیمات گرافیکی اینتل برای کنترل تنظیمات آداپتور ویدیو ثبت شده است. بنابراین، اکنون آنها را خاموش می کنیم تا در آینده در دام صفحه معکوس نیفتیم. برای غیرفعال کردن تنظیمات، مراحل زیر را دنبال کنید:

نصیحت! برای اینکه این عملکرد خاموش نشود، می توانید میانبرهای صفحه کلید صحیحی را تنظیم کنید که برای چرخاندن صفحه استفاده می شود. برای انجام این کار، همانطور که در پاراگراف قبل مشخص شد، نام دکمه های لازم را در قسمت های مربوطه وارد کنید.
همانطور که می بینید، تمام تنظیمات در این پاراگراف به پیکربندی صحیح ترکیبات کلید میانبر تنظیم شده در کنترل پنل گرافیک اینتل یا خاموش کردن این ویژگی خلاصه می شود.
صفحه مانیتور را با استفاده از تنظیمات ویندوز برگردانید.
در تنظیمات سیستم عامل سیستم های ویندوز، یک عملکرد چرخش صفحه نیز وجود دارد، بنابراین بیایید از این تنظیمات استفاده کنیم و سعی کنیم مشکل خود را حل کنیم. برای اینکه بفهمید چگونه صفحه لپ تاپ را با استفاده از ویندوز بچرخانید. باید موارد زیر را انجام دهیم:

اگر روش های بالا کمکی نکرد.
گاهی اوقات مواردی وجود دارد که روش های فوق کمکی نمی کند یا کاربر نمی تواند نحوه اجرای صحیح آنها را درک کند، می توانید از عملکرد Windows System Restore استفاده کنید. بنابراین، زمانی که صفحه مانیتور وارونه نشده است، می توانیم به تنظیمات سیستم عامل برگردیم.
برای انجام بازیابی سیستم، باید "شروع" - "کنترل پنل" - "بازیابی" - "شروع بازیابی سیستم" را باز کنید. 
پس از آن، تاریخی را که می خواهید تنظیمات را به عقب برگردانید و فرآیند بازیابی را شروع کنید، انتخاب کنید. پس از بازیابی سیستم، موقعیت صفحه باید به موقعیت صحیح بازگردد.
افراطی ترین گزینه ای که 100٪ مشکل نحوه چرخاندن صفحه نمایش در لپ تاپ را حل می کند، نصب مجدد سیستم عامل است. اما اگر دیگران کمک نکنند، این آخرین گزینه است.
بیایید خلاصه کنیم.
همانطور که می بینید، اگر با مشکل نحوه چرخاندن صفحه نمایش در لپ تاپ مواجه هستید، در بسیاری از موارد می توانید خودتان بدون استفاده از کمک متخصصان آن را حل کنید. در بیشتر موارد، مشکل در فشار نادرست کلیدهای داغ است. اما اگر مشکل عمیق تر باشد، نصب مجدد سیستم عامل کمک خواهد کرد.
سوال از کاربر
سلام.
به من بگویید چه کاری می توان انجام داد: در لپ تاپ من، صفحه نمایش 180 درجه چرخید و همه چیز وارونه شد. به نظر می رسد خود تصویر واضح است، بدون اعوجاج، لپ تاپ روشن می شود و در غیر این صورت طبق معمول کار می کند. آیا امکان چرخاندن صفحه بدون رفتن به سرویس وجود دارد؟
با احترام، مارینا.
روز خوب!
یک مشکل نسبتاً محبوب که به همان اندازه هم در لپ تاپ ها و هم در رایانه های شخصی رخ می دهد. به احتمال زیاد، شما به طور تصادفی تنظیمات درایور ویدیو را تغییر داده اید یا یک کلید ترکیبی خاص را فشار داده اید. در این مقاله راه های مختلفی را ارائه خواهم داد که چگونه می توانید همه چیز را برگردانید ...
👉 توجه داشته باشید!
در برخی موارد، چرخاندن صفحه نمایش بسیار مفید است! فکر نکنید که توسعه دهندگان نرم افزار به طور خاص شما را طراحی می کنند. به عنوان مثال، اگر در حال تماشای عکس یا ویدیویی هستید که به صورت وارونه گرفته شده است - چند دکمه را کلیک کرده و صفحه نمایش چرخیده است. راحت؟ راحت!
راه های چرخاندن صفحه نمایش
روش شماره 1: استفاده از کلیدهای داغ
اکنون در بسیاری از لپ تاپ ها میانبرهای صفحه کلید ویژه ای برای چرخاندن صفحه وجود دارد. (به آنها گرم می گویند) . آنها به شما این امکان را می دهند که جهت گیری تصویر روی صفحه را در عرض چند ثانیه تغییر دهید، به عنوان مثال، آن را به صورت عمودی یا افقی درآورید. همانطور که در بالا ذکر شد، این عملکرد در برخی موارد بسیار راحت است.
میانبرهای صفحه کلید برای چرخاندن تصویر روی مانیتور:
- Ctrl+Alt+↓ (فلش رو به پایین. در ضمن، نیازی به فشار دادن پلاس ها نیست!)- چرخش صفحه نمایش 180 درجه (یعنی وارونه).
- Ctrl+Alt+← - چرخش 90 درجه به چپ؛
- Ctrl+Alt+→ - چرخش 90 درجه به راست؛
- Ctrl+Alt+ - تصاویر را به حالت عادی برگردانید.

👉 توجه داشته باشید!
این کلیدها برای همه کار نمی کنند، به عنوان مثال، می توان آنها را به طور پیش فرض در تنظیمات درایور غیرفعال کرد. یا سازنده اصلاً آنها را قرار نداده است ...
روش شماره 2: از طریق تنظیمات درایور ویدیو
برای شروع، می خواهم بگویم که درایورهای ویدیوی شما باید نصب و به روز شوند (و همچنین مرکز کنترل آنها. به هر حال، ویندوز اغلب درایورهای اکثر تجهیزات را هنگام نصب سیستم به روز می کند، اما آنها بدون کنترل "می آیند" مرکز!).
👉 برای کمک به!
بدون نماد درایور ویدیوی Intel HD، nVidia یا AMD Radeon در سینی کنار ساعت و دسکتاپ -
اگر درایور کارت گرافیک شما نصب شده است، فقط باید در سینی (کنار ساعت) نگاه کنید: باید یک نماد مربوطه وجود داشته باشد (مثال زیر)

یا در هر نقطه از دسکتاپ راست کلیک کنید: باید پیوندی به کنترل پنل در منوی زمینه وجود داشته باشد (مثال زیر).

👉 برای کمک به!
اگر چنین پیوندهایی ندارید، به احتمال زیاد دارید (یا به طور پیش فرض که همراه با ویندوز در سیستم نصب شده اند) هستند.
اینتل
در تنظیمات اینتل، باید بخش را باز کنید "نمایش دادن". در زیر بخش "دور زدن"شما می توانید مقدار 90-180-270 درجه را انتخاب کنید (به تصویر زیر مراجعه کنید).
علاوه بر این، در این بخش میتوانید نرخ تازهسازی، وضوح، مقیاسبندی و سایر تنظیمات را تنظیم کنید.

توجه: لطفاً توجه داشته باشید که پس از تغییر رزولوشن یا چرخش تصویر، یک هشدار بر روی صفحه ظاهر می شود که از شما می خواهد تغییرات را تأیید کنید. اگر به طور ناگهانی تصویر روی مانیتور شما به طور کامل خراب شد و چیزی را مشاهده نکردید، فقط 15 ثانیه صبر کنید، پارامترهای تغییر یافته بازنشانی می شوند و به مقادیر اولیه خود باز می گردند.
NVIDIA
در کنترل پنل NVIDIA، را باز کنید "نمایش دادن"(در سمت چپ در منو)، سپس پیوند را باز کنید "چرخش نمایشگر" . در آنجا می توانید جهت را انتخاب کنید:
- چشم انداز (پیش فرض)؛
- کتاب؛
- منظره (تا خورده)؛
- کتاب (تا شده).
هنگام انتخاب بین این حالت ها، این گزینه را متناسب با تجربه مشاهده خود در مانیتور تنظیم کنید.

AMD
در AMD Catalyst Center، همه چیز کاملاً واضح است: آن را در منوی سمت چپ باز کنید "وظایف نمایش عمومی/ چرخش دسکتاپ" ، حالت را از لیست انتخاب کنید: افقی یا عمودی (گزینه های آینه ای نیز برای آنها وجود دارد).

AMD Catalyst Center // انتخاب جهت نمایش: عمودی، منظره
توجه: منوی تنظیمات بسته به نسخه درایور ویدیو می تواند بسیار متفاوت باشد.
روش شماره 3: از طریق تنظیمات ویندوز
ویندوز 7
در هر نقطه از دسکتاپ کلیک راست کنید، در منوی زمینه پاپ آپ، انتخاب کنید "وضوح صفحه"(مانند تصویر زیر).


مهم!هنگامی که وضوح یا جهت را تغییر می دهید، ویندوز منتظر می ماند تا تنظیمات تغییر یافته را تأیید کنید. بنابراین، اگر مشکلی پیش آمد، فقط 15 ثانیه صبر کنید. و هیچ دکمه ای را فشار ندهید...
ویندوز 8، 10
در اصل، تغییر جهت تصویر به همان روشی که در ویندوز 7 رخ می دهد. هنگامی که روی دسکتاپ راست کلیک می کنید، یک منو ظاهر می شود - باید انتخاب کنید "گزینه های نمایش".


چرا تصویر روی مانیتور نمی تواند بچرخد؟
گاهی اوقات دکمه ها را فشار می دهید، تنظیمات را تغییر می دهید، اما هیچ اتفاقی نمی افتد - تصویر روی مانیتور به هیچ وجه تغییر نمی کند ... این ممکن است به دلایل زیر اتفاق بیفتد:
1) تغییر جهت مانیتور اشتباه. اگر چندین مانیتور به رایانه خود وصل شده باشید (یا قبلاً متصل بوده اید) این موضوع مرتبط است. هنگام تنظیم، توجه کنید که جهت کدام مانیتور را تغییر می دهید!
3) من همچنین توصیه می کنم کامپیوتر خود را برای ویروس ها بررسی کنید.. برخی از انواع بدافزار بازیها را انجام میدهند: وضوح را تغییر دهید، نشانگر ماوس را "پرش" کنید، تصویر را بچرخانید و غیره. آنتی ویروس های محبوب امسال 👉 .
4) در نهایت، سعی کنید سیستم عامل ویندوز خود را در حالت امن بوت کنید. اغلب در این حالت است که می توان یک یا خطای دیگر را اصلاح کرد. علاوه بر این، اگر مشکل مربوط به درایورهای ویدیو باشد، تصویر روی صفحه باید در حالت استاندارد نمایش داده شود.
نحوه وارد شدن به حالت ایمن در ویندوز 7/8/10 -
اگر این را تجربه می کنید و باید بدانید نحوه چرخاندن صفحه نمایشبه حالت عادی، پس به احتمال زیاد به دنبال یک میانبر صفحه کلید یا کلید میانبر برای بازگرداندن صفحه وارونه به موقعیت اصلی لپ تاپ یا رایانه خود هستید. این روش برای هر سیستم عامل ویندوز XP، 7، 8.1، 10 مناسب است. دلایل زیادی می تواند داشته باشد: لپ تاپ یا رایانه را به تلویزیون وصل کرده اید یا فرزندتان به طور تصادفی صفحه کلید را با دستان خود فشار داده است. غیر ترسناک. راه حلی وجود دارد که در ادامه مقاله در مورد آن بیشتر توضیح خواهیم داد. ترکیب کلید "Ctrl + Alt + فلش روی صفحه کلید" به این امر کمک می کند. بیایید همه این ترکیبات کلیدی را تجزیه و تحلیل کنیم.
صفحه نمایش را به موقعیت اصلی خود برگردانید
میانبر صفحه کلید "Ctrl+Alt+↓"
صفحه نمایش را وارونه کنید

میانبر صفحه کلید "Ctrl+Alt+→"
صفحه را به سمت راست بچرخانید

میانبر صفحه کلید "Ctrl+Alt+←"
صفحه را به سمت چپ بچرخانید

بنابراین، مشکل حل شده است، اما برای اینکه اشتباه در آینده تکرار نشود، توصیه می کنم به سادگی کلیدهای میانبر را غیرفعال کنیداز طریق تنظیمات زیر (جزئیات در تصویر):
- روی دسکتاپ کلیک راست کنید؛
- در منوی زمینه، مورد "Graphics Options" را انتخاب کنید.
- "کلیدهای فوری"؛
- "خاموش".

امیدوارم کمک زیادی به شما کرده باشم. از لایک، بازنشر و کامنت شما خوشحال خواهم شد. همگی موفق باشید!
پس از راهاندازی بازیها یا مرکز دسترسی آسان، ممکن است تصویر دسکتاپ برگردانده شود. و گاهی اوقات خود کاربران به طور ناخواسته دکمه های روی صفحه کلید را فشار می دهند. در هر صورت، کار با رایانه در این حالت غیرممکن است. کلیدهای میانبر ویندوز 7 به شما کمک می کند تا صفحه را بچرخانید. ساده ترین راه برای رفع مشکل از این طریق است.
داغ برای چرخش صفحه نمایش
نیازی به بررسی تنظیمات و پارامترهای درایورهای نصب شده برای مدت طولانی نیست. کلید میانبر ویندوز 7 به بازگشت تصویر به شکل اصلی کمک می کند. چرخش صفحه دکمه (عکس زیر) فوراً شروع می شود.
Ctrl+Alt و یکی از کلیدهای جهت دار زیر را همزمان نگه دارید:
- بالا - چرخش 0 درجه (نمای عادی)؛
- به سمت راست - چرخش 90 درجه؛
- پایین - چرخش 180 درجه؛
- به سمت چپ - 270 درجه بپیچید.

بنابراین می توانید بهترین گزینه را انتخاب کنید. صفحه نمایش برای چند ثانیه خاموش می شود و سپس به حالت عادی باز می گردد. اگر این ترکیب داغ برای شما ناخوشایند است، می توانید آن را در تنظیمات کارت گرافیک تغییر دهید. مدیریت دستگاه را از طریق دسکتاپ باز کنید (به عنوان مثال، برای Intel HD Graphics - "ویژگی های گرافیکی"). به گزینه ها بروید و ترکیبی را انتخاب کنید که برای شما مناسب است. حال اگر بخواهید چرخش صفحه ای را که تعیین کرده اید تغییر دهید، در عرض چند ثانیه این عمل را انجام می دهند. می توانید ترکیبی را انتخاب کنید که به ندرت از آن استفاده می کنید. سپس مشکل فشار دادن تصادفی دکمه ناپدید می شود.
چرخش با استفاده از سیستم
اگر نیاز به چرخاندن صفحه دارید (ویندوز 7)، کلیدهای میانبر به ابزاری ضروری تبدیل میشوند. با این حال، آنها همیشه کار نمی کنند - بستگی به سازنده کارت گرافیک دارد. در این حالت، بازگشت دسکتاپ به ظاهر قبلی کمی دشوارتر است. به طور کلی، این روش زمان زیادی نمی برد، اما وقتی تصویر وارونه است، "گرفتن" نمادهای لازم بسیار ناخوشایند است.
به قسمت "Resolution Screen" بروید و باز کنید. پنجره تنظیمات ظاهر می شود. بخش "جهت" چهار گزینه چرخش را ارائه می دهد.

به این صورت است که ویندوز تصویر را برمیگرداند:
- منظره - 0 درجه؛
- پرتره - 270 درجه؛
- منظره (معکوس) - 180 درجه؛
- پرتره (معکوس) - 90 درجه.
پس از انتخاب جهت تصویر، پنجره ای باز می شود که در آن از شما خواسته می شود به طور پیش فرض از تغییرات خودداری کنید. 15 ثانیه برای تایید تصمیم داده می شود و سپس صفحه به حالت قبلی خود باز می گردد. این عملکرد در صورتی ارائه می شود که کاربر به اشتباه تنظیمات را تغییر داده باشد. اما از آنجایی که فرآیند را عمدا راه اندازی می کنید، فقط تغییرات را ذخیره کنید.
چرخش از طریق تنظیمات کارت گرافیک
هنگامی که نیاز به تعمیر چرخش صفحه دارید، کلیدهای میانبر ویندوز 7 آن را آسان و سریع می کنند. اما اگر کارت گرافیک به شما اجازه استفاده از آنها را نمی دهد، باید از طریق تنظیمات آن مشکل را حل کنید.

در کنترل پنل، مورد "Resolution Screen" را پیدا کنید. برای باز کردن ویژگی های کارت گرافیک، باید به تنظیمات پیشرفته بروید. در پنجره ای که ظاهر می شود، روی تب "کنترل پنل" کلیک کنید. در منوی کشویی "چرخش" مقدار مناسب را انتخاب کنید. اگر می خواهید تنظیمات دیگر را تغییر دهید، به تنظیمات نمایش بروید. در اینجا می توانید وضوح، نسبت مقیاس بندی، عمق و کیفیت رنگ را مشخص کنید.
نحوه غیرفعال کردن چرخش از طریق کلیدهای میانبر
بنابراین، اگر چرخش غیر ضروری صفحه انجام شود، کلیدهای میانبر ویندوز 7 به حالت عادی باز می گردند. اما اگر عملکرد به طور مداوم فقط به دلیل این دکمه ها فعال شود، چه؟ به عنوان مثال، کاربر فقط در حال یادگیری میانبرها است، یا کودکان عاشق بازی با صفحه کلید هستند. یا شاید گاهی اوقات یک گربه از آن لذت می برد. سپس غیرفعال کردن این ترکیب کلید آسانتر است.
با منوی زمینه روی دسکتاپ تماس بگیرید. در بخش «گزینههای گرافیک»، «میانبر صفحهکلید» را پیدا کنید. این قابلیت را غیرفعال کنید. اگر چنین موردی وجود ندارد (بسته به مدل کارت گرافیک)، همین روش را در تنظیمات درایور دنبال کنید. به "Device Control Panel" بروید و کادر مربوط به عملکرد مورد نظر را علامت بزنید. اکنون کلیدهای میانبر ویندوز 7 قادر به شروع چرخش صفحه نیستند.
نتیجه
ساده ترین راه برای چرخاندن دسکتاپ کامپیوتر از طریق یک ترکیب داغ است. البته، اگر به طور مکرر کلیدها را به اشتباه فشار دهید، می توانید آن را خاموش کنید. اما حالتی را تصور کنید که صفحه به دلیل دیگری (مثلاً به دلیل یک بازی) برگردد و کلید میانبر ویندوز 7 در تنظیمات خاموش شود.دکمه ها چرخش صفحه را شروع نمی کنند و باید به آن برسید. تنظیمات کارت گرافیک به روشی نه چندان راحت.