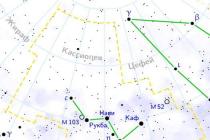Tutti gli smartphone e i tablet con Android hanno un tempo prestabilito dopo il quale il dispositivo entra in modalità di sospensione. La maggior parte dei dispositivi entra in modalità di sospensione dopo 30 secondi di inattività dell'utente. Questa volta è impostata per impostazione predefinita, ma non tutti hanno abbastanza tempo per leggere e visualizzare i contenuti. Puoi aumentarlo nelle impostazioni e per disabilitare completamente il timeout dello schermo dovrai attivare l'opzione nella sezione "Per sviluppatori" o utilizzare un'applicazione speciale.
Questo poco tempo prima che lo schermo svanisca è impostato per due motivi. Innanzitutto per motivi di sicurezza, affinché nessuno possa utilizzare l'apparecchio senza che il proprietario lo sappia se non lo ha bloccato. E il secondo motivo risiede nel risparmio della carica della batteria.
Il fatto è che la retroilluminazione del display scarica la batteria dello smartphone, quindi un aumento significativo del tempo dopo il quale lo schermo si spegne ridurrà il tempo di funzionamento del dispositivo con una singola carica. Qui vale la pena trovare la "media aurea": impostare il timeout in modo da sentirsi a proprio agio nell'usare il telefono, ma allo stesso tempo in modo che il dispositivo non funzioni inutilmente per mezz'ora se si dimentica di premere il pulsante di blocco.
Pertanto, è meglio disabilitare l'addormentamento del display solo nei programmi necessari e impostare il valore di timeout per l'intero sistema entro uno o due minuti. Come eseguire questa operazione è descritto più avanti nell'articolo.
Altre indicazioni sull'argomento:
Configurazione della modalità di sospensione su Android
Su qualsiasi smartphone Android, il timeout dello schermo può essere regolato nelle impostazioni. Per fare ciò, vai alla sezione “Schermo”, sulle nuove versioni di Android, fai clic su “Avanzate” e apri “Modalità sospensione”.

Nella MIUI su Xiaomi, la voce “Modalità sospensione” si trova nella sezione “Blocco e sicurezza”.
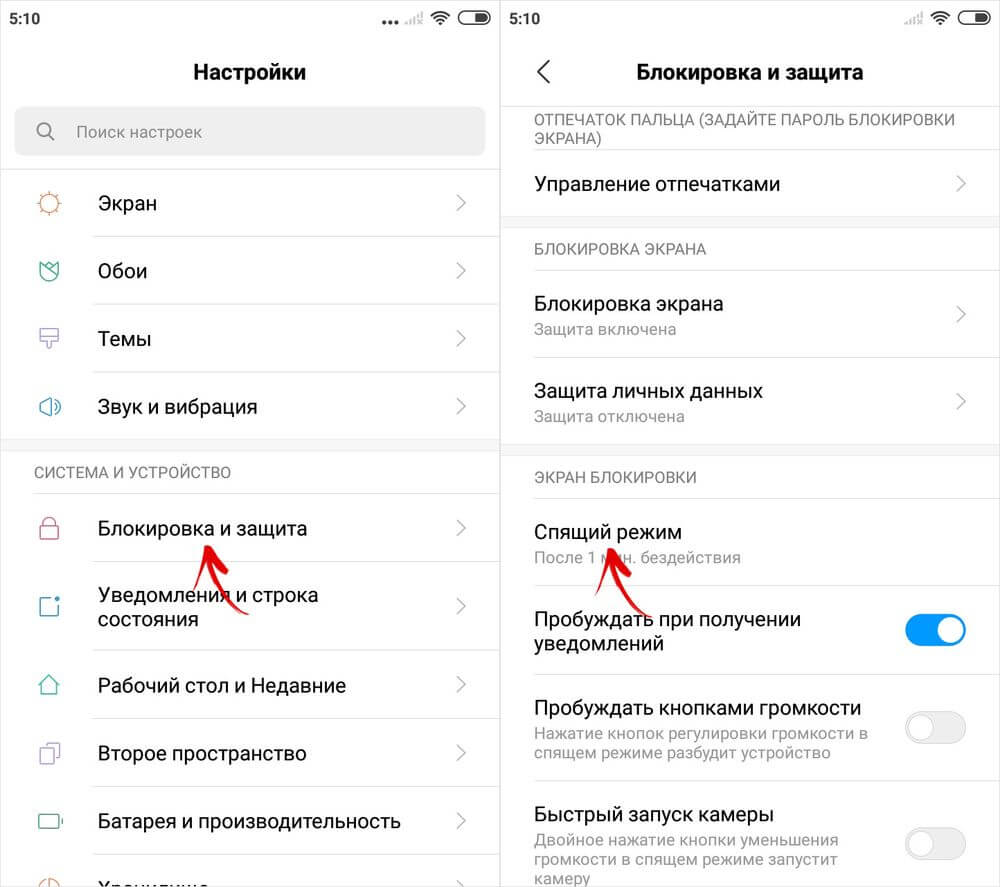
Ora seleziona il periodo di inattività dopo il quale il dispositivo verrà bloccato.

Su Android stock non è possibile disattivare completamente il timeout (il valore massimo impostabile è 30 minuti). Ma questa opzione è presente nel firmware, ad esempio: nella MIUI sugli smartphone Xiaomi e nell'EMUI sui telefoni Huawei e Honor.


Ma nella sezione sia su Android stock che firmware c'è la voce "Non spegnere lo schermo". Se attivato, il dispositivo non entrerà in modalità sospensione durante la ricarica.

Come disattivare l'addormentamento dello schermo nelle applicazioni che utilizzano Stay Alive!
Sviluppatori di terze parti hanno creato decine di programmi speciali che consentono di disabilitare il timeout durante la ricarica, per l'intero sistema o per singole applicazioni. In quest'ultimo caso, il display non si oscura quando le applicazioni selezionate dall'utente sono in esecuzione o in esecuzione in background.
Uno di migliori programmi a suo modo è Stay Alive! . Inoltre, nella sua versione gratuita sono disponibili tutte le funzioni necessarie: è quella che useremo. Nelle nuove versioni di Android 5, dopo aver installato l'applicazione, dovrai consentire l'accesso alla cronologia di utilizzo. Quando avvii il programma per la prima volta, verrà visualizzata una finestra di avviso: facendo clic sul pulsante "OK", andrai alla sezione "Accesso ai dati" e lì potrai selezionare Stay Alive! e fornire accesso alla cronologia di utilizzo.

Se hai ignorato il messaggio apparso al primo avvio di Stay Alive!, puoi andare alla sezione “Accesso ai dati” così: vai su “Impostazioni” → “Applicazioni e notifiche”, se necessario, clicca su “Avanzate” e seleziona “Accesso speciale” " Lì troverai la voce “Accesso ai dati”.

Nella MIUI la voce si chiama “Applicazioni con accesso ai dati” e si trova nella sezione “Amministrazione dispositivo” nel percorso: “Impostazioni” → “Impostazioni avanzate” → “Privacy”.

Sugli smartphone Huawei e Honor, per consentire Stay Alive! tieni traccia delle app che usi, apri il menu Impostazioni e vai su Sicurezza e Privacy → Altre impostazioni» → «Accesso alle statistiche di utilizzo». Scegli Rimani vivo! e attiva l'interruttore "Traccia utilizzo".

Dopo aver avviato l'applicazione per la prima volta e averle concesso l'autorizzazione necessaria, Stay Alive! inizierà a funzionare e lo smartphone smetterà di entrare in modalità sospensione. Per impostazione predefinita, la voce "Mantieni lo schermo acceso durante la ricarica e la batteria" verrà attivata e il timeout sarà completamente disabilitato. Per evitare che lo schermo si oscuri solo durante la ricarica, seleziona “Mantieni lo schermo acceso durante la ricarica” e, se vuoi mettere in pausa il programma, clicca su “Pausa Stay Alive!”.

Anche utilizzando Stay Alive! È possibile disattivare il blocco del dispositivo quando determinate applicazioni sono in esecuzione o in esecuzione in background. Per fare ciò, attiva la funzione “Abilita app selezionate” e seleziona l'opzione “Mantieni lo schermo acceso SOLO per le app selezionate”. Quindi apri la sezione "Seleziona app che resteranno vive!" e segna i programmi che ti servono. Per semplificare la ricerca delle applicazioni, è possibile utilizzare la ricerca.

Per garantire che il dispositivo non si “addormenti” mentre le applicazioni selezionate sono in esecuzione, è necessario attivare anche una delle due modalità: “Mantieni schermo acceso durante la ricarica” oppure “Mantieni schermo acceso durante la ricarica e la batteria”. Se viene selezionato “Pause Stay Alive!”, il programma non funzionerà.
Per disabilitare il timeout per l'intero sistema, ad eccezione di alcune applicazioni, seleziona "Mantieni lo schermo acceso TRANNE le app selezionate", apri l'elenco dei programmi (fai clic su "Seleziona le app che rimarranno attive!") e contrassegna quelli che ti servono.

Per ridurre il consumo della batteria quando la modalità di sospensione è disabilitata, lo sviluppatore di Stay Alive! aggiunta la funzione “Consenti oscuramento schermo”. Se attivato, lo schermo si oscurerà, ma non si oscurerà.

Puoi anche gestire l'applicazione utilizzando la barra degli strumenti visualizzata nell'area di notifica. I pulsanti posti sul pannello duplicano le funzioni principali del programma: quelli cerchiati in grigio sono al momento inattivi.

L'unico inconveniente della versione gratuita di Stay Alive! - ciò significa che dopo ogni riavvio del telefono dovrai riavviare l'applicazione. Non esiste tale limitazione nella versione a pagamento del programma.
Molte persone sono abituate a collegare ogni sera il proprio smartphone al caricabatterie. Oggi questa è la norma. Le tecnologie si stanno sviluppando, Android viene ottimizzato, i produttori riempiono i loro dispositivi di ripieno hi-end, ma allo stesso tempo, come se fossero d'accordo, sono molto riluttanti ad aumentare la capacità della batteria, bilanciando beffardamente lo stesso livello di autonomia in uno ore diurne. Ma non solleveremo il tema del complotto tra i marketer; in questo articolo parleremo di ottimizzare ciò che abbiamo e di tutti i modi più efficaci e sicuri per migliorare almeno del 50% il risparmio energetico di uno smartphone.
PARTE 1. FERRO
Reti wireless e GPS
Ricorda: se vuoi risparmiare energia, spegni le utenze non necessarie, le cose che al momento non utilizzi. Ad esempio, le reti wireless Wi-Fi e Bluetooth lasciate accese scansionano costantemente l'area e cercano punti di connessione disponibili o dispositivi per lo sparring; il “trasferimento dati” abilitato (Internet mobile) consente a numerose applicazioni di “interrompere” costantemente la rete per aggiornare i propri dati e inviare richieste, caricando inoltre il processore e svuotando il traffico o il portafoglio a pagamento; la geolocalizzazione abilitata (GPS, GLONASS, determinazione delle coordinate tramite reti wireless) aiuta a monitorare costantemente la tua posizione, soddisfacendo le richieste di applicazioni curiose. Tutto ciò può consumare una parte significativa della carica della batteria, quindi "mi sono lavato le mani, ho chiuso il rubinetto", beh, nel senso di premere il pulsante e spegnere il consumatore.
Rete mobile
Il livello di ricezione della rete mobile ha un forte impatto sulla conservazione della batteria. Più debole è il livello del segnale ricevuto (meno barre dell'indicatore dell'antenna sullo schermo), maggiore è l'energia spesa dal dispositivo per rafforzare e mantenere questo segnale. Pertanto, nelle zone con scarsa ricezione del segnale (ad esempio su un treno), è meglio attivare la modalità “Aereo”, spegnendo così il modulo radio del dispositivo. Puoi fare lo stesso la sera, spegnendo il modulo radio di notte.
Il problema della scelta: 2G o 3G Considerando le caratteristiche di qualsiasi telefono, probabilmente avrai notato che i produttori indicano sempre che la durata della batteria nelle reti 3G è inferiore rispetto alle reti 2G. Ciò si spiega con il fatto che le reti 3G sono multicanale e forniscono di più alta qualità e affidabilità della connessione (passaggio senza soluzione di continuità da una stazione all'altra). Pertanto, se non temi perdite di segnale a breve termine e una qualità della chiamata leggermente peggiore quando esci da un passaggio sotterraneo (anche se ciò dipende da molti altri fattori), puoi selezionare "Solo 2G" nelle impostazioni della modalità di rete (Impostazioni → Altro → Reti mobili → Tipo di rete) » (solo GSM) e risparmia fino al 20% sulle connessioni di rete.
Inoltre, se ti trovi in una zona con scarsa ricezione della rete 3G, e sul dispositivo è selezionata la modalità automatica “2G/3G”, il dispositivo tenterà costantemente di connettersi alla rete 3G, anche se il suo segnale è diverso volte più debole del segnale 2G. Inutile dire che tali salti costanti richiedono un notevole consumo di energia, che può anche essere evitato.
Per quanto riguarda invece il trasferimento dei dati (connessione Internet), la situazione è invertita. Per un traffico più o meno consistente è preferibile utilizzare reti 3G o Wi-Fi anziché 2G. A prima vista, questa sembra un'affermazione controversa, ma il diavolo sta nei dettagli: in primo luogo, la trasmissione dei dati su una rete 2G (utilizzando la tecnologia EDGE) richiede il 30% di energia in più rispetto a una rete 3G e solo il 10% in meno rispetto a Wi -Fi.-Fi; in secondo luogo, la velocità di trasferimento dati sulla rete 3G (HSPA) è fino a 170 volte superiore alla velocità sulla rete 2G (EDGE), per non parlare del Wi-Fi, dove la differenza sarà di 600 volte. Ciò significa che il dispositivo richiederà meno tempo per scaricare questa o quella informazione, e quindi meno energia.
Un semplice esempio: vuoi scaricare più brani per una dimensione totale di 30 MB. Utilizzando EDGE ci vorranno 30 MB * 8 / 0,08 Mbit/s / 60 = 50 minuti, utilizzando HSPA - 30 MB * 8 / 14 Mbit/s = 17 s, ma utilizzando Wi-Fi - solo 30 MB * 8 / 50 Mbit /s = 5 secondi. Ora, moltiplicando il tempo di download per il consumo medio di una particolare modalità, otteniamo: per EDGE - 300 mA * 50 min / 60 = 250 mA h; per HSPA - 210 mA * 17 s / 60 / 60 = 1 mA h; per Wi-Fi - 330 mA * 5 s / 60 / 60 = 0,5 mAh In definitiva, tutto dipenderà dalla quantità di dati: maggiore è, maggiore sarà il risparmio utilizzando una rete più veloce.
Conclusione.
Se ti concentri sulle chiamate vocali e accedi raramente a Internet (ad esempio, solo aggiornando il meteo e leggendo le notizie), è preferibile utilizzare la modalità 2G: garantirà il maggiore risparmio energetico. Se utilizzi spesso Internet con una grande quantità di traffico (visualizzazione di pagine con immagini, utilizzo di allegati e-mail, download di file), è preferibile utilizzare la modalità 3G. Come soluzione di compromesso, se necessario, è possibile modificare le impostazioni della rete 2G/3G utilizzando il pannello di accesso rapido o i widget.
Sensori
I telefoni moderni sono pieni di tutti i tipi di sensori che, naturalmente, richiedono energia per funzionare. È molto semplice vedere quali sensori ha il tuo telefono e quanto consumano, basta installare l'applicazione Informazioni di sistema Android, andare alla scheda Sistema e selezionare Sensore. Nei primi dispositivi Android, un normale accelerometro (un sensore che determina la posizione del dispositivo) consumava fino a 15 mAh; nei dispositivi moderni questo valore è solitamente 100 volte inferiore, quindi non ha molto senso disabilitare l'orientamento automatico dello schermo. o “luminosità automatica” (sensore di luce), ciò non influirà in modo significativo sul consumo energetico complessivo del dispositivo.
Tuttavia, va ricordato che molte applicazioni che implicano il controllo dell'inclinazione del dispositivo possono utilizzare più sensori contemporaneamente (accelerometro, giroscopio, sensore di rotazione, sensore di accelerazione, sensore di orientamento, sensore di gravità e altri), il che nel totale può comportare un consumo fino a 100 mAh.
Schermo
Lo schermo di qualsiasi dispositivo moderno è il principale consumatore di energia e ci sono una serie di fattori principali che influenzano il suo consumo energetico:
- Dimensione dello schermo. Più grande è lo schermo, maggiore è l’energia necessaria per retroilluminarlo.
- Luminosità e tempo di retroilluminazione. Maggiore è la luminosità dello schermo e i valori di timeout della sospensione impostati nelle impostazioni, maggiore sarà la potenza consumata dal dispositivo. Consiglio l'installazione controllo automatico luminosità (basata sul sensore di luce) e timeout della retroilluminazione non più di 30 s.
- Risoluzione dello schermo. Più è alto, maggiore è l'energia consumata dall'acceleratore video del dispositivo, responsabile della visualizzazione dell'immagine sullo schermo.
- Tecnologia di produzione dello schermo. Quasi tutte le schermate possono essere divise in due categorie:
- display a cristalli liquidi (LCD), costituiti da una matrice LCD e una sorgente luminosa (retroilluminazione). Questi includono schermi LCD, TFT-LCD, SCLCD, IPS, TFT;
- display a diodi organici a emissione di luce (OLED), costituiti da una matrice attiva che emette luce. Questi includono schermi AMOLED, Super AMOLED e simili.
Lascia che ti faccia un semplice esempio per spiegare la differenza nel loro lavoro. Se vuoi leggere del testo su un pezzo di carta di notte, hai due opzioni: accendere la luce principale della stanza o illuminare il foglio con una piccola torcia. Il risultato in definitiva è lo stesso, ma sarà ottenuto con costi energetici diversi.
Nel nostro esempio, la luce principale è lo schermo LCD, che ha solo una fonte di luce generale che illumina tutti i pixel contemporaneamente, indipendentemente dal fatto che stiano visualizzando o meno un'immagine. Il consumo energetico di tale schermo è costante e dipende solo dalla luminosità impostata.
Negli schermi AMOLED la luce viene emessa solo da quei pixel che partecipano alla formazione dell'immagine; se un pixel non è coinvolto in essa (se il colore dell'immagine è nero), non emette nulla e, di conseguenza, non consuma energia. Pertanto, il consumo totale dello schermo dipenderà non solo dalla luminosità impostata, ma anche dall'immagine: più sono presenti sfumature nere e scure, minore è il consumo energetico dello schermo. Tuttavia, esiste anche la regola opposta: più aree bianche nell'immagine, più uno schermo di questo tipo consuma energia e, in alcuni casi, uno schermo AMOLED può essere ancora più “goloso” di uno schermo LCD.
 Confronto del consumo energetico degli schermi LCD e AMOLED in base all'immagine visualizzata
Confronto del consumo energetico degli schermi LCD e AMOLED in base all'immagine visualizzata Diamo un'occhiata alla tabella...
Pertanto, tutti i vantaggi dell'efficienza degli schermi AMOLED possono essere ottenuti solo seguendo alcune semplici regole, ovvero: cercare di non utilizzare uno sfondo bianco, installare temi scuri nelle applicazioni; Utilizza immagini scure con una temperatura di colore non superiore a 6500K come sfondo del desktop. Solo in questo caso uno schermo AMOLED può essere fino a due volte più economico di uno schermo LCD.
processore
Esistono tre parametri principali che influiscono sul consumo energetico del processore che possono essere modificati: frequenza, modalità di controllo della frequenza, tensione.
Frequenza.
Tutto dispositivi moderni possono controllare la frequenza del proprio processore, riducendola con carichi leggeri, riducendo così il consumo energetico. Un dispositivo adeguatamente ottimizzato dovrebbe entrare in modalità di risparmio energetico quando lo schermo si spegne, ridurre la frequenza del processore al 15-30% del valore massimo e rimanere a questa frequenza fino al risveglio dell'utente. Pertanto, è possibile valutare l'ottimizzazione del consumo energetico del dispositivo osservando le statistiche di funzionamento del processore a una frequenza particolare. Per fare ciò, apri l'applicazione Informazioni di sistema Android, seleziona la scheda Sistema e la voce CPU.
Se il processore funziona alla massima frequenza per la maggior parte del tempo, si è verificato un problema con l'ottimizzazione. Per risolvere questo problema, installare l'applicazione SetCPU (è richiesto root), con la quale non solo è possibile impostare la frequenza operativa del processore (o specificare l'intervallo di frequenze operative), ma anche creare profili di frequenza che vengono attivati da qualsiasi evento (avvio un'applicazione, riduzione della carica, spegnimento dello schermo, tempo), ovvero ottimizzare il processo di controllo della frequenza per te stesso. Ad esempio, la frequenza in modalità operativa può essere impostata su un valore non superiore a 1000–1200 MHz; per l'evento "schermo spento" e "carica inferiore al 15%", limitare la frequenza massima alla metà della frequenza operativa e impostare la frequenza minima al minimo; imposta i profili per le applicazioni avviate di frequente, limitando la loro frequenza operativa massima al valore al quale la reattività dell'interfaccia è comoda per te (ad esempio, 800 MHz potrebbero essere sufficienti per i giochi e 500 MHz per guardare film e ascoltare musica). Questo approccio aiuterà a risparmiare fino al 50% della carica consumata dal processore.

Tuttavia, è opportuno comprendere che quanto più bassa è la frequenza, tanto meno reattiva può diventare l'interfaccia e minore è la velocità operativa complessiva. Modalità di controllo della frequenza del processore. Queste modalità (algoritmi) determinano come cambierà la frequenza del processore, entro quali limiti e con quale rapidità, a seconda del carico sperimentato dal processore, della sua durata e di altri fattori. Le modalità di controllo della frequenza e le fasi di modifica della frequenza sono integrate nel kernel e il loro insieme può differire a seconda del firmware. Non descriverò queste modalità, se necessario puoi trovarle facilmente da solo.

Dirò solo che per i dispositivi multi-core è preferibile utilizzare la modalità hotplug (se non disponi di tale modalità nell'elenco SetCPU, usa interattivo o ondemand, è disponibile per impostazione predefinita sulla maggior parte dei core), che disabilita i core del processore inutilizzati durante i tempi di inattività ed è il più efficace in termini di produttività/efficienza.
Ridurre la tensione del processore (sottotensione).
Questa opzione per ottimizzare il consumo energetico del processore è già stata discussa nell'articolo, quindi non ci soffermeremo su di essa.
PARTE 2. SOFTWARE
Dopo aver spento lo schermo, il dispositivo deve entrare in modalità di risparmio energetico (la cosiddetta modalità di sospensione), mentre la frequenza del processore viene ridotta, i core "extra" vengono disabilitati e l'attività dell'applicazione ridotta al minimo. Lo scopo di questa modalità è chiaro: ridurre al minimo il consumo di energia quando l'utente non ha bisogno del dispositivo e poiché il telefono è in questa modalità per la maggior parte del tempo, il tempo di funzionamento complessivo del dispositivo dipende in modo significativo dalla sua efficienza.
Purtroppo questa modalità non funziona sempre correttamente, per cui la carica continua a diminuire anche quando lo schermo è spento. Ciò è solitamente dovuto al risveglio delle applicazioni (utilizzando i wakelock), che continuano a caricare il processore con le loro richieste e attività in esecuzione in background.
Il tema della lotta a tali risvegli è già stato toccato nell'articolo "", ma ora ci soffermeremo su questo in modo più dettagliato.
Innanzitutto è necessario verificare se il dispositivo presenta problemi con la modalità di risparmio energetico in modalità sospensione. Questo può essere fatto anche senza installare applicazioni di terze parti utilizzando la voce del menu delle impostazioni standard “Utilizzo batteria” (o “Batteria”), preferibilmente dopo un lungo periodo di inattività del telefono, ad esempio al mattino. Non devi soffermarti sulla prima schermata, che mostra quali attività hanno già esaurito la carica, qui per noi c'è poco di interessante, è meglio toccare il grafico e andare al "Registro dettagliato", che visualizza un grafico di scarica della batteria e cinque barre. È possibile determinare la presenza di applicazioni di riattivazione confrontando le barre "schermo acceso" e "modalità di lavoro".
Se la barra "schermo acceso" è vuota e la barra "modalità operativa" è piena per lo stesso periodo di tempo, significa che qualcosa stava svegliando il dispositivo in quel momento ed è uscito dalla modalità di risparmio energetico, che, a sua volta, ha ridotto la carica. In un dispositivo adeguatamente ottimizzato, tali risvegli non dovrebbero verificarsi affatto.
Cosa riattiva effettivamente il dispositivo e perché? Per il normale funzionamento di molte applicazioni, è necessario aggiornare periodicamente i dati o anche lavorare in background (ad esempio, per un lettore musicale), quindi gli allarmi più comuni sono applicazioni con aggiornamento automatico o sincronizzazione automatica configurati, client social networks, programmi di posta elettronica, vari servizi di messaggistica istantanea, stato del sistema e widget meteo.
Per ridurre il consumo della batteria in queste applicazioni, puoi disattivare la sincronizzazione automatica e ridurre l'intervallo di aggiornamento. Tuttavia, spesso nell'elenco dei programmi di riattivazione sono presenti altre applicazioni o processi, compresi quelli di sistema, che non dispongono delle opzioni di “sospensione” nelle impostazioni.
 Disabilita servizio: blu: processi in esecuzione in background, rosso: disabilitato, bianco: numero totale di processi dell'applicazione
Disabilita servizio: blu: processi in esecuzione in background, rosso: disabilitato, bianco: numero totale di processi dell'applicazione È possibile gestire tali applicazioni e processi in uno dei seguenti modi:
- Elimina se non è un suggerimento utente particolarmente utile.
- Disabilitare l'esecuzione automatica utilizzando Autorun Manager. Ti consiglio di disabilitare non solo i programmi sospetti e allarmanti, ma anche altre applicazioni utilizzate raramente che spesso si bloccano nella RAM e nella cache (scheda delle impostazioni “Applicazioni → In esecuzione”). In questo modo, i programmi lanciati con maggiore frequenza appariranno in memoria.
- Blocca temporaneamente utilizzando Titanium Backup o lo stesso Autorun Manager. Questo nel caso in cui avessi bisogno dell'applicazione in futuro o se si tratta di un'applicazione di sistema che non desideri eliminare (se, ad esempio, desideri mantenere la capacità di aggiornamento via etere). Una volta bloccata, l'applicazione scomparirà dall'elenco dei programmi, ma non verrà eliminata fisicamente. Tuttavia, dovresti ricordare che il congelamento di alcune applicazioni di sistema può portare al guasto del sistema, quindi procedi con cautela.
- Disabilitare uno specifico processo di riattivazione di un'applicazione utilizzando il programma Disable Service, senza disabilitare l'intera applicazione.
- Forza le app di risveglio in modalità di sospensione profonda utilizzando l'app Greenify. Ma va tenuto presente che l'applicazione “greenizzata” non verrà più avviata dagli eventi, aggiornerà i suoi dati, riceverà notifiche push, ecc. Fino al successivo avvio manuale. Un'altra caratteristica utile è che Greenify è integrato in Wakelock Detector e le sue funzionalità sono disponibili direttamente da lì.
A volte le applicazioni di terze parti possono influenzare il sonno del dispositivo attraverso processi di sistema che risultano "estremi" e vengono visualizzati nell'elenco dei wakelock come colpevoli del mancato addormentamento (ad esempio, processi sospesi, eventi/0). In questo caso, puoi trovare i veri colpevoli del mancato sonno congelando/eliminando in sequenza le applicazioni sospette (a partire da quelle installate di recente) e monitorando i leader nell'elenco dei wakelock.
Il dispositivo potrebbe non entrare in modalità di sospensione se vengono premuti uno o più pulsanti fisici. Quando lo schermo è spento la barra “modalità operativa” sarà completamente riempita. Questo problema esiste fin dai tempi dei primi dispositivi Android e dovrebbe già essere risolto nei firmware moderni, ma in caso di consumo elevato della batteria non siate pigri e controllate, soprattutto se lo smartphone viene “trasportato” in una custodia.
- Acquista batterie e caricabatterie solo dal produttore ufficiale. Come dimostra l'esperienza, la capacità effettiva delle batterie economiche è molto inferiore a quella indicata e dei caricabatterie economici scenario migliore Non produrranno la corrente massima indicata e, nel peggiore dei casi, danneggeranno la batteria con un aumento della tensione o della corrente pulsante.
- Prova a caricare il dispositivo non dalla porta USB del computer, ma dal caricabatterie di rete. All'inizio la batteria viene caricata con una corrente più elevata, che la porta USB non può fornire, di conseguenza il tempo di ricarica aumenta e la durata della batteria diminuisce (questo vale soprattutto per batterie potenti con un'elevata corrente di carica di 1 A).
- Caricare i dispositivi a cicli completi, cercare di evitare scariche profonde (prima di spegnerle) e ricariche parziali a metà ciclo, tutto ciò incide sulla durata della batteria, riducendone gradualmente la capacità.
- Le schede SD e SIM possono influire sul consumo energetico. Se riscontri una batteria scarica, prova a passare un giorno senza scheda SD. Se le ipotesi vengono confermate formattare la scheda nel telefono stesso o, se necessario, sostituirla. È anche meglio sostituire le carte SIM con nuove ogni 3-4 anni (per fortuna è gratis).
- Una volta ogni sei mesi (e più spesso se la scarica è sospetta rapida), controllare lo stato esterno della batteria per eventuali rigonfiamenti e deformazioni (l'inizio del rigonfiamento può essere notato appoggiando la batteria su una superficie piana); se vengono rilevati, è meglio sostituire la batteria.
- Periodicamente soffiare e pulire anche i contatti USB del dispositivo.
Una situazione familiare: stai leggendo alcune informazioni dallo schermo del tuo smartphone, e in quel momento la visualizzazione si spegne. E se per leggere non bastassero pochi secondi, ma molto di più? È chiaro che premere costantemente il pulsante di accensione è fastidioso, per usare un eufemismo.
Come evitare che lo schermo di Android si oscuri? Si scopre che la situazione non è così critica come potrebbe sembrare. Esistono diversi modi per risolvere questo problema, di cui parleremo ora.
Per regolare la modalità di spegnimento dello schermo del telefono utilizzando gli strumenti preinstallati, è necessario accedere a " Impostazioni", sezione aperta" Schermo", seleziona la voce " Modalità risparmio"e imposta lì l'orario in cui lo smartphone è “sveglio” adatto a te, dopodiché lo schermo si oscurerà, oppure rimuovi del tutto la modalità di sospensione controllando la riga corrispondente:

Come disattivare il timeout dello schermo utilizzando software di terze parti
Penso che non valga la pena entrare troppo nel dettaglio sul motivo per cui è necessaria la funzione "Sleep mode", ovvero lo spegnimento dello schermo dopo un certo periodo di tempo (timeout dall'inglese - timeout). È chiaro che se lo smartphone è costantemente in modalità attiva, la carica della batteria inizierà a tendere a zero troppo rapidamente.
In questo caso, il problema può essere facilmente risolto utilizzando utilità speciali.
Tieni lo schermo sulla demo
Questo programma non farà oscurare lo schermo mentre lo guardi. Utilizzando la fotocamera frontale, Hold Screen ON cattura il tuo sguardo e impedisce allo smartphone di addormentarsi. Quando smetti di guardare lo schermo, questo svanisce e, di conseguenza, il consumo di risorse si interrompe.
È possibile associare il funzionamento dell'utilità a un'applicazione specifica, quindi lo schermo del telefono non si oscurerà, identificando i tuoi occhi in questa applicazione, tuttavia, se la tua fotocamera funziona in un'altra applicazione, il programma dovrà attendere fino a quando è libero.
I proprietari del Samsung Galaxy S3 utilizzano questa funzione senza installare l'utilità, poiché questo modello ce l'ha per impostazione predefinita e se hai un dispositivo più semplice, devi solo scaricare Hold Screen ON:

KeepScreen (ora gratuito)
Un'altra buona applicazione che fa un ottimo lavoro nel disabilitare il timeout. A differenza del precedente, Mantieni schermo controlla la posizione del dispositivo utilizzando il giroscopio integrato. Pertanto, quando tieni il tuo gadget tra le mani, l'utilità, tenendo conto del suo angolo di inclinazione rispetto all'asse orizzontale, impedirà allo schermo di oscurarsi.
Inoltre, c'è anche la possibilità di impedire lo spegnimento dello schermo del tuo dispositivo Android per applicazioni selezionate. Per fare questo, dopo aver specificato il programma desiderato, premere" Avvia/arresta il servizio“, e sul telefono, nel sensore di oscuramento dello schermo (vedi il primo screenshot), imposta l'intervallo su 30 secondi.
Keep Screen si prende cura delle risorse del tuo smartphone e lavora in background; per fare ciò, clicca su " SU", dopodiché " Salva e riavvia l'app».
Importante! Se spegni (blocchi) il dispositivo utilizzando il pulsante di accensione mentre il programma è in esecuzione, dopo trenta secondi lo schermo si accenderà e non si spegnerà. Pertanto, prima di bloccare il gadget con il pulsante di accensione, è necessario chiudere l'applicazione o semplicemente tornare al desktop principale.

Non abbiamo altro da aggiungere sull’argomento di oggi e, ovviamente, potete giudicare quanto siano state utili le informazioni presentate. Buona fortuna!
introduzione
Come già tutti sanno, gli smartphone basati su sistema operativo Android si distinguono per la loro avversione alle batterie. O, al contrario, un aumento dell'amore, che a volte ti fa chiedere dove sarebbe andata a finire così tanta carica della batteria se lo smartphone fosse stato semplicemente appoggiato sul tavolo. Sarebbe comprensibile, e in una certa misura anche perdonabile, se si parlasse di divorare la carica della batteria quando l’utente esegue alcune attività “pesanti” e ad alto consumo energetico su uno smartphone. Ma non va affatto bene quando un gadget solitario ti uccide segretamente la batteria e, quando è necessario per lavorare, ti avverte della necessità di collegare il caricabatterie. Tale maggiore attenzione alla batteria in modalità standby da parte dello smartphone è solitamente causata da software o processi di sistema che non consentono al processore di calmarsi e di entrare in ibernazione.
Per non scervellarti su quale delle centinaia di programmi installati ha improvvisamente iniziato a mostrare un malsano interesse per la tua batteria, costringendo il gadget a rimanere inattivo quando credi ingenuamente che lo smartphone stia dormendo, dovresti utilizzare un programma speciale per monitorare lo stato software e processi installati. E per farlo in modo abbastanza semplice, senza nemmeno comprendere grafici, termini e altre sciocchezze specifiche che hanno poco a che fare con l'utente medio, vale la pena utilizzare un programma che sia più facile da trovare per tali scopi.
Aspetto e funzionalità
Il nostro rilevatore del sonno per uno smartphone è modesto. Sembra abbastanza semplice ed era intuitivo anche in un momento in cui la lingua del programma era puramente inglese.
Quando avviamo il programma, veniamo portati alla scheda principale, che è un elenco di programmi che spesso o meno riattivano il tuo smartphone. Sul pannello superiore a sinistra c'è l'icona del programma a forma di batteria con la testa del famoso Android, leggermente a destra ci sono le icone per la selezione delle preferenze. La primissima icona (cambia a seconda dell'ordinamento selezionato di programmi e processi) ci apre un menu in cui è possibile selezionare i criteri per ordinare l'elenco dei programmi sottostante.
Come si può vedere dallo screenshot, in totale possiamo identificare programmi o processi che molto spesso provocano il riattivazione del processore o dello schermo dello smartphone, oppure programmi che impediscono allo smartphone di entrare nella cosiddetta modalità di sospensione profonda. In poche parole su questa modalità soprattutto per chi non la conosce ancora. È la capacità di uno smartphone Android di ridurre la frequenza del processore in modalità standby, di non rispondere alle applicazioni in background che non richiedono la tua attenzione (come vari programmi di messaggistica istantanea), che è essenzialmente il sonno profondo.
Firmware e programmi ben ottimizzati, che insieme ad esso non sono meno ottimizzati, dovrebbero idealmente ridurre il consumo di uno smartphone in modalità sospensione a non più dell'1-2% della batteria in 8 ore o più. L'ho testato ripetutamente su una varietà di firmware e con diversi software installati, quindi posso dire con sicurezza che uno smartphone Android non può consumare una sola percentuale della batteria in modalità standby in 8-9 ore.
Ma cosa puoi fare, non sei sempre così fortunato e devi cercare nel nostro rilevatore l '"eroe dell'occasione", chiamato curiosamente "programma di risveglio". Come già capisci, la traduzione nel programma è molto probabilmente fatta da una macchina, in alcuni punti può farti sorridere, ma per qualche motivo non è affatto fastidiosa. Forse perché non presti molta attenzione al testo, ma inizi immediatamente a cercare software e processi problematici nell'elenco costruito.
Ma mi sono distratto un po', andiamo a studiare ulteriormente il programma.
La seconda icona sul lato destro della barra superiore consente di ordinare l'elenco delle applicazioni e dei processi in ordine alfabetico, in base al numero di volte in cui il programma o processo è stato avviato o in base al suo utilizzo. Ad essere sincero, ancora non capisco in che modo gli ultimi due metodi di ordinamento differiscano in modo significativo.
Anticipando la domanda: perché è necessario questo programma, spiego che dopo aver identificato un programma o un processo che impedisce allo smartphone di entrare in modalità di sonno profondo, l'utente dovrà decidere da solo cosa fare al riguardo. Non ci sono molte opzioni, sia eliminare il programma e installare il suo analogo, sia provare varie pulizie e ottimizzazioni del sistema, sia reinstallare il programma. In breve, non si può mai dire cosa ti aiuterà esattamente in ogni caso specifico; dovresti provare prima misure meno radicali, ma se vedi ancora che il programma interferisce con il sonno del tuo smartphone, sentiti libero di eliminarlo.
Impostazioni e altre piccole cose nel programma
In realtà, il programma non ha molte impostazioni in quanto tali. Perché lì non ce ne sono quasi. All'inizio ho pensato di non evidenziare questa voce separatamente, ma poi ho deciso che sarebbe stato più conveniente, poiché oltre alle impostazioni ci sono molti altri punti interessanti.
La primissima impostazione disponibile è la possibilità di abilitare la visualizzazione dei processi di sistema che utilizzano la batteria dello smartphone in modalità sospensione. Sembrerebbe, perché è necessario? E qui ne abbiamo bisogno. A volte, raramente, ma succede, dopo un po' l'utente comincia ad avere problemi con la batteria, che si scioglie letteralmente davanti ai nostri occhi. Inoltre, secondo le sue assicurazioni, non ha installato programmi di terze parti né ha rimosso tutto ciò che ha installato da software non testato. Ma la batteria è ancora fortemente consumata. È qui che questa impostazione nel programma torna utile. Si dà il caso che, nonostante tutti i suoi vantaggi, il sistema operativo Android manchi seriamente di stabilità. E una delle manifestazioni di ciò è l'improvviso fallimento di qualsiasi processo di sistema nel firmware. I risultati possono essere molto diversi, da scatti dell'interfaccia e rallentamenti durante l'esecuzione delle attività al già citato aumento del consumo della batteria. Non puoi determinarlo da solo, motivo per cui la funzione del programma è molto utile. E poiché il processo è sistemico e non c'è nulla da eliminare per risolvere il problema, non resta che eseguire il flashing o ripristinare il sistema alle impostazioni originali. Le procedure non sono complicate, ma chi le farebbe a caso semplicemente per sospetto. E così abbiamo attivato la visualizzazione dei processi di sistema nel nostro rilevatore, abbiamo visto che uno di essi improvvisamente ha iniziato a consumare semplicemente la batteria e abbiamo preso una decisione.
L'impostazione successiva riguarda le statistiche del tempo di funzionamento dello smartphone dopo lo spegnimento della ricarica. Come puoi vedere dallo screenshot qui sopra, non puoi abilitarlo nella versione tradotta del programma, poiché non ci sono caselle di controllo di fronte. Fortunatamente, l'esperienza nella traduzione dei programmi aiuta e, sospettando che a causa della lunghezza delle parole l'autore semplicemente non avesse abbastanza spazio in modalità verticale per questa casella di controllo, trasformiamo lo smartphone in un paesaggio.
E l'impostazione appare immediatamente, fortunatamente questa lunga frase si adatta allo schermo (anche se la domanda è se si adatterà anche al paesaggio su un dispositivo con uno schermo più piccolo del mio). Questo, unito alla qualità francamente bassa della traduzione, che può ancora essere perdonata, gioca a sfavore del programma. Se l'autore avesse lasciato la versione inglese o avesse chiesto a qualcuno di preparare una traduzione competente, sarebbe stato molto meglio.
L'ultima impostazione a disposizione dell'utente riguarda esclusivamente l'aspetto del programma e non fornisce nulla di utile. Se non altro per gli utenti di display Amoled, per i quali molti toni bianchi sullo schermo sono controindicati.
Utilizzando il pulsante "Cambia tema" puoi cambiare il tema del programma in scuro o chiaro, secondo i tuoi gusti.
Cos'altro puoi trovare nelle Impostazioni? Sì, in senso stretto, niente di particolarmente interessante.
Se hai bisogno di un widget per il programma, puoi acquistarlo da questa sezione. Puoi anche acquistare una sorta di Solution Base per questo. Non so che tipo di database sia questo, posso solo supporre che sia una raccolta di consigli sul risparmio energetico o qualcosa del genere. Sta a te decidere se vale la pena spendere i tuoi soldi, ma io ci penserei cento volte e Internet è già pieno di consigli e soluzioni gratuiti a questo problema. Ma mi è piaciuta la voce FAQ con spiegazioni su come funziona il programma.
Anche se la traduzione, come in tutto il programma, è semplicemente carente, relativamente tutto è chiaro e può essere molto utile ad un principiante che prende in mano per la prima volta uno smartphone Android. Almeno come materiale informativo, per far capire in quale direzione scavare in caso di problemi con l'aumento del consumo della batteria, e non correre subito a portare lo smartphone in negozio perché non funziona correttamente.
Qui puoi anche valutare il programma, scoprire la sua versione e scrivere allo sviluppatore. È tutto. In linea di principio, il programma soddisfa perfettamente il suo scopo principale, quindi non hai bisogno di nient'altro. Piuttosto, secondo me, c'è qualcosa di superfluo sotto forma di possibilità di cambiare tema o acquistare un widget con la base.
Concorrenti
Non scriverò nulla sui concorrenti qui. Semplicemente perché non ne vedo il punto. Il programma si adatta perfettamente al suo scopo, è gratuito, non si carica RAM e di per sé praticamente non consuma la batteria. Non vale la pena cercare il bene dal bene, ma se hai ancora prurito, puoi provare BetterBatteryStats. È vero, è a pagamento e richiede l'accesso root per il suo pieno funzionamento. In generale, Google Play è pieno di programmi simili a Wakelock detector, ma pochissimi di essi meritano davvero di essere presi in considerazione. E non ha senso controllare tutto quando esiste un programma semplice e abbastanza funzionante.
Grado
10 punti. Sarebbe possibile ridurre il punteggio di un punto a causa della traduzione scadente (che ha preso anche l'inclusione delle impostazioni), ma non lo farò, poiché in questo caso la traduzione è la decima cosa del programma, non fa non influisce in alcun modo sul suo funzionamento e non interferisce, ma le impostazioni Puoi attivarlo ruotando lo schermo in orizzontale. Anche se mi auguro che la traduzione venga corretta nelle versioni future, l'autore non dovrebbe dimenticare l'aspetto estetico della questione. E considerando che il programma viene aggiornato spesso, penso che la domanda non sia poi così lunga. Quindi 10 su 10 giustamente, tra tutti quelli provati in precedenza, questo programma è il più comodo e facile da usare, quindi posso tranquillamente consigliarlo per l'installazione anche a un utente inesperto.