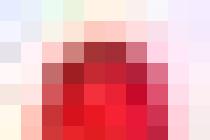Флеш Плеер – это необходимая на сегодняшний день технология для работы в Интернете. Функции ее используются буквально везде – при загрузке какого-либо интерактивного дополнения на веб-странице, при просмотре видеозаписей или при включении музыки в социальных сетях. Для всего этого он необходим.
Как правило, этот инструмент уже поставляется встроенным в любой браузер. Однако в редких случаях, например, после переустановки операционной системы или браузера, необходимо заново его скачивать и устанавливать.
Обязательно скачивайте этот инструмент только с официального сайта! Ни в коем случае не вздумайте пользоваться какими-то неправильными сторонними сборками. В них можно встроить всё, что угодно. И стоить вам это может чего угодно, от нескольких мегабайт оперативной памяти до утери паролей и логинов.
Достоинства и недостатки
Скачивая тот или иной инструмент на свой ПК, вы должны знать все его плюсы и минусы. В частности, у Flash Player достаточно достоинств, которые вместе с его незаменимостью делают его практически идеальным:
- Самостоятельные обновления, если ему это было разрешено при установке.
- Упрощение в скачивании каких-либо файлов из Интернета.
- Запуск с помощью браузера файлов с расширением *.flv или *.swf.
- Все необходимое, чтобы пользоваться мультимедиа-возможностями в сети Интернет.
- Аппаратное ускорение графики.
- Наличие русской версии.
- Постоянные обновления, в которых улучшается защита от вирусов и прочих вредных файлов.
- Совместимость с Windows любых версий (начиная с XP) и с любым браузером для нее.
Однако даже у такого инструмента имеется своеобразная «ложка дёгтя». Она заключается в нестабильности данного инструмента. Периодически, особенно при высокой загрузке системы или её замусоренности возникают сбои, от которых можно избавиться перезапуском браузера (в большинстве случаев).
Установка в браузер
Это самый распространенный способ инсталляции данной технологии. Проще всего установить ее именно в браузер, чтобы без проблем пользоваться всеми прелестями Интернета действительно без ограничений. По крайней мере, на тему функционала.
Обновление браузера
Для начала нужно обновить браузер. Как правило, каждая новая версия Flash Player поддерживает соответствующую версию браузера. Каждый тип обновляется по-своему:
Затем пролистать вниз, до раздела под названием Download (или загрузка, если по-русски). Перед вами окажется табличка, в которой будут указаны все возможные варианты для скачивания. Вам нужны ссылки, которые расположены в последнем столбце под названием Installers.
Внимательно смотрите, что именно вы скачиваете! Вторая колонка содержит названия браузеров, а первая – операционной системы. Если у вас установлен НЕ Internet Explorer, то выбирайте ту строку, где прописано «Plugin-based Browsers». Так для краткости обозначают все остальные существующие браузеры.
После чего нажимаете на ту ссылку, которая прописана в нужной вам строке и имеет расширение, указанное в названии как EXE. Затем нужно скачавшийся файл запустить. После этого закройте все браузеры, если они ещё открыты. Если этого не сделать – установка просто не сможет продолжиться.
Подтвердите свое согласие с лицензионным соглашением и нажмите на кнопку «Установка». Кстати, не забудьте разрешить Flash Player автоматически искать обновления.
Видео, музыка, игры и другой контент используют технологию флеша, и чтобы всё это работало нужен Flash Player. В этой статье я подробно расскажу как установить Adobe Flash Player на любом компьютере или ноутбуке под управлением системы Windows 7/8/10.
Честно говоря, технология дурацкая и многие уже ждут-не дождутся когда она умрёт и на замену придёт HTML5. Многие сайты и видеролики на Ютубе уже не требует установленного плеера, т.к. работают по технологии HTML5. Но, тем не менее, флеш живёт и здравствует, несмотря на нечеловеческое потребление ресурсов и глючность.
Когда нужно устанавливать Adobe Flash Player?
Я думаю, что если вы нашли эту статью, то уже в курсе зачем вам плеер 🙂 но всё же. Зачастую браузер или сайты сами сообщают о том, что для их правильной работы нужен Flash Player. Так, например, социальная сеть ВКонтакте прямо об этом заявляет: «Для того, чтобы воспользоваться аудиосервисом, Вам необходимо установить Flash-проигрыватель». Некоторые видеохостинги также рапортуют: «Для воспроизведения видео требуется проигрыватель Adobe Flash»

На других сайтах, там где подобных сообщений нет, просто что-то не будет работать и всё. Но как правило, в этом случае вверху отображается сообщение с предложением скачать или включить флеш плеер. При проблемах с уже установленным плеером, его сперва надо .
В последних версиях браузеров, кроме Mozilla Firefox, флеш-плеер всегда встроен и отдельная установка не требуется, но он может быть выключен.
Сначала обновим свой браузер
Сперва нужно будет обновить браузер до последней версии, чтобы в будущем не было конфликтов. Давайте я покажу как это сделать для самых популярных браузеров.
Opera
Этот браузер при каждом запуске сам проверяется на наличие последней версии и предлагает её установить, причём обновления происходят довольно часто. Чтобы проверится вручную нужно зайти в «Меню -> Справка -> Проверить обновления» . Если обновления имеются, то установите их. Если же нет, то ничего делать не надо. Текущую версию можно посмотреть в «Меню -> Справка -> О программе» .

Google Chrome
Данный браузер вообще сам обновляется автоматически. Чтобы проверить это нужно зайти в «Меню -> Справка -> О браузере Google Chrome» . Если нужно обновление, то вы это увидите.

Internet Explorer
Также обновляется автоматически. Проверьте чтобы стояла галочка в «Меню -> Справка -> О программе»

Mozilla FireFox
Заходим в «Меню -> Справка -> О FireFox» . Браузер проверится на наличие обновлений и, если таковые есть, предложит их применить – применяем! При этом если у вас установлены дополнительные модули, несовместимые с новой версией, вы будете уведомлены.

Если что-то не получилось – не огорчайтесь, всё равно приступайте к установке плеера.
Устанавливаем Flash Player на свой компьютер
Современные браузеры, кроме Firefox, не требуют отдельной установки флеша-плеера, но если встроенный плеер не заработал, то заходим на официальный сайт Adobe Flash Player, скачиваем установщик и запускаем его, но есть нюансы.
Учтите, что есть два вида установки: для Internet Explorer и для всех остальных браузеров. Чтобы установилась правильная версия, нужно заходить на сайт с того браузера, для которого устанавливается флеш плеер. Если устанавливается версия НЕ для Internet Explorer, то плагин будет установлен во все ваши браузеры: Chrome, Opera, FireFox и другие. Соответственно, версия для IE устанавливается только в него.
В Google Chrome, Opera, Яндекс Браузер уже встроен Flash Player, но обновляется он не так часто как официальная версия плеера. Иногда он глючит и .
Итак, чтобы установить Adobe Flash Player переходим на сайт и нажимаем «Установить сейчас».

Сохраните установщик, откройте папку загрузок и найдите установочный файл Adobe Flash Player, например install_flashplayer.exe. В Mozilla Firefox папка загрузок находится в этом меню:

Запускаем установщик и следуем указаниям мастера. Когда спросят о методе обновления флеш плеера, рекомендую оставить первый вариант «Разрешить Adobe устанавливать обновления» и нажать «Далее».

В конце жмём «Завершить» и на этом установка закончена. Перезагружаем браузер и проверяем, что всё работает хорошо.
В случае проблем с установкой, также проверьте не осталось ли или просто перезагрузите компьютер и заново запустите установщик.
Как проверить правильно ли установлен Flash Player
Если есть сомнения по поводу нормальной работы плеера, то это легко проверить. Заходим по адресу https://helpx.adobe.com/flash-player.html , нажимаем кнопку «Check Now» и смотрим что пишет:
- Not installed — не установлено
- Your Flash Version: написан номер версии — флеш плеер установлен и включён
- Flash Player disabled — встроен в браузер, но Flash не работает или выключен
- Flash Player enabled — работает встроенный флеш

Как включить встроенный в браузер Flash Player
Установка отдельного плагина обычно не требуется, но нужно проверить, включён ли встроенный флеш в браузере. Сделать это очень легко.
Google Chrome
В Хроме флеш-плеер можно включить для всех сайтов, для этого переходим в настройки браузера «Настройки -> Настройки контента -> Flash» или вставьте в адресную строку путь:
chrome://settings/content/flash?search=flash

Когда включена опция «Всегда спрашивать (рекомендуется)» , флеш-плеер работает только после вашего согласия в специальном диалоге. Можно также добавлять разрешённые и заблокированные сайты вручную.
Mozilla FireFox
Идём в «Меню -> Дополнения -> Плагины» и ищем в списке «Shockwave Flash». Если плагин выключен, то включаем его:

Opera
Идём в «Настройки -> Сайты -> раздел Flash» . Разрешаем всем сайтам запускать Flash, спрашивать каждый раз или полностью блокировать:

Internet Explorer
Идём в «Меню -> Свойства браузера -> Программы -> Настроить надстройки -> Панели инструментов и расширения» . В списке ищем «Shockwave Flash Object»:

Подводим итоги и смотрим видео
В простейшем случае установка сводится к следующим действиям: автоматический переход на сайт Adobe, скачивание и запуск установщика.
Смотрим видео по правильной установке флеш плеера:
Adobe Flash Player является самым распространённым плагином для воспроизведения веб-контента, даже не смотря на внедрения его конкурента – HTML5. Вы можете установить и активировать его в любом браузере, который вы используете. В статье мы расскажем, как установить и настроить flash-плеер всего в несколько шагов.
Обновление флеш-плеера до последней версии
Шаг 1.Скачайте и установите флеш-плеер последней версии .
Шаг 2
Скачать плагин Adobe Flash System. Вы найдете большую желтую кнопку с надписью «Установить сейчас» (нажмите ее).
Примечание: вместе с флеш плеером, компания Adobe также предлагает скачать дополнительное программное обеспечение. Обычно это антивирус «McAfee». Если вы не хотите его устанавливать снимите галочку под пунктом «Дополнительное предложение».

Перейдите в каталог, куда загрузился установочный пакет. Двойным кликом откройте загруженный инсталлятор. Это запустит процесс установки. Следуйте инструкциям на экране, чтобы завершить установку.

Примечание: во время установки рекомендуется закрыть все браузеры, иначе изменения не вступят в силу до их перезапуска.

Включение flash в вашем браузере
В большинстве браузеров флеш-плеер автоматически активируется после установки, однако при некоторых настройках безопасности, он может не активироваться. В этом случае его необходимо включить вручную.Откройте браузер, который вы чаще всего используете.
Перейти к меню «Инструменты». И выберите пункт «Расширения» или «Дополнения».

Найдите плагин Adobe Flash Player или Shockwave flash и отметьте флажком пункт «Enable Flash Player» (Всегда включать).

Проверка работы Flash Player
Шаг 1Перезагрузите компьютер. Вы можете сделать это вручную, нажав кнопку «Reset» (не желательно) или найти соответствующий параметр в меню «Пуск» операционной системы Windows.
Откройте браузер и загрузите страницу, использующую технологию Flash, например, популярный видеоресурс YouTube. Попробуйте загрузить видео. Если оно загружается без каких-либо проблем, вы успешно включили Flash плеер.
Настройка плагина Adobe Flash Player
Для настройки флеш-плеера служит менеджер локального хранилища, который можно открыть, перейдя в «Панель управления» и выбрав пункт «Flash Player».
Настройки локального хранилища служат для управления разрешениями на использование плагина и хранения информации.
С помощью настроек локального хранилища вы можете разрешить или запретить веб-сайтам хранить информацию через проигрыватель Flash Player, а также задать объем хранимой информации. Сайты могут хранить историю просмотра, статистику флеш игр, а также информацию о компьютере.

Чтобы разрешить интернет-ресурсам хранить данные на компьютере пользователя выберите параметр «Разрешить сайтам хранить данные на компьютере».
Чтобы разрешить хранение данных только определенным веб-сайтам, выберите параметр «Спрашивать, прежде чем разрешать новым сайтам хранить информацию на этом компьютере».
Чтобы запретить всем веб-ресурсам хранить данные на вашем ПК выберите параметр «Запретить всем сайтам сохранять информацию на этом компьютере».
Примечание. При выборе последнего параметра, с вашего компьютера удаляются абсолютно все локальные хранилища. Перед этим вы увидите запрос на подтверждение удаления локального хранилища и установку запрета на хранение данных.
Времяпровождение в браузерных играх приводит вас в неописуемый восторг? Просмотр фильмов в кровати с ноутбуком помогает вам расслабиться после тяжелого рабочего дня? А представьте, что все это может внезапно исчезнуть. Да, достаточно лишь нарушить работу одного единственного плагина: Adobe Flash Player. Поэтому важно следить не только за обновлениями своих любимых игр на ноутбуке, но и за обновлениями флэш-плеера. Ведь и игры, и фильмы онлайн вы имеете благодаря технологии Flash. Если вдруг произошло так, что вы потеряли доступ к одному из этих элементов, проверьте свой флэш плеер, скорее всего дело в нем. Если вам лень разбираться с обновлениями, вы всегда можете скачать заново и переустановить флэш-плеер. Скачать Adobe Flash Player самой актуальной версии на ноутбук можно по ссылкам внизу страницы.
Скачать и установить Flash Player на ноутбук
Скачать флэш-плеер на ноутбук можно используя какой угодно браузер. Позже, после установки, он будет работать в любом браузере, а не только в том, через который вы его скачивали. Естественно, установка Flash Player не гарантирует его бесперебойную работу, для этого вам может понадобится настраивать каждый браузер отдельно, но об этом позже.
Установить Adobe Flash Player очень просто и для этого не нужно специальных знаний в компьютерной сфере. Чтобы скачать и установить флэш-плеер на ваш ноутбук, вам понадобится:
- Кликнуть по кнопке скачать внизу этой страницы.
- Подождать, пока загрузка завершится и кликнуть по скачанному установщику.
- Закрыть абсолютно все браузеры!
- Нажать кнопку «Установить» и, следуя инструкциям, провести установку.
- Заварить себе кофе, пока процесс установки завершается.
- Постараться не обжечься кофе и нажать кнопку «Готово», если установка окончилась, в противном случае можете еще сходить за печеньками.
- Открыть любой браузер, какой вам больше нравится, и запустить какой-нибудь сайт с видео. Если видеоматериалы отображаются нормально, значит ваш флэш-плеер работает, вы провели грамотную установку и можете наградить себя кофе.
Если плагин Adobe Flash Player не работает до сих пор, отложите печеньки, вам придется еще немного потрудится. Может ваш браузер-проказник не дает ему запуститься. Зайдите в настройки браузера, введите в строке поиска Flash и проверьте, включен ли он. Если нет, нажмите кнопку «Включить». Если флэш-плеер все равно не включается, попробуйте его переустановить. Может быть и такое, что дело в самом браузере. Попробуйте запустить видео в другом браузере, а этот обновить. В таком браузере, как Google Chrome Flash Player интегрирован сразу, но по причине того, что технология стареет и постепенно заменяется на HTML, в Google Chrome он отключен. Но его всегда можно включить в настройках. Пройдите по пути Меню - Настройки и вбейте в поиск слово flash. В нужном модуле, вы можете добавить сайты, где всегда надо включать Flash Player, или включить настройку «Спрашивать всегда», чтобы, когда вы заходите на сайты с технологией flash, Chrome cпрашивал у вас разрешение включить Flash Player.
Как установить адоб флеш плеер на компьютер, чтобы ликвидировать ряд проблем, связанных с просмотром содержимого в интернете, будь то видеоролики, аудиофайлы и не только.
Предварительные настройки
- Для Opera:
Настройки – о программе.

- Для FireFox:
Настройки – справка.

Помните один важный момент: обновления Flash Player нужно качать исключительно на сайте разработчика.
Помните, что это самый крайний способ и есть варианты решения куда гуманнее и не столь радикальные.
- Вариант 1: работающий браузер
Flash никогда не установится, если ваш обозреватель запущен в данный момент времени.
В подавляющем большинстве случаев вы увидите табличку с просьбой закрыть все активные браузеры, функционирующие в данный момент.
Если предупреждения не появилось, а Opera или Chrome по-прежнему открыты, завершите их работу. После этого «убейте» все процессы в диспетчере задач, относящиеся к работе браузера.
Если вы боитесь удалить что-нибудь лишнее – подождите некоторое время.
Грубый, но правильный пример: ни один автомобильный мастер не будет ремонтировать запущенный двигатель – это чревато.
- Вариант 2: неактуальная версия
Как было написано выше, обновления Adobe Flash Player возможно установить лишь на самую последнюю версию любого браузера.
В этом случае проверьте актуальность ПО, обновите его в случае надобности и повторите попытку.
Как посмотреть версию обозревателя – смотрите выше.
Если у вас что-то не работает либо работает некорректно – установите себе браузер от Гугл и не морочьте голову.
Он очень быстрый, потребляет не так много памяти, и его можно настроить «под себя».
- Вариант 3: устаревший Flash
Этот случай распространяется на «сетевую» установку плеера. Допустим, друг сбросил вам установочный пакет по почте или скайпу, потому что вы у него попросили.
Версию ПО никто не проверял, но вы ему доверились и решили установить программу. Процесс завершился неудачей потому, что текущая версия Flash на вашем ПК более свежая.
В таком случае ничего серьезного не произойдет. Но еще раз хочется повторить, что брать программу нужно исключительно на официальном сайте во избежание конфузных ситуаций.
- Вариант 4: Иная ОС
У вас не Windows? Если так, тогда перед скачиваем выберите второй пункт, отмеченный на скриншоте стрелочкой, говорящий «другая операционная система».
После этого найдите свою систему и повторите попытку скачивания.

Если после всех манипуляций Flash так и не получилось установить корректно, только в таком случае нужно .
Практика показывает, что данный шаг приходится делать крайне редко. Зачастую все заканчивается менее плачевно.
Теперь, если ваши «одноклассники» начали тормозить, а возможность слушать музыку и смотреть видео пропала, вы знаете, как с этим бороться.
Старайтесь держать ваше ПО в актуальном состоянии, чтобы не возникало никаких проблем.
Как установить флеш плеер на компьютер и как удалить
В этой инструкции я покажу как правильно установить флеш плеер на компьютер. Кроме того я покажу как удалить полностью флеш плеер с компьютера если с ним возникли какие то ошибки.