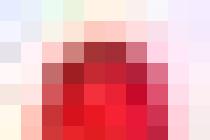Часто бывает так, что компьютер не видит оперативную память. Читайте в статье решения проблемы.
Одним из популярных способом апгрейда ПК или ноутбука — это увеличение объема ОЗУ. Но часто бывает так, что новые планки памяти установлены, а ОС показывает, что памяти недостаточно или она недоступна. В этой статье мы разберем, почему так происходит и что нужно сделать, чтобы устранить проблему.
Что делать, если компьютер, ноутбук не видит оперативную память?
Если вы открываете свойства своего компьютера и вместо установленных, например, 8 Гб, система видит только 4 Гб, тогда стоит подробно разобраться в чем состоит возникшая проблема. Итак, что делать, если компьютер, ноутбук не видит оперативную память? Причины и советы:
Изучите разрядность ОС:

- Откройте свойства системы и посмотрите ее разрядность.
- 32-битная система имеет ограничение 4 Гб, и даже если вы установите 8 Гб или 16 Гб, ПК все равно их не увидит.
- Сейчас специалисты по IT-технологиям могут обойти эту проблему, но это сложно и не всегда срабатывает.
- В итоге придется смириться с тем, что доступно или выполнить переустановку ОС на 64-разрядную.
Показатели предела RAM для вашей Windows:

- Все версии ОС Виндовс имеют свой предельно допустимый лимит ОЗУ, с которым система может нормально функционировать.
- Если вы установите больше оперативки, то система не будет ее видеть и даже может «глючить».
Ограничения платы-материнки:

- Любая материнка может воспринимать только определенное количество гигабайт ОЗУ.
- Техника, которая была выпущена 5 лет назад и раньше, считается устаревшими моделями и она способна увидеть только 4 Гб памяти. Более новые модели — 16 Гб, и сейчас выпускаются суперсовременные модели, которые спокойно функционируют с 32 Гб и более.
- Посмотреть возможности своего ПК можно на официальном ресурсе производителя.
- Обратите внимание и на частотность, которую поддерживает блок материнки.
Проверьте наличие ограничительных способностей при загрузке ОС:

- Такие ограничения могут быть в любой операционной системе, и они устанавливаются на ее загрузку. Из-за этого часть ОС может быть недоступна.
- Для того чтобы проверить эти ограничения, одновременно нажмите на «Win» + «R» . В появившейся строке наберите «msconfig» . и «Дополнительные параметры» .
- В новом окне уберите отметку с квадратика «Максимум памяти» .
- Затем нажмите «Окей» и перезагрузите ПК.
Проверьте работоспособность ОЗУ:
- Если ОЗУ потеряло свою нормальную функциональность, то компьютер не видит доступный объем оперативки.
- Сначала выключите технику из сети. Достаньте планки.
- Их можно поочередно проверить, например, на другом устройстве — ноутбуке или компьютере или на этом же ПК, на котором они были установлены. Поочередно вставляйте каждый блок оперативки в один и тот же порт и проверяйте, видит ПК его или нет.
Переставьте блоки оперативной памяти:
- Если на вашем ПК двухканальный режим функционирования блоков RAM, то нужно использовать ОЗУ одно и того же бренда, одинаковый объем и модель.
- Допустимо также использовать разные бренды, но вы должны изменять разъемы, экспериментируя с ними: подключите блоки и посмотрите на последовательность, в которой ваш ПК видит RAM.
Обновите БИОС:

- В большинстве случаев новая установленная версия БИОС помогает решить все проблемы.
- Поэтому обратите внимание на то, какая версия БИОС используется именно на вашем ПК.
- Это можно сделать при включении компьютера. Но данные появляются буквально на пару секунд. Поэтому при включении ПК нажмите клавишу «Pause/Break» , и детально изучите информацию.
Сделайте сброс настроек БИОС:
- Когда компьютер не видит нужный объем памяти, сделайте сброс настроек БИОС до первоначальных.
- Нажмите вкладку «Exit» в БИОС. Появится окно, в котором кликните на .
- Можно достать батарею питания на материнке на пару секунд, а потом поставить на место. Это тоже решит проблему.
Очистите планки и порты оперативной памяти от пыли:
- Сначала отключите компьютер от сети.
- Вытащите процессор из его разъема, и уберите пыль и грязь.
- Также проверьте все ли ножки на месте, не погнулись ли они. Это также может быть причиной появившейся проблемы.
Если справиться с проблемой самостоятельно не получилось, тогда обратитесь в сервисный центр, к специалистам по IT-технологиям.
Видео: Компьютер не видит всю оперативную память? Решено.
RAM память одна из важнейших, скажем так, функциональных деталей на нашем компьютере… От используемого объёма памяти зависит скорость работы нашего компьютера, а это определитель удобства времяпрепровождения за компом (и не только для тех, которые используют компьютер как игровую машинку)).
В статье рассмотрим нюансы для решения проблемы, когда виндовс не видит оперативную память — что с этим делать, как решить вопрос увеличения оперативной памяти бесплатно, или с малыми финансовыми затратами.
Простейшее решение, это установить на материнскую плату компьютера дополнительную (либо новую) плату оперативной памяти… однако не следует спешить — возможно, проблема в настройках компьютера.
Но давайте по порядку разберёмся с тем, когда Windows 7 или Windows 8 не видят весь оперативный объем RAM.
Текст по пунктам:
часть для: 32 битных версий Windows 7 или Windows 8
В первую очередь следует сказать, что подобные проблемы, когда компьютер не видит оперативную ram память, как правило вызваны или аппаратными (механическими) или программными ошибками (настройками).
В статье рассмотрен вопрос как почистить РАМ память компа или ноутбука…
Итак: 32 разрядные версии Windows используют для работы всего 4 Гб оперативной памяти: поэтому, если у вас достаточно большой объем RAM (более 4 Гб /см. документацию/), для увеличения скорости работы компа — а это есть увеличение объёма РАМ памяти, с которой станет работать система, — требуется установить 64-разрядную версию.
Узнать версию Windows, которая установлена на вашем компьютере, можно так: пройдите в раздел «Система» в панели управления, либо кликните «Мой компьютер» и далее правой кнопкой мышки тюкаем по «Свойства».
На картинке выделены данные об «Разрядности» и объёме оперативной памяти.
На картинке показано, что ОЗУ (рам) память системы 6 Гб. и установлена 64 разрядная версия.
То есть понимаете, в этом случае система будет использовать память на полную мощность! А если бы была 32 битная версия, использовалось бы только 4Гб.
Видите как просто!? если у вас установлена 32 битная версия, а оперативная память более 4, то для того, чтобы увеличить используемую для системной работы память, всего-то нужно поменять разрядность винды.
Скриншот для Виндовс 7: «Свойства системы»

В этом случае с семёркой (как на скрине выше), как поминаете, лучше использовать 64 битную версию Виндовс!
Однако — помните, что не только разрядность определяет и влияет на используемый (видимый) объём системой памяти рам.
если Windows имеет ограничения на максимальный объем памяти
Как и говорилось выше, изучите документацию своей системы, а именно какой выпуск Windows установлен на вашем компьютере.
К примеру: мы используем Windows 7 начальная. Её максимально доступный для работы объем оперативной памяти — 2Гб, но не 4.
Если «Windows 7 Домашняя Базовая» в работе будет использовано 8 Гб оперативной ram памяти.
Windows 8, в одной из последних версий, также имеет свои ограничения.
Windows 8 — максимальное количество доступной оперативной рам памяти

Windows 7 — максимальное количество доступной оперативной рам памяти

Следует обозначить: оперативная рам память выделяется для наиболее оптимальной работы компьютера. Например, видеокарты.
Рассмотрим тот случай, когда:
материнская плата компьютера имеет ограничения
Если мы, например, как говорилось выше — купили дополнительную плату оперативной памяти, вставили её в соответствующий слот материнской платы, но видимая память остаётся на прежних значениях, то это значит, что в настройках материнской платы существуют какие-то ограничения.
Чтобы выяснить вопрос ограничений на использование системой памяти, потребуется открыть BIOS.
как открыть bios системы
Воспользуемся кнопкой «перезагрузить компьютер»… кликаем… как только система закроется и приступит к новой загрузке (обычно это чёрный экран) в этот момент — перед самым стартом загрузки системы — нужно нажать кнопку F2 или Delete — это классический для большинства вариант входа в БИОС. Если что-то не получается, изучите документы своего ПК.
…как только войдёте в BIOS, на экране будут отображены параметры, а в том числе данные об объёме используемой памяти. Замечательно!
Теперь следует записать (или запомнить данные) БИОС и сравнить с теми, которые видны в данных «Система».
Если эти данные разнятся, то приступим к поиску ограничений в самой системе Виндовс, либо рассмотрим возможности механических неисправностей.
Может быть так, что и в BIOS не видно соответствия данных памяти: тогда, как это ни банально, поподробнее изучите системные данные установленной на компьютере материнской платы.
неправильно установлена плата памяти
Как вариант:
если я уверен в том, что материнская плата поддерживает весь объём установленной памяти, но в BIOS данные значительно ниже, то, возможно, я неправильно установил плату памяти!
Просто-напросто отключите компьютер и вновь переустановите плату памяти.
1 — можно, для аккуратности переустановки, почистить контакты платы памяти… хотя, коли плату только приобрели (он новая), то, возможно, окислились контакты в слоте материнской платы (попробуйте использовать другой слот, если тот существует) если же дополнительного слота нет — почистите контакты имеющегося слота, воспользовавшись твёрдым ластиком.
2 — убедитесь, что плата точно и правильно встала в пазы!!
И повторю вновь: подробнее изучите документацию к своей материнке — возможно, что для добавления дополнительной платы памяти нужно использовать конкретный слот!
Как только проверили механическую часть своего «железа» — вновь сравним данные BIOS и «Система».
Для тестирования оперативной памяти можно воспользоваться встроенной с систему Windows утилитой для диагностики памяти, либо сторонней программой по типу memtest86.
Если что-то не ясно и остались вопросы, делитесь ими в комментариях...
Вы установили в свой компьютер 4 или более гигабайт оперативной памяти, но система показывает только 3Гб или вообще не видит оперативную память. Почему так происходит и что можно сделать? Почему система Windows не видит всю оперативную память?
Компьютер совсем не видит оперативную память
В этом случае у вас не запускается Windows и компьютер издает пикающие звуки. Если тип памяти соответствует поддерживаемому материнской платой типу это может означать одно из трёх:
- Вы неправильно вставили планку памяти в материнскую плату. Проверьте, что планка плотно сидит в гнезде материнской платы, а застежки вошли в пазы. Вытащите планки, проверьте контакты на отсутствие пыли и грязи, после чего аккуратно воткните память в материнскую плату до щелчка.
- Один из слотов для памяти неисправен и не видит оперативную память. Аккуратно выньте планку памяти и вставьте в соседнее гнездо. Если вы расширяли память, и система не видит вторую планку оперативной памяти, можно вытащить действующую планку, воткнуть на её место новую и убедиться тем самым, что сама память рабочая.
- Неисправна планка памяти. Проверить можно также, как я описал в пункте №2.
Компьютер, а точнее Windows не видит всю оперативную память. Отображается не полный размер памяти.
Очевидно вы используете старую версию Windows или у вас 32 битная версия операционной системы. Чтобы системы могла видеть больше 3,12Гб оперативной памяти, необходимо установить новую ОС, например Windows XP x64, либо Windows 7 и более свежие. В 32 битных операционных системах есть ограничение на объем памяти, это связано с архитектурой системы. Поэтому, если объём 3Гб или 3 с небольшим, но не 4, ваш вариант — переустановка операционной системы на более свежую, либо 64 битную версию системы.
Такая проблема может возникнуть на любой Windows. Давайте разберемся почему вся память на компьютере - не доступна.
Разрядность / битность и редакции ОС Windows могут иметь ограничения
Из-за разрядности Windows могут быть проблемы с определением всей оперативной памяти. Все Windows которые имеют разрядность 32 (x86) не могут задействовать для работы более 3,2ГБ оперативной памяти. То есть, даже если у вас установлено, например, 8ГБ оперативки, Windows 32 битка сможет использовать только 3,2ГБ памяти из-за ограничений. Так же, некоторые редакции операционных систем могут иметь ограничения. К примеру, Windows 7 домашняя базовая (home basic) может использовать только 4ГБ оперативки!
Отключите настройку Максимум памяти в MSCONFIG
Тут все просто если вы пытались увеличить производительность вашего ПК, то могли включить настройку "Максимум памяти". Отключить ее просто, идем в Панель управления --> Администрирование --> Конфигурация системы --> вкладка Загрузка --> Дополнительные параметры --> уберите галочку Максимум памяти!
Выделение памяти на интегрированную видеокарту
У тех у кого есть интегрированная видеокарта оперативная память может резервироваться под нее. Что бы отключить резервацию памяти на интегрированную видеокарту, нужно зайти в и там выключить данную настройку.
Ищите в БИОСе такие значения:
- Display Cache Window Size
- Frame Buffer Size
- Int. Gfx Memory Size Select
- Internal Graphic Mode Select
- Internal Graphics Mode Select
- On-Chip Frame Buffer Size
- On-Chip Video Window Size
- Onboard VGA Frame Buffer
- Share Memory Size
- System Share Memory Size
- UMA Frame Buffer Size
- VGA Share Memory Size
- Onboard Video Memory Size
И отключайте резервацию памяти - DISABLE, NONE или ставьте минимальное значение какое есть. Если вы не нашли у себя таких значений, то придется воспользоваться гуглом и найти данные настройки для своего БИОСа / UEFI.
Резервирование памяти под системные нужды в БИОСе / UEFI
В настройках БИОСа есть различные ограничения на использование оперативной памяти и частенько именно из-за них Windows не видит всю оперативную память. Поищите в БИОСе / UEFI такие настройки и измените их:
- HPET Mode (если есть такая функция) должно быть значение 64-bit;
- Memory Hole должно быть в состоянии Disabled;
- Memory Remapping;
- DRAM Over 4G Remapping;
- H/W DRAM Over 4GB Remapping;
- H/W Memory Hole Remapping;
- Hardware Memory Hole;
- Memory Hole Remapping;
- Memory Remap Feature - все эти значения должны быть в состоянии Enabled.
Если вы не нашли у себя таких значений, то придется воспользоваться гуглом и найти данные настройки для своего БИОСа / UEFI. Очень часто, в этом случае помогает просто сброс настроек БИОСа, пробуйте сделать это и вы.
Иногда эти значения нельзя найти из-за того что БИОС устарел и тогда его не мешало бы обновить. Как это сделать я показывал в одном из видео .
Какие еще могут быть проблемы с определением оперативной памяти?
Если у вас проблемы с материнской платой или самой оперативкой, это может вызывать те же последствия, Windows не будет видеть всей оперативки. Что бы выявить проблемы стоит сделать диагностику материнки и оперативки .
Иногда помогает просто перевтыкание планок оперативки в материнку. Так же помогает установка планок оперативку в режим двойного канала.
Те у кого установлены не оригинальные версии Windows (сборки), так же испытывают проблемы с определением всей оперативки. Используйте оригинальные дистрибутивы Windows и таких проблем у вас не возникнет.
Знакомы многим пользователям. При вызове окна свойств системы полный объем отображается, но после него почему-то указывается, что доступно памяти чуть меньше. Еще хуже, когда пользователь точно знает, сколько у него установлено оперативной памяти, а доступно 50 и менее процентов. Почему это происходит, и как задействовать максимальный объем ОЗУ, далее и рассмотрим. Но для начала кратко остановимся на основных причинах такого явления.
Почему доступна не вся оперативная память?
Итак, то, что операционные системы Windows иногда выдают показатели, значения которых заведомо меньше, нежели полный объем установленной оперативной памяти, могут связаны с рядом причин, среди которых наиболее значимыми являются следующие:
- установлена 32-разрядная система, не поддерживающая память более 4 Гб;
- максимальный не поддерживается материнской платой;
- в параметрах системы установлено ограничение на максимум используемого объема ОЗУ;
- в BIOS некорректно заданы настройки перераспределения памяти;
- память частично зарезервирована под встроенные видеоадаптеры;
- запущено слишком много активных процессов;
- установленные планки имеют повреждения, их работоспособность нарушена, или они подключены неправильно;
- использование памяти блокируется вирусами.
Сразу стоит сказать, что подробно вопросы, связанные с вирусным воздействием, рассматриваться не будут. Тут можно посоветовать просто на всякий случай выполнить проверку, используя для этого портативные антивирусы или аналогичные программы, имеющие в своем распоряжении загрузчики.
Как задействовать всю установленную память простейшими способами?
Куда более важными вопросами, когда оперативная память доступна не вся, являются проблемы с подключением планок памяти или их некорректной работой. Для начала убедитесь, что материнская плата рассчитана на устанавливаемый объем, а также проверьте плотность вставки планок в соответствующие слоты. Нелишним будет и выполнить тест памяти, для чего может использовать собственное средство Windows (mdsched) или сторонние программы вроде Memtest86/86+.
Если неполадки на этом этапе выявлены не будут, обратите внимание на разрядность установленной модификации Windows. В случае наличия 32-битной версии, которая не умеет работать с ОЗУ объемом более 4 Гб (если только не применять специальные средства), сколько бы вы ни устанавливали памяти сверх этого лимита, все равно система его не распознает.
Оптимальным решением станет инсталляция 64-битной версии Windows. Но в этом случае установленные ранее программы могут не работать, а важные файлы придется скопировать в другой логический раздел или на съемный носитель.
Иногда бывает и так, что оперативная память доступна не вся по причине некорректно выставленных опций использования памяти в (msconfig).

В конфигураторе на вкладке загрузки нажмите кнопку дополнительных параметров и проверьте, установлен ли флажок на пункте максимума памяти. Если он есть, снимите его, сохраните установленные опции и перезагрузите систему.
Как уже понятно, частично память может «съедаться» огромным количеством активных фоновых процессов и служб, которые не видны пользователю. Для начала отключите все ненужные компоненты в автозагрузке (в Windows 7 и ниже для этого используется соответствующая вкладка в настройках конфигурации, в версиях выше - «Диспетчер задач»).

На всякий случай просмотрите активные компоненты системы в разделе программ и компонентов и отключите неиспользуемые (модуль Hyper-V, Internet Explorer, если используете другой браузер, службу печати, если нет принтера, и т. д.). Аналогично можно установить отключенный тип запуска и для некоторых других служб (services.msc), но в этом случае нужно точно знать, что можно деактивировать, а что нет.
Доступно мало оперативной памяти: какие настройки можно изменить в BIOS?
Если проблема и после применения вышеописанных решений осталась, зайдите в настройки первичных систем BIOS/UEFI и проверьте настройки памяти, в которых должен присутствовать пункт, содержащий слова Remapping или Remap (перераспределение).

Если у вас установлена 64-битная Windows, а памяти более 4 Гб, установите для него значение Disabled (отключение). В противном случае его нужно активировать.
Если оперативная память доступна не вся по причине резервирования дополнительного объема для видеокарты, встроенной в материнскую плату, выставьте для этого пункта значение, соответствующее объему памяти адаптера (узнать его можно на вкладке монитора при вызове диалога DirectX - dxdiag). Делается это за счет смены автоматического определения (Auto) на один из доступных вариантов (32, 64 или 128 Мб).
Пропатчивание 32-битных систем
Наконец, задействовать всю память свыше объема в 4 Гб можно и в 32-битных системах, используя для этого утилиту ReadyFor4GB. Сначала запускается исполняемый одноименный EXE-файл из папки приложения, а затем нажимаются кнопки Check и Apply. После этого аналогичные действия выполняются для объекта ntkrnlpa.exe. Затем запускается файл AddBootMenu.cmd и дается подтверждение выполнения команды. После перезагрузки в случае появления меню с загрузчиком выбирается Windows .
Примечание: все действия производятся исключительно с запуском файлов от имени администратора на свой страх и риск, поскольку работоспособность системы после применения такого метода в полной мере не гарантируется.