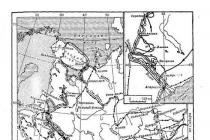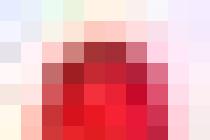Самый простой способ изменить параметры экрана на домашнем персональном компьютере – с помощью кнопок управления на самом мониторе. Те же кнопки, в зависимости от модели монитора, помогут изменить контрастность, цветопередачу, откалибровать положение экрана, создать различные режимы. Однако, есть множество случаев, когда аппаратная настройка недоступна, ведь некоторые мониторы в эстетических целях собираются без функциональных кнопок. А владельцы ноутбуков и нетбуков и вовсе лишены такой возможности. Поэтому существует также и программная настройка яркости экрана стандартными средствами Windows 7 или с помощью сторонних программ.
Изменение яркости с помощью Windows 7
Этот пункт подойдет только владельцам ноутбуков. Операционные системы, установленные на персональном компьютере, подобным функционалом, как правило, не обладают.

Откройте меню «пуск», далее «панель управления» в меню справа. Если в вашей системе windows установлен просмотр в виде категорий – необходимо зайти в «оборудование и звук», подкатегория «электропитание». Если же установлен просмотр в виде значков, то в самом низу списка найдите значок «электропитание» и откройте соответствующий раздел.
В окне работы с электропитанием выберите пункт «настройка отключения дисплея». Далее зайдите в настройки схемы управления питанием. Один из доступных ползунков – как раз дает возможность изменить яркость экрана.

Помимо этого, существует еще один специальный способ настроить яркость монитора на ноутбуке. Для этого необходимо зажать особую функциональную клавишу FN и стрелки вправо\влево. Для некоторых моделей ноутбуков вместо стрелок необходимо зажать клавиши с изображением солнца. Указанные действия подойдут и для Windows 8.
Изменение яркости с помощью драйвера видеокарты
Этот пункт подойдет любым пользователям. Для выполнения настройки необходимо попасть в панель управления видеокартой.

Зайдите в меню «пуск», далее в «панель управления» в меню справа. Если в вашей системе windows установлен просмотр в виде категорий – необходимо открыть «оформление и персонализация», подкатегория «панель управления NVidia» (если у вас стоит железо от NVidia) или «AMD» (если производитель — AMD). Если же установлен просмотр в виде значков – найдите такой же значок и зайдите в соответствующий раздел.
Каждый компьютер (монитор) обладает некоторыми значениями цветопередачи, установленными по умолчанию. Но в меняющихся условиях использования может возникнуть необходимость смены параметров (яркости и контрастности) - например, если в квартире (или офисе) светлее/темнее, чем в магазине, где демонстрировался монитор перед покупкой.
Если не отрегулировать соответствующие настройки, будут быстро уставать глаза и могут появиться другие симптомы ухудшения самочувствия. Чтобы этого избежать, лучше привести яркость экрана в соответствие с собственным уровнем комфорта. Процесс настройки будет зависеть от типа экрана. В качестве примера попробуем уменьшить яркость экрана на компьютере.
Быстрая навигация по статье
Настройка яркости на панели монитора
Мониторы (телевизионные и для стационарных ПК) зачастую оснащены кнопками для настройки яркости и контрастности - прямо на нижней панели:
- Кнопка, отвечающая за настройку яркости, имеет рисунок солнышка. Нажимая на неё, можно добиться более тёмного или светлого изображения;
- Кнопка настройки контраста (чёрно-белый круг) всегда находится рядом. При смене яркости может понадобиться и настройка контрастности (для более четкого изображения).
Экранное меню
В некоторых случаях кнопки на панели монитора отсутствуют, но может быть кнопка экранного меню:
- При нажатии на кнопку, на экране появится меню с соответствующими настройками. Их может быть несколько;
- Уровень яркости отображается на горизонтальной полоске (с помощью заливки или цифровых показателей);
- С помощью кнопок вверх/вниз (или в стороны), которые также расположены на панели, нужно отрегулировать яркость.
Настройка яркости на экране ноутбука
На экране ноутбука зачастую никаких дополнительных кнопок нет. Настроить яркость в данном случае помогут специальные комбинации клавиш на клавиатуре:
- Нужно найти на клавиатуре значок яркости (солнышко). Как правило, он расположен на двух клавишах (одна из них отвечает за увеличение, а вторая - за уменьшение уровня яркости). Чаще всего эти кнопки совпадают с кнопками перемещения вверх и вниз;
- Чтобы изменить яркость, нужно удерживать кнопку «Fn» (обычно находится слева внизу на клавиатуре) и одновременно зажать требуемую клавишу (увеличения или уменьшения яркости).
Обладатели прав администратора на компьютере могут воспользоваться меню «Пуск» -> «Панель управления». Необходимо найти калибровку цветов экрана и, пользуясь подсказками, настроить яркость. Эта функция доступна не для всех компьютеров.
Для более подробной информации можно обратиться к инструкции для монитора от производителя, где будут указаны способы изменения яркости экрана.
Если у вас возникли проблемы с настройкой яркости или контрастности экрана вашего ноутбука, имейте в виду, что каждая модель ноутбука (и каждой операционной системы) немного отличается. В этой статье мы обсудим некоторые общие способы настройки яркости и контрастности на портативном компьютере. Если к примеру, у вас возникнут вопросы, то сразу можете писать их в форму комментариев на сайте. Также обязательно укажите модель своего ноутбука и версию операционной системы.
Как уменьшить яркость на ноутбуке и компьютере?
Это делается как всегда очень просто. Следуйте нашей инструкции, далее в списке на сайте. И через несколько минут вы сможете понять как работает эта функция.
Настройка яркости с помощью клавиш вашего ноутбука
На большинстве ноутбуков вы можете настроить яркость дисплея с помощью специальных клавиш на клавиатуре. Клавиши обычно обозначаются символом яркости (символ яркости Unicode).
Ключи яркости часто являются функциональными клавишами, которые имеют специальную функцию, если вы нажимаете их, удерживая нажатой клавишу Fn.
Клавиша Fn обычно находится слева от вашей клавиши пробела. Функциональные клавиши яркости могут быть расположены в верхней части клавиатуры или на клавишах со стрелками.

Например, на клавиатуре ноутбука Dell XPS (рисунок ниже), удерживайте клавишу Fn и нажмите F11 или F12, чтобы отрегулировать яркость экрана.

У других ноутбуков есть клавиши, полностью предназначенные для управления яркостью. На клавиатуре HP Chromebook (на фото внизу) нет клавиши Fn – просто, нажмите клавиши регулировки яркости.

Использование значка батареи на панели задач
Нажмите значок батареи на панели задач.
В окне состояния питания щелкните значок яркости. Каждый раз, когда вы нажимаете на плитку, яркость будет корректироваться на 25%.
Использование Центра мобильности Windows

Откройте меню «Задачи пользователя», щелкнув правой кнопкой мыши значок «Меню Пуск» или набрав «Win + X» (нажмите и удерживайте клавишу Windows и нажмите «X»).
- Нажмите Центр мобильности (или нажмите B).
- В центре мобильности отрегулируйте ползунок яркости.
- Использование панели управления
- Откройте Панель управления.
- Нажмите «Настроить обычно используемые параметры мобильности».
- В окне Центр мобильности отрегулируйте ползунок яркости.
Настройка яркости в Windows 8
- Откройте панель Charms.
- Выберите «Настройки».
- Выберите значок яркости.
- Перемещайте ползунок вверх и вниз с помощью мыши или нажимая клавиши со стрелками вверх и вниз на клавиатуре.
Настройка яркости в Windows 7
- Откройте Панель управления.
- Выберите «Оборудование и звук».
- Выберите «Электропитание».
- С помощью мыши передвигайте ползунок яркости в нижней части окна.
Регулировка контрастности
Большинство ноутбуков не имеют контроля контраста на аппаратном уровне, но вы можете настроить свою операционную систему для использования режима высококонтрастного отображения.
Настройка контрастности в Windows 10
Удерживая клавиши Shift и Alt с левой стороны клавиатуры, нажмите клавишу Print Screen.
После того, как вы спросите, хотите ли вы включить режим высокой контрастности. Нажмите «Да».
Чтобы вернуться в режим нормальной контрастности, повторите шаг 1, и режим высокой контрастности будет отменен.
Если нажатие комбинации клавиш не вызывает подсказку «Высокая контрастность», вы можете включить ее в меню «Простота доступа»:
- Откройте Панель управления.
- Нажмите «Простота доступа».
- Выберите Центр простоты доступа.
- Выберите «Сделать компьютер более легким для просмотра».
- Убедитесь, что включен параметр «Включить или выключить высокую контрастность при …».
- Нажмите «ОК».
Настройка контрастности в Windows 8
- Откройте панель Charms.
- Нажмите «Настройки».
- Выберите Легкость доступа.
- В режиме высокой контрастности нажмите кнопку, чтобы включить или отключить режим высокой контрастности.
Настройка контрастности в Windows 7
- Откройте Панель управления.
- В строке поиска введите цвет окна.
- Нажмите «Изменить цвет и метку окна».
В разделе Основные и высококонтрастные темы выберите высококонтрастную тему.
Управление яркостью экрана в настройках электропитания
После настройки яркости вашего ноутбука, он должен автоматически сохранить новые настройки. Если настройки яркости не сохраняются после перезагрузки компьютера, они, вероятно, переопределяются настройками в меню «Электропитание». Если это так, вам нужно будет создать пользовательский план управления питанием, который можно выполнить с помощью утилиты Power Options в панели управления.
Проблемы с драйверами
Если метод комбинации клавиш не работает, и вы внесли соответствующие корректировки в параметры электропитания, скорее всего, на вашем компьютере возникла проблема с видеодрайвером. Проблемы с драйверами обычно возникают после обновления видеодрайверов. Драйвер монитора также может вызывать эту проблему. Чтобы устранить возможные проблемы, связанные с монитором, переустановите монитор, выполнив следующие шаги.
- Откройте диспетчер устройств Windows.
- Нажмите стрелку «+» рядом с «Мониторы», чтобы развернуть список.
- Выделите все обнаруженные мониторы в разделе «Мониторы» и нажмите «Удалить», чтобы удалить их с компьютера.
Как только мониторы будут удалены из диспетчера устройств, в разделе «Действие» выберите «Сканировать для изменений оборудования», чтобы разрешить Windows повторно обнаружить монитор и установить соответствующие драйверы.
Наконец, мы также рекомендуем загружать самые последние видеодрайверы непосредственно с официального сайта производителя видеокарты. Если эта проблема возникла из-за того, что вы обновили драйверы, установите более раннюю версию видеодрайверов, чтобы узнать, устраняет ли это проблему.
Для комфортной работы за компьютером необходимо правильно монитора, опираясь на освещенность помещения. Если в помещении низкий уровень освещенности, то, соответственно, чтобы монитор не слепил глаза, на нем также необходимо уменьшить яркость.
Способ 1. Панель управления.
Откройте «Панель управления» и перейдите к разделу «Экран» .

В нижней части страницы располагается ползунок, с помощью которого и задаем необходимую яркость. Сохранять ничего не нужно, просто закройте окно настройки.

Способ 2. Горячие клавиши.
В ноутбуках управление основными параметрами компьютера осуществляется с помощью горячих клавиш. Такие клавиши обычно действуют в сочетании с кнопкой Fn .

Как правило, обосновались на клавишах F5 и F6. На некоторых клавиатурах эти функции располагаются на стрелках. Для наглядности они помечены маленькими картинками.

Для уменьшения яркости зажмите клавишу Fn и начинайте нажимать клавишу F5 до тех пор, пока не добьетесь наилучшей яркости экрана.
Инструкция
Наиболее простым и популярным способом уменьшения яркости является использование сочетания специальных клавиш, расположенных на основной клавиатуре устройства. Они не зависят от каких-либо драйверов и работают в подавляющем большинстве операционных систем. Для того, чтобы уменьшить яркость монитора, необходимо нажать на клавишу Fn и, не отпуская ее, нажать на кнопку, отмеченную символом уменьшения яркости (располагается на стрелках, либо на функциональных клавишах). Кнопка Fn, в свою очередь, разработана специально для работы в сочетании с другими клавишами, что позволяет экономить много места.
Кнопки яркости и контрастности, чаще всего, находятся на передней (фронтальной) панели монитора. Но некоторые производители мониторов располагают эти кнопки на боковых панелях.

В настройках монитора использована простая навигация по элементам экранного меню. С его помощью можно изменить параметры контрастности и яркости. Для того чтобы вызвать экранное меню и произвести изменение необходимых параметров, нужно нажать кнопку «Меню» (Menu) на монитора. Для увеличения яркости монитора нажмите клавишу с изображением стрелки, стремящейся вверх. Для уменьшения этого значения, соответственно, нажмите на клавишу с изображением стрелки, стремящейся вниз.
На экранах ноутбука нет возможности расположить эти кнопки. Поэтому в настройках большого количества всех производимых ноутбуков нет такого элемента, как управление контрастностью, но есть возможность настроить яркость монитора. Для этого используется функциональная клавиша Fn. Для того чтобы настроить значение яркости в ноутбуке, необходимо зажать клавиши Fn и функциональную клавишу уменьшения яркости либо ее увеличения. Как правило, эти клавиши снабжаются рисунком полного Солнца либо пустого.
Видео по теме
Источники:
- как изменить яркость на компьютере
В зависимости от просматриваемого вами фильма или видеоклипа, его яркость может отличаться от стандартной гаммы цветов, к которой вы уже привыкли. Это происходит из-за того, что видеоролики постоянно подвергаются обработке. Наибольшая вероятность приобрести такой видеоролик есть на порталах сети интернет. Скорость соединения не у каждого пользователя может быть высокой, поэтому, некоторые видео, специально конвертируются в форматы с низким качеством видео. Такое конвертирование приводит к уменьшению размера файла. Известны случаи, когда закачанный с сети файл был конвертирован несколько раз. Это является причиной изменения яркости видеоролика.

Вам понадобится
- Программное обеспечение Media Player Classic.
Инструкция
Если вы имеете в своем арсенале такой проигрыватель мультимедиа файлов, как Media Player Classic, то преобразование яркости займет у вас мало времени. Media Player Classic – стандартный проигрыватель для большинства наборов кодеков. Как правило, этот проигрыватель поставляется с набором кодеков от K-Lite Codec Pack. Он имеет простой интерфейс и малый вес, что позволяет ему хорошо работать даже на слабых машинах. Для его установки вам потребуется закачать с сети данный комплекс кодеков, который в свободном доступе.
После того, как вы установите на свой данный набор кодеков, этот плеер автоматически появится в папке с драйверами. Для запуска видеофайла достаточно два раза кликнуть на его иконке. Остановите воспроизведение и нажмите меню Play, выберите пункт Filters, в раскрывшемся списке выберите пункт ffdshow Video Decoder.
Перед вами откроется окно настроек этого декодера. На вкладке ffdshow выберите пункт Picture properties. В правой части окна появится новое окно, в котором находится множество параметров, включая яркость изображения видео. Отрегулируйте данное значение или любое другое значение. После нажатия на кнопку «ОК» произойдет сохранение параметров видео декодера.
Видео по теме
Обратите внимание
Очень тускло и плохо читается. Я только что установил Фотошоп CS5. Мне говорили, что с его помощью можно отрегулировать яркость pdf-файла. Правда те, кто так сказали, не сказали как это сделать конкретно. Я сам тоже не знаю, так как никогда этой программой не пользовался.
Иногда, работая на ноутбуке выясняется, что яркость монитора нужно сделать больше. Не все ноутбуки имеют специальные кнопки, поэтому настройка происходит на аппаратном уровне. Для того чтобы увеличить яркость дисплея, нажмите «Пуск». В появившемся контекстном меню выберите «Свойства», а затем откройте вкладку «Параметры». Дальше поменяйте разрешение экрана, сделав больше яркость.
Источники:
- как поменять яркость на 7
К сожалению даже самые современные фотокамеры не могут передать окружающий нас свет и цвет в полной мере. По этой причине часто приходится пользоваться графическими редакторами. С их помощью можно исправить недостатки фотографии, и сделать снимок значительно лучше и приятнее. Самая распространенная проблема – недостаточная контрастность. Но, обладая небольшим багажом знаний, можно это исправить.

Вам понадобится
- Фотошоп, фотография.
Инструкция
Откройте фотографию в программе Adobe Photoshop. Создайте копию слоя. Мы воспользуемся фильтром «Цветовой контраст». Он поможет фотографию не только контрастнее, но и четче. Щелкните по слою копии. Нажмите пункт меню «Фильтр – Другое – Цветовой контраст». Выберите необходимое значение радиуса. Для одних снимков подходит маленький радиус, для других – . Это вопрос вкуса. С опытом вы сами научитесь понимать, какое значение в той или иной ситуации.

После применения фильтра слой станет мутным и несимпатичным. Не переживайте, он проявит себя при правильном применении режимов смешивания слоев. Лучше всего подойдут режимы «Жесткий свет» и «Перекрытие». Но все зависит от фотографии и того, что вы хотите из нее получить. Выполните сведение слоев и сохраните результат в формате.jpg.

Это один из самых простых и качественных способов увеличить контрастность и четкость изображения. Вы так же можете воспользоваться такими инструментами коррекции, как «Уровни», «Кривые» и «Яркость/Контрастность». Но ими нужно овладеть на достаточном уровне, иначе вы рискуете потерять многие детали и цвета и получить пересвеченные места и провалы в тенях.
Видео по теме
Несомненным плюсом использования компьютеров для просмотра фильмов и телевидения является возможность максимально гибких настроек качества изображения и звука. Изменить контрастность картинки можно несколькими способами, которые зависят от условий просмотра.

Инструкция
Чтобы изменить контрастность в статичном изображении (фотографии, ) воспользуйтесь функциями -просмотрщиков. Традиционные программы, установленные в Windows по умолчанию, не обладают нужным функционалом. Но и использовать профессиональные редакторы для настройки также нет необходимости. Вполне подойдут известные решения: ACDSee, FastStone Image, IrfanView и другие программы подобного рода. Открыв изображение любой из этих программ, зайдите в опции и найдите там соответствующий параметр. Так, чтобы изменить контрастность в программе IrfanView, зайдите в меню Image в пункт Color corrections. В открывшемся окне настроек передвиньте бегунок параметра Contrast до получения нужного результата. Нажмите ОК для изменения исходного изображения и при необходимости пересохраните его новым файлом.
Изменить контрастность изображения можно и при просмотре и сериалов. Для этого изучите настройки основного плеера, которым вы пользуетесь. Найдите параметры настройки вывода изображения. Изменить контрастность достаточно просто, если вы пользуетесь VLC-player. Зайдите в меню «Инструменты» в пункт Extended Settings. В новом окне перейдите на вкладку «Видео эффекты» и поставьте галочку в поле «Настройки изображения». Неактивные параметры станут доступны, и вы сможете установить новые параметры контрастности.
Если же вас не устраивает общая контрастность изображения на мониторе, а не качество отдельных файлов, измените контрастность в настройках видеокарты. Для этого зайдите в параметры дисплея и нажмите кнопку «Дополнительно». В новом окне перейдите на вкладку настроек видеокарты от производителя. Далее - на примере видеокарты Intel Graphics - выберите пункт «Графические характеристики» – «Настройки цвета». Вы увидите уже знакомый по предыдущим шагам ползунок настроек контрастности. Установите его в новое положение и нажмите на «ОК».
В зависимости от настроек изображения, будь то фильм, картинка или просто рабочий стол, меняется не только удобство, но и рациональность использования ноутбука для разных целей. По большому счету, пользование любой техникой, а особенно компьютерной, наполовину состоит из самообучения. А на вторую половину – из умения подстраиваться под конкретный интерфейс. Потому любителям мобильной жизни приходится часто регулировать яркость на ноутбуке в зависимости от освещенности окружающей обстановки.

Инструкция
Любой компьютер позволяет регулировать настройки вывода изображения. Самый простой вариант изменения – использовать возможности . Чтобы регулировать яркость на , зайдите через панель управления в параметры . Нажав кнопку «Дополнительно», откройте расширенные настройки монитора. Перейдите на вкладку с названием установленной видеокарты. Дальнейшие действия будут отличаться в зависимости от вашего оборудования, но в самом общем случае последовательность – следующая:
1. На вкладке настроек видеокарты найдите регулировку графических характеристик;
2. Найдите параметры настроек цвета или подобные им;
3. Установите яркость на нужном уровне и нажмите кнопку «Применить», после чего закройте все окна настроек.
Одной из особенностей, позволяющей регулировать яркость на ноутбуке, является использование разных схем и параметров режимов потребления электроэнергии. Зайдите через панель управления в раздел «Электропитание». Вы увидите перечень планов потребления и кнопки настроек, позволяющие изменить параметры этих режимов. Зайдя в настройки каждого плана потребления, выставьте нужную яркость экрана при питании от сети и от аккумулятора. Нажмите «Сохранить изменения».
Наконец, самый простой способ регулировать яркость на ноутбуке – использовать специально предусмотренные горячие клавиши. Как правило, для этого нужно нажать клавишу fn и стрелочку вверх, либо другую кнопку, на которой изображен символ яркости.
Видео по теме
Грамотно настроенные параметры монитора ПК, такие как яркость, контрастность и другие, позволяют существенно улучшить восприятие графической информации. И если с настройкой, скажем, контрастности с мониторами настольных ПК все понятно (кнопки регулировки параметров монитора расположены на нем самом), с ноутбуками и нетбуками дела обстоят сложнее.

Инструкция
На клавиатурах большинства ноутбуков присутствуют кнопки настройки параметров дисплея, но касаются они только яркости. Контрастность изменить можно в настройках драйвера установленной на вашем видеокарты.
В случае с видеокартой от производителя Nvidia контрастность регулируется при помощи панели управления видеодрайвером. Кликните правой кнопкой мыши или на рабочем столе, а затем выберите пункт под названием «Панель управления Nvidia».
Переходите в пункт меню «Регулировка параметров цвета рабочего стола» при помощи ссылки в левой части окошка. Затем выберите «Использовать настройки Nvidia» и повысьте контрастность в соответствующем пункте с помощью ползунка до необходимого уровня.
В случае с картой от производителя ATI первым делом скачайте в интернете последнюю версию видеодрайвера Catalyst. Функции в данном случае аналогичны функциям панели управления Nvidia. Переходите на вкладку Color, расположенную в левой части окна программы. Теперь вы можете настраивать контрастность в соответствующем пункте (Contrast) при помощи ползунка. Завершив настройку контрастности, сохраните изменения.
Если ваш оснащен встроенной видеокартой Intel Graphics, в настройках видеодрайвера выберите пункт под названием «Графические характеристики», после чего «Настройки цвета». Здесь (опять же, с помощью ползунка) настройке контрастность по своему усмотрению.
Если вам необходимо повысить контрастность непосредственно во время , отдельных картинок или видеороликов и фильмов, воспользуйтесь функциями того приложения, с помощью которого вы просматриваете тот или иной файл. К примеру, в плеере VLC доступ к настройкам контрастности осуществляется следующим образом: кликните левой кнопкой мыши или тачпада по пункту меня «Инструменты» и выберите подпункт Extended Settings. Во многих программах контрастность можно корректировать, пройдя по цепочке пунктов меню: «Опции» -> «Настройка изображения» (либо «Настройка отображения»).
Источники:
- как увеличить контрастность

Инструкция
Если вам нужно увеличить яркость монитора Acer, нажмите сочетание клавиши Fn и клавиши со стрелкой вправо. Эта функция доступна только для тех моделей ноутбуков, в которых установлен скан-код для клавиши Fn.
Также воспользуйтесь функцией изменения через меню режимов электропитания. Для этого щелкните правой кнопкой мыши на рабочем столе, выберите пункт «Свойства». У вас на экране появится окно с несколькими вкладками, выберите ту, которая отвечает за настройки заставки.
Откройте раздел «Электропитание» и настройте изменение яркости экрана при различных режимах, сохраните и примените изменения. Также обратите внимание, что часто бывает при смене рабочей схемы электропитания с экономной на обычную не происходит изменения яркости подсветки экрана, в этом случае лучше всего настройте одинаковый уровень подсветки для обоих режимов, чтобы не изменять параметры в дальнейшем.
Если вам нужно изменить не яркость подсветки, а параметры самого изображения, перейдите на вкладку «Параметры», нажмите на кнопку «Дополнительно» в левом нижнем углу окна. У вас появится меню настройки модуля подключения монитора. Откройте вкладку, на которой написано название вашей видеокарты.
Нажмите на кнопку «Графические характеристики». У вас появится новое окно настроек видеокарты. Выберите в них те, которые отвечают за настройку яркости монитора и цвет. Подстройте параметры по своему выбору, сохраните и примените изменения.
Скачайте и установите на компьютер программу для назначения функций некоторым сочетаниям клавиш, например MediaKey. Откройте её и установите действия изменения яркости монитора при нажатии клавиши Fn с любыми другими, лучше всего стрелок влево и вправо, примените и сохраните изменения.
Видео по теме
Обратите внимание
Будьте внимательны при изменении параметров видеокарты, учитывайте ее производительность.
Полезный совет
Назначьте кнопкам клавиатуры команду изменения яркости монитора при помощи специальной программы.
Яркость монитор может иметь под собой как обозначение яркости светодиодной подсветки, так и яркость самого изображения. Оба эти параметры настраиваются достаточно легко, в особенности это касается новых моделей ноутбуков.

Инструкция
В том случае, если в вашем предусмотрена специальная клавиша Fn, настройте яркость монитора при помощи ее сочетания с клавишами стрелок влево и вправо, обычно в первом случае яркость ламп подсветки мониторов становится меньше, во втором – больше. Лучше всего не устанавливайте максимальную яркость ламп , оптимальным вариантом будет минус одна позиция от максимально возможного варианта.
Также обратите внимание на яркость при различных вариантах освещения. Если в комнате слишком темно, не настраивайте подсветку на максимальные позиции, сильный контраст может нанести больший вред зрению, чем сбалансированная настройка. Также не ставьте минимальный режим подсветки даже при использовании батареи.
Если для кнопок со стрелками не назначена функция изменения , поищите в вашей клавиатуре клавиши, на которых изображены значки изменения данного параметра. Если их нет, может настраиваться различными встроенными утилитами. Поищите их среди установленных на ваш компьютер драйверов.
Если вам нужно настроить яркость изображения монитора ноутбука, настройте ее в параметрах видеокарты. Для этого откройте свойства рабочего стола и в дополнительных параметрах выберите вкладку настроек видеоадаптера. Запустите драйвер, нажав на кнопку с соответствующей иконкой, и найдите в параметрах настройки яркости, контрастности и насыщенности изображения. Измените по своему усмотрению данные настройки, примените и сохраните изменения.
Измените яркость монитора ноутбука при помощи специальных утилит настройки внешнего вида. Такие можно скачать в интернете, многие из них поддерживают создание и автоматический запуск того или иного режима, при котором меняются и параметры подсветки в том числе.