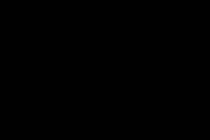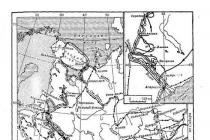Установить Флеш Плеер бесплатно! Adobe Flash Player - это специальный плагин, который нужен для того, чтобы отображались все мультимедиа элементы в интернете.
Что подразумевается под мультимедиа элементами? Мультимедиа элементы - это, например, игры, которые Вы запускаете в социальных сетях, музыкальные и видео онлайн проигрыватели (Вконтакте, Одноклассники и различные онлайн сервисы радио в сети интернет, видео-хостинги на подобии YouTube.com и др.). Без Adobe Flash Player плагина Вы бы не смогли: смотреть видео, слушать музыку и играть в игры в интернете.
Обязательно, чтобы на компьютере была установлена самая актуальная, последняя версия данного приложения.
Инструкция по установке флеш плеера
Для начала необходимо загрузить установочный файл плагина.
Установить Adobe Flash Player бесплатно Вы можете с данной страницы. Для загрузки доступна последняя версия установочного файла.
После загрузки необходимо его запустить.

После запуска необходимо, для продолжения, согласиться с тем, что Вы прочли и приняли условия лицензионного соглашения Flash Player. Ставим галочку и нажимаем на кнопку «Установка ». Внимание! Настоятельно рекомендуется закрыть все открытые программы, особенно браузеры, иначе это может навредить установке (если какой-нибудь браузер будет открыт, установщик на следующем этапе выдаст ошибку и Вам придётся заново запускать установщик).


Ждем, пока программа установки выполнит все необходимые действия для распаковки Adobe Flash Player на Ваш компьютер.

Готово! Плагин успешно установлен.
Новое в версии 32 :
Mac NPAPI Flash песочница теперь включена в сборки Firefox Nightly и должна появиться в Firefox 62. Впервые технология была реализована в сборках Nightly в апреле и с того момента успела получить несколько обновлений. Некоторые исправления еще не были портированы в бета-версию, поэтому на данный момент рекомендуется использовать версию Nightly.
Для отключения песочницы нужно установить для параметра dom.ipc.plugins.sandbox-level.flash на странице about:config значение 0 , а затем перезагрузить браузер. Песочница предназначена для блокировки следующих действий:
- Печать в PDF из диалогового окна печати Flash
- Печать в ldquo; Открытие предварительного просмотра из диалогового окна печати Flash
- Быстрый просмотр в диалоговом окне Файл > Открыть
- Сохранение файлов в файловую систему из апплета Flash
- Загрузка Flash аплетов и запуск установщика Adobe Air
- Запуск приложений Adobe Air средствами Flash
Adobe Flash , или просто Flash, по-русски часто пишут флеш или флэш - мультимедийная платформа компании Adobe для создания веб-приложений или мультимедийных презентаций.
Установка Adobe Flash Player позволяет использовать приложения, играть в онлайн-игры и воспроизводить мультимедийный контент в вашем браузере.
Установка Adobe Flash Player
Поддерживаемые веб-браузеры:
Internet Explorer (ActiveX-версия)
Mozilla Firefox и другие браузеры на основе NPAPI (NPAPI-версия)
Chromium-браузеры и Opera на основе Pepper API (PPAPI-версия).
ВАЖНО! Прежде чем перейти на страницу загрузки плагина, нажав кнопку "скачать", обратите внимание:
Универсальные установщики, доступные на странице загрузки, включают 32-bit и 64-bit версии Flash Player и автоматически устанавливают нужную версию в зависимости от вашей системы. Эти установщики предназначены только для Mozilla Firefox, Opera Classic и других браузеров с Netscape plugin API (NPAPI), Chromium-браузеров и нового Opera на основе Pepper API (PPAPI), а также для Internet Explorer на Windows версиях ниже, чем Windows 8.
Flash Player, начиная с версии 10.2, интегрируется в Google Chrome. Для пользователей этого браузера не требуется никаких изменений или дополнительных загрузок: плагин обновляется автоматически с обновлениями Google Chrome.
Для Internet Explorer в системах Windows 8 и Windows 8.1, Flash Player является частью браузера версий 10 и 11 соответственно, так что вы должны загрузить обновление Flash Player, доступное в Центре обновления Windows, а не скачивать установочный файл.
В Windows 7 SP1 и более ранних версиях Windows, для Internet Explorer вам нужно скачать установщик ActiveX-версии.
* Adobe предлагает версию Flash Player под названием "Extended Support Release" (ESR) для организаций, которые предпочитают стабильность работы Flash Player над его функциональностью. Включает все последние обновления безопасности. Доступен для загрузки в полезных ссылках.
Если компьютер или ноутбук на Виндовс , не стоит сразу винить провайдера, думать о замене видеокарты или процессора. Проблема может заключаться в самых неожиданных деталях - например, просмотр большой части роликов будет невозможен, если пользователь забыл скачать и установить Adobe Flash Player. Как правильно и безопасно загрузить и настроить Флеш Плеер — попробуем разобраться.
Установка Adobe Flash Player
Самый простой, хотя по ряду причин и не оптимальный способ бесплатно установить Адобе Флеш Плеер - зайти на официальный сайт разработчика и найти версию для своего браузера. Сделать это так же просто, как разобраться, почему ; пользователю достаточно придерживаться простой инструкции:
- Открыть браузер, для которого планируется скачать и установить плагин Adobe Flash Player, ввести в адресной строке ссылку — adobe.com и перейти по ней.
- Если главная страница сайта отображается на английском языке - спуститься в самый низ, кликнуть по пиктограмме глобуса в левом углу окна.

- И выбрать в выплывающем окне свой язык.

- Здесь же, чтобы бесплатно загрузить и установить плагин, кликнуть по кнопке Adobe Flash Player в центре экрана.

- Снять обе галочки в чекбоксах, размещённых в средней части нового окна - иначе впоследствии придётся удалять с компьютера или ноутбука не самое нужное приложение от McAfee.

- И, если не хочется разбираться в тонкостях инсталляции, кликнуть по кнопке «Установить сейчас».

- Если же пользователь имеет желание скачать плагин Адобе Флеш Плеер, который гарантированно будет запускаться в используемом браузере, следует, кликнув по ссылке «Системные требования».

- Удостовериться, что используемое для просмотра веб-страниц оборудование соответствует условиям разработчика.

- Затем, воспользовавшись ссылкой «Нужен проигрыватель Flash Player для другого компьютера?».

- Выбрать в верхнем раскрывающемся списке свою версию операционной системы, для которой требуется бесплатно скачать плагин для просмотра видео в Интернете.

- А в нижнем - браузер, для какого должен быть загружен Адобе Флеш Плеер.

- Нажав на кнопку «Загрузить», пользователь будет вынужден немного подождать.

- Пока система подготовит данные по его запросу.

- Теперь следует определить, куда будет скачан исполняемый файл.

- И по завершении запустить его.

- Первый шаг юзера, желающего установить плагин, - выбор способа, с помощью которого система сможет в дальнейшем : полностью автоматически, с извещением владельца компьютера или без проверки обновлений. Рекомендуется предпочесть первый или второй вариант.

- Нажав на кнопку «Далее», пользователь запустит скачивание файлов плагина.

- На время загрузки и установки следует закрыть браузер, в котором будет работать плагин - иначе Adobe Flash Player сам попросит это сделать.

- По завершении установки нужно нажать на кнопку «Готово».

- И, ознакомившись с искренней благодарностью разработчика-монополиста за проявленное к его продукции внимание, закрыть официальный сайт Адобе. На этом установка завершена - пользователь может перейти к настройке Флеш Плеера.

Важно: в Internet Explorer скачать плагин Adobe Flash Player (ни бесплатно, ни платно) не получится - плагин встроен в браузер по умолчанию.

Хозяин компьютера, которому непременно нужен исполняемый файл для IE, может загрузить одну из удобных сборок Adobe Flash Player «всё в одном» - найти их в Интернете не составит труда, как и понять, почему .
Настройка Adobe Flash Player
Следующий шаг после того, как получилось бесплатно скачать и установить плагин Adobe Flash Player, - настройка плагина. Сделать это можно как в каждом из браузеров в отдельности, так и в «Панели управления» - для всех продуктов вместе. Ниже будет рассмотрен процесс «индивидуальной» и «коллективной» настройки продукта.
Чтобы настроить плагин Адобе Флеш Плеер для всех браузеров сразу, пользователь должен:
- Открыть «Панель управления» и в расположенном справа меню «Просмотр» выбрать для отображения элементов «Крупные/мелкие значки».

- Единожды кликнуть по заголовку Flash Player - обычно он находится в верхней части окна.

- На вкладке «Хранилище» выбрать, будет ли различным сайтам позволено использовать жёсткий диск компьютера для подгрузки данных, необходимых для воспроизведения флеш-содержимого.

- При желании пользователь может задать свои правила для каждого сайта, щёлкнув по кнопке «Настройки локального хранилища для сайтов», затем - «Добавить».

- Вписав в верхнее текстовое поле адрес обрабатываемого ресурса и выбрав для него в выпадающем меню подходящий вариант хранения данных.

- Любую из позиций можно удалить, выделив её щелчком мыши и нажав на соответствующую кнопку.

- На вкладке «Камера и микрофон» - установить разрешение для обращения веб-сайтов к устройствам аудио- и видеозаписи, подключённым к компьютеру.

- Как и в предыдущем случае, это можно сделать для каждого ресурса в отдельности.

- На вкладке «Воспроизведение» - разрешить или запретить сайтам использовать для показа содержимого через плагин Adobe Flash Player пиринговые сети.

- На вкладке «Обновления» - проверить, не доступны ли новые версии Флеш Плеера для разных браузеров.

- Или, нажав на кнопку «Изменить настройки обновления», выбрать новый подходящий вариант.

- На вкладке «Дополнительно» - очистить все ранее загруженные на компьютер флеш-данные, воспользовавшись кнопкой «Деавторизовать этот компьютер».

- Или, нажав «Удалить всё», сбросить настройки Adobe Flash Player к исходным.

Важно: с помощью «Панели управления» можно настроить Флеш Плеер для всех браузеров, кроме функционирующих на движке Chromium. Пользователю Chrome, Яндекс.Браузера и подобных продуктов придётся перейти к способу, описанному ниже.
Internet Explorer
Чтобы настроить на свой вкус Адобе Флеш Плеер в пользующемся заслуженной популярностью браузере от Microsoft, понадобится:
- Открыть браузер, кликнуть правой клавишей мыши в любом месте верхней панели и отметить в появившемся списке галочкой пункт «Строка меню».

- В разделе «Сервис» перейти к подразделу «Свойства браузера».

- Переключиться на вкладку «Программы».

- Нажать на кнопку «Настроить надстройки».

- Найти в новом окне пункт Shockwave Flash Object - несмотря на то что справа указан другой производитель, настройки, произведённые пользователем, напрямую отразятся на плагине Adobe Flash Player.

- Щёлкнув по заголовку правой клавишей мыши, владелец компьютера сможет легко включать и отключать воспроизведение флеш-содержимого в браузере.

- Как видно, «штатных» настроек для Адобе Флеш Плеера в IE не слишком много. Чтобы получить доступ к другим, нужно или воспользоваться первым методом и обратиться к «Панели задач», или открыть любой сайт с флеш-анимацией, предварительно разрешив её воспроизведение, кликнуть правой клавишей мыши по окошку проигрывателя и выбрать пункт «Параметры».

- Великолепно! Теперь юзер сможет, переключаясь между вкладками миниатюрного окошка Adobe Flash Player, включать или отключать аппаратное ускорение, делающее показ движущихся изображений более плавным.

- Разрешать или запрещать доступ к микрофону и веб-камере.

- При желании эти настройки можно сохранить, установив галочку в чекбоксе «Запомнить».

- Определять для Флеш Плеера возможность хранения данных на жёстком диске компьютера.

- Выбирать источник звука и громкость микрофона.

- И устройство, используемое для получения видеосигнала со стороны пользователя.

- На этом настройка Adobe Flash Player в Internet Explorer завершена; изменения вступают в силу сразу после внесения — без необходимости перезагрузки.
Google Chrome
Настроить Адобе Флеш Плеер в этом браузере можно следующим образом:
- Открыть «Настройки» программы.

- Развернуть вкладку «Дополнительно» внизу страницы.

- Перейти в раздел «Настройки сайта».

- И подраздел Flash.

- Здесь пользователь может по своему желанию запрещать (ползунок в позиции «Отключено») или разрешать воспроизведение флеш-содержимого, а также управлять сайтами-исключениями, занесёнными в чёрный и белый списки - если, конечно, таковые есть.

Яндекс.Браузер
Настройки Adobe Flash Player в Яндекс.Браузере, работающем на том же движке, что и Chrome, аналогичны:
- Юзер открывает меню «Настройки», кликая по трём линиям в верхнем правом углу окна браузера.

- Переходит на вкладку «Сайты».

- И по ссылке «Расширенные настройки сайтов».

- Здесь, спустившись к низу страницы, он найдёт раздел Flash - в нём можно запрещать или разрешать воспроизведение видео с помощью плагина от Адобе, а также управлять списками исключений.

Opera
Настройка Флеш Плеера в привычной многим Опере происходит следующим образом:
- Юзер, кликнув по логотипу браузера, открывает меню «Настройки».

- Переходит в раздел «Дополнительно».

- Далее в первом подразделе «Конфиденциальность и безопасность» - к параметру «Настройки контента».

- И к пункту Flash.

- Передвигая верхний ползунок в положение «Включено», владелец компьютера разрешит воспроизведение флеш-роликов.

- А установив в ту же позицию нижний - укажет браузеру на необходимость спрашивать разрешение на каждый запуск проигрывателя.

- Здесь же пользователь сможет управлять белым и чёрным списками веб-ресурсов; делается это точно так же, как и в Chrome.
Mozilla Firefox
Настройка Adobe Flash Player в быстром и функциональном браузере от Mozilla может быть проведена следующим образом:
- Нужно открыть меню «Инструменты» и перейти к пункту «Дополнения».

- Далее - переключиться на вкладку «Плагины».

- Найти пункт Shockwave Flash и кликнуть по расположенной рядом с ним кнопке «Настройки».

- Установить галочку в чекбоксе «Блокировать опасное и навязчивое содержимое».

- И в нижнем выпадающем списке выбрать один из вариантов запуска флеш-роликов: включать без дополнительного запроса, только с разрешения пользователя или запретить полностью.

Совет: кликнув по «шестерёнке» в верхнем правом углу, владелец компьютера сможет бесплатно обновить плагин или установить порядок поиска обновлений для Firefox.
Подводим итоги
Бесплатно скачать и установить плагин для воспроизведения флеш-роликов проще, чем узнать, почему . Пользователь может загрузить исполняемые файл с официального сайта разработчика и запустить инсталлятор в любое удобное время. Настройки Флеш Плеера осуществляются как в «Панели задач», так и в меню браузеров.
Adobe Flash Player является самым распространённым плагином для воспроизведения веб-контента, даже не смотря на внедрения его конкурента – HTML5. Вы можете установить и активировать его в любом браузере, который вы используете. В статье мы расскажем, как установить и настроить flash-плеер всего в несколько шагов.
Обновление флеш-плеера до последней версии
Шаг 1.Скачайте и установите флеш-плеер последней версии .
Шаг 2
Скачать плагин Adobe Flash System. Вы найдете большую желтую кнопку с надписью «Установить сейчас» (нажмите ее).
Примечание: вместе с флеш плеером, компания Adobe также предлагает скачать дополнительное программное обеспечение. Обычно это антивирус «McAfee». Если вы не хотите его устанавливать снимите галочку под пунктом «Дополнительное предложение».

Перейдите в каталог, куда загрузился установочный пакет. Двойным кликом откройте загруженный инсталлятор. Это запустит процесс установки. Следуйте инструкциям на экране, чтобы завершить установку.

Примечание: во время установки рекомендуется закрыть все браузеры, иначе изменения не вступят в силу до их перезапуска.

Включение flash в вашем браузере
В большинстве браузеров флеш-плеер автоматически активируется после установки, однако при некоторых настройках безопасности, он может не активироваться. В этом случае его необходимо включить вручную.Откройте браузер, который вы чаще всего используете.
Перейти к меню «Инструменты». И выберите пункт «Расширения» или «Дополнения».

Найдите плагин Adobe Flash Player или Shockwave flash и отметьте флажком пункт «Enable Flash Player» (Всегда включать).

Проверка работы Flash Player
Шаг 1Перезагрузите компьютер. Вы можете сделать это вручную, нажав кнопку «Reset» (не желательно) или найти соответствующий параметр в меню «Пуск» операционной системы Windows.
Откройте браузер и загрузите страницу, использующую технологию Flash, например, популярный видеоресурс YouTube. Попробуйте загрузить видео. Если оно загружается без каких-либо проблем, вы успешно включили Flash плеер.
Настройка плагина Adobe Flash Player
Для настройки флеш-плеера служит менеджер локального хранилища, который можно открыть, перейдя в «Панель управления» и выбрав пункт «Flash Player».
Настройки локального хранилища служат для управления разрешениями на использование плагина и хранения информации.
С помощью настроек локального хранилища вы можете разрешить или запретить веб-сайтам хранить информацию через проигрыватель Flash Player, а также задать объем хранимой информации. Сайты могут хранить историю просмотра, статистику флеш игр, а также информацию о компьютере.

Чтобы разрешить интернет-ресурсам хранить данные на компьютере пользователя выберите параметр «Разрешить сайтам хранить данные на компьютере».
Чтобы разрешить хранение данных только определенным веб-сайтам, выберите параметр «Спрашивать, прежде чем разрешать новым сайтам хранить информацию на этом компьютере».
Чтобы запретить всем веб-ресурсам хранить данные на вашем ПК выберите параметр «Запретить всем сайтам сохранять информацию на этом компьютере».
Примечание. При выборе последнего параметра, с вашего компьютера удаляются абсолютно все локальные хранилища. Перед этим вы увидите запрос на подтверждение удаления локального хранилища и установку запрета на хранение данных.