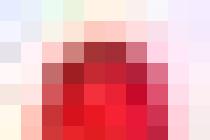Перегрев сам по себе очень вреден любому компьютеру, а особенно ноутбуку. Так как мосты и видеочипы в ноутбуках выходят из строя почти всегда из-за перегрева. А как определить, что ваш компьютер перегревается. Ведь не всегда он будет горячим на ощупь. Для этого нужно знать какие температуры считаются нормальными, а какие завышенными.
Какая нормальная температура процессора и видеокарты?
Так вот с тех пор мало что изменилось. AMD как грелись, так и продолжают это делать. Их нормальная рабочая температура под нагрузкой может доходить вплоть до 80 -85 градусов в зависимости от установленной системы охлаждения.
В простое их нормальная температура это 50-55 градусов. Если меньше — значит хорошо.
Рабочие температуры процессоров Intel
Процессоры Intel греются меньше на порядок. Под нагрузкой их допустимый тепловой диапазон равен около 70-75 градусов. В простое — 30-35 .
Конечно для конкретных моделей нижняя граница может быть гораздо меньше, но вот если ваш процессор греется выше 85 градусов , значит пора заняться обслуживанием системы охлаждения, которая включает в себя не только чистку от пыли, но и обязательную замену термопасты.
Нормальная температура процессора ноутбука
У ноутбуков относительно брендов процессора AMD и Intel все точно так же. Intel греется меньше, чем AMD.

Какая температура ноутбука считается нормальной?
Но для обоих справедливо одно правило — если температура процессора ноутбука в нагруженном состоянии находится в диапазоне 80-90 градусов и более , то как можно скорее нужно это дело исправлять. Ноутбук гораздо хуже переносит перегрев, нежели стационарный компьютер, и если перегревать ноутбук некоторое совсем не продолжительное время, то последствия скорее всего будут очень печальными.
Какая температура видеокарты считается нормальной?
В мире видеокарт Nvidia и Radeon, дела обстоят точно так же, как и у Intel с AMD. Radeon, как правило греется сильнее Nvidia, следовательно и рабочие температуры у первой выше.
Одна и та же модель видеокарты в зависимости от установленной на нее системы охлаждения может греться больше либо меньше. В нагрузке видеокарты Radeon могут греться под 100 градусов. 95-97 может считаться нормальной рабочей температурой под нагрузкой в закрытом корпусе большинства производительных карт Radeon.
Для большинства карт Nvidia 80-85 градусов в нагрузке будет считаться нормальной. Если у вас она ниже, то это очень хорошо.

Лучший способ отблагодарить автора статьи- сделать репост к себе на страничку
Так уж сложилось, что при любых неполадках в работе ПК почти каждый пользователь первым делом проверяет температуру процессора: не перегрелся ли, часом, «железный друг», не пора ли ему остыть? И это правильно: перегрев – одна из основных причин компьютерных глюков, а в запущенных случаях – и поломок. Однако не все из нас знают, какой она – температура процессора, должна быть, и как правильно ее определить.
Поговорим о том, какие средства термоконтроля ЦП наиболее достоверны, что считать нормой, а что – перегревом и чем последний опасен для вашего ПК.
Что есть норма, а что нет?
Современные центральные процессоры гораздо «темпераментнее» – горячее своих предшественников, выпущенных 5–8 лет назад. Если для старичков критический максимум составляет всего 65–70 °С, то их «внуки и правнуки» уже способны разогреваться до 100-105 °С.
Нормальная температура мобильных процессоров в среднем выше, чем десктопных. Первым вполне комфортно при нагреве до 55–60 °С с пиковыми подъемами до 70–75 °С. Вторым нужна температура градусов на 10 ниже. Это при обычной, умеренной нагрузке. Во время интенсивной работы и игр возможен разогрев ЦП до 65–70 °С (на ноутбуках) и до 55–65 °С (на десктопах), с пиковыми подъемами до 75-85 °С. При нагреве выше 85–100 °С (точный показатель зависит от модели и поколения ЦП) срабатывает механизм термозащиты – дросселирование тактов (thermal throttling), при котором процессор снижает скорость (пропускает такты), что позволяет ему немного остыть. Если нагрев продолжает расти и выходит за допустимый предел – компьютер выключается.
Максимально допустимая температура конкретной модели ЦП часто указана в ее спецификациях.
В этом примере (процессор для ноутбука ) приведены две критические температуры: 85 °С и 100 °С. Это потому, что модель выпускается в корпусах двух разных типов. Процессор в корпусе PGA (pin grid array) – съемный, его контакты представляют собой массив штырьков, а в BGA (ball grid array) – несъемный, его контакты представлены массивом шариков, которыми он припаивается к материнской плате. Второй вариант, как видите, способен разогреваться сильнее первого.
Как узнать температуру процессора?
Обычно это делается с помощью программ аппаратного мониторинга, которых выпущено великое множество. Вот неполный список самых популярных из них:
- Aida64 (платная, но для разового использования достаточно триальной версии).
- SiSoftware Sandra (версия Lite – бесплатная, остальные платные).
- HWiNFO 32/64 (бесплатная).
- Core Temp (бесплатная).
- Real Temp (бесплатная).
- HWMonitor (бесплатная) и т. д.
В Aida64 нужная информация находится в разделе «Датчики ».
В HWiNFO – в разделе «Sensors ».
На некоторых компьютерах программы отображают температуру недостоверно, например, показывают, что она ниже комнатной или сильно зашкаливает за сотню. Если возникли сомнения, узнать правильные показатели поможет утилита мониторинга от производителя материнской платы ПК (например, AI Suite 3 для платформ Asus) или ноутбука, а также BIOS.
Один из таких примеров показан на скриншоте:
Слева – данные Asus AI Suite 3 (достоверные), справа – HWiNFO (судя по ним, CPU то ли замерз, то ли раскочегарился до 60 °С). Разница налицо.
Как узнать температуру процессора в BIOS? нужная нам информация отображается в разделе «PC Health Status » (другой вариант названия – «Hardware Monitor»). Опция называется «CPU Temperature » (или «CPU Temp», «Processor Temp» и т. п.)
В графических версиях UEFI Asus температурные и другие показатели выведены на главный экран:
У прочих производителей они находятся в разных разделах, но найти их несложно, поскольку интерфейс UEFI переключается на русский язык.
Чем вредна для компьютера высокая температура ЦП?
Иногда даже незначительный перегрев процессора вызывает у пользователей панику, мол, он же может сгореть. На самом деле подскок температуры даже до критических цифр для самого ЦП не опасен – компьютер просто выключится. Но это опасно для других компонентов ПК, особенно для накопителей и данных на них. При внезапном отключении питания головки жесткого диска не успевают переместиться в безопасную парковочную зону и могут повредить магнитный слой, где записана информация. Кроме того, температурные показатели ЦП можно расценивать как индикатор состояния всей системы – если жарко процессору, значит, плохо и жесткому диску. А для последнего гораздо более важно находиться в комфортных температурных условиях, чем для всего остального.
Термическое повреждение кристалла CPU возможно только при поломке или отключении аппаратного мониторинга (системы термодатчиков и контроллера, который, обрабатывая поступающую с них информацию, регулирует скорость вентиляторов охлаждения, а при перегреве выключает питание ПК). Первое встречается достаточно редко, а второе, как правило, является с элементами вольтмода.
Обычному пользователю, скорее всего, никогда в жизни не представится шанс увидеть «сгорание» ЦП от перегрева (если, конечно, не посодействовать этому своими руками). Чего не скажешь о других комплектующих компьютера. Помимо жестких дисков, «сауна» внутри системного блока (а особенно ноутбука) вредна для видеокарт и крайне не полезна блокам питания. Поэтому следить за температурой как процессора, так и остальных устройств ПК, нужно обязательно.
https://blogun.ru/butylenejhfhhf.html
Владельцы персональных компьютеров давно привыкли, что работа системного блока сопровождается шумом. Если заглянуть внутрь корпуса, то можно увидеть «виновника» - это установленная на центральном процессоре система охлаждения, состоящая из вентилятора и металлического радиатора.
Поток воздуха, проходящий через ребристую поверхность, встречает сопротивление и создает тот самый шумовой фон. Существуют модификации, в которых благодаря использованию технологии тепловых трубок и увеличению теплорассеивающей площади радиатора удается отказаться от необходимости применения принудительного обдува, получив абсолютно бесшумную систему. Задача всех этих решений проста - охлаждать микросхемы.
Вспоминая основы электротехнической науки…
Вся микроэлектроника внутри компьютера состоит из токопроводящих дорожек, транзисторов, катушек индуктивности и прочих сопутствующих элементов. Известно, что при прохождении тока по проводнику возникает нагрев последнего, вызванный внутренним сопротивлением, что блестяще доказал своими формулами Ом. В микросхемах, характеризующихся высокой плотностью компоновки элементов, тепловыделение каждого отдельного блока суммируется, достигая внушительных значений.

Так, для процессора Core i7-3770K мощность составляет более 70 Вт, что сопоставимо с лампой накаливания (той самой, которую можно использовать в инкубаторах для выведения цыплят). С ростом частоты работы тепловыделение увеличивается, изменяется сопротивление, а корректное управление электронными ключами становится невозможным. При существующих технологиях нагрев элементов является крайне нежелательным фактором, избавиться от которого невозможно (квантовые компьютеры и сверхпроводники оставим за рамками данной статьи).
«Поджаривая» микропроцессор…
Пожалуй, нет такого форума компьютерной тематики, на котором бы не поднимался вопрос о том, какая температура должна быть у процессора. И это не праздное любопытство пользователей. Все дело в том, что при нагреве компонентов выше определенного предела вычислительная система начинает давать сбой, вызывая ошибки приложений.

Также перегрев видеочипа вызывает появление на экране так называемых артефактов - дефектов картинки в виде полос, точек, искажений цветовой палитры. В конечном итоге следует «зависание» системы или даже выход компонента из строя. Зная, какая должна быть температура процессора, можно контролировать величину нагрева с целью недопущения вышеописанных «симптомов».
Определяем текущую температуру без нагрузки
Каждый владелец компьютера, который желает стабильной работы вычислительной системы, обязан следить за температурным режимом основных элементов и принимать меры по его нормализации в случае необходимости. Узнать, как сильно нагрелся процессор, можно при помощи диагностической программы Aida64. Запустив ее, нужно проследовать по дереву меню к «Компьютер - Датчики» и внимательно изучить данные блока «Температуры». Здесь важны строки «ЦП1/ЦП2…».

Значения зависят от текущей нагрузки и эффективности системы охлаждения. К примеру, базовый кулер охлаждает Core i3 2120 до 35 градусов при комнатной температуре. Мы рекомендуем задумываться о чистке системы охлаждения и организации дополнительного обдува в случае, если без нагрузки эти значения превышают 45-50 градусов (для ноутбуков разрешенный диапазон выше). Проблемы возникают в том случае, когда величина нагрева превышает допустимый уровень.
Какой должна быть температура процессора
Определить предельный температурный режим можно несколькими способами. К примеру, ознакомившись с паспортом к микропроцессору, который находится в упаковочной коробке. Узнать, какая должна быть температура процессора, можно при помощи той же Aida64 - за несколько кликов мышкой. Для этого необходимо открыть ветку «Системная плата - ЦП» и найти блок «Производитель ЦП». Здесь есть активная ссылка «Информация о продукте», после нажатия на которую произойдет запуск браузера и переход на сайт разработчика микропроцессора. На примере компании Intel пользователю останется просмотреть таблицу, выбрать в ней Package Specifications и ознакомиться с допустимой температурой Tcase. Так, Core i3 2120 может нагреваться до 69,1 градусов по Цельсию. Для продукции AMD алгоритм действий такой же. Мы настоятельно рекомендуем не искать на форумах ответ на вопрос о том, какая должна быть температура процессора, а использовать данные, предоставленные самим производителем. Отметим, что иногда на сайтах дополнительно приводится параметр TjMAX, который указывает предельную величину нагрева кристалла ядра (а не крышки Tcase). Его значение выше примерно на 30.
Примеры допустимых температур
Ниже мы приводим список некоторых моделей микропроцессоров с указанием допустимого нагрева:
AMD Phenom II x6 2800 Мгц при мощности 125 Вт допускает рост температуры до 62 градусов.
AMD Athlon 2 x4 2600 Мгц обладает 100 Вт мощностью с допустимым нагревом до 70 градусов.
AMD Athlon 64 x2 2000 Мгц обладает мощностью всего 35 Вт, нагреваясь от 49 до 78 град. (в зависимости от ревизии).
Intel Core i3 3240T может нагреться до 65 град.
Intel Core Core i5 3475S допускает 69,1 градус.
Топовый Intel Core i7 4770 может нагреться до 72,72 град.
Достижение данного предельного значения вовсе не означает моментальный выход чипа из строя.

В современных микропроцессорах используются различные программно-аппаратные способы удерживания температуры в допустимых пределах (снижение множителя, пропуск тактов, сброс опорной частоты). Но при активации данных механизмов ждать от компьютера устойчивой работы не следует.
Нагрев под нагрузкой
Ранее мы указали способ определения текущей температуры процессора при помощи информационного приложения Aida64. Недостатком данного подхода является необходимость дополнительной программой создавать нагрузку на вычислительные ядра. В противном случае отобразится температура без нагрузки (или с незначительным уровнем). Из-за этого сравнение допустимого и достигаемого нагревов невозможно. Данное ограничение можно преодолеть, используя бесплатное приложение OCCT. После нажатия кнопки «On» на главном экране начнется процесс тестирования основных вычислительных блоков. В соседнем окне при этом приводятся данные датчиков, включая нагрев (Core#1…). Зная, какая должна быть температура процессора, можно сравнить реальные значения с допустимыми. Если микросхема нагревается выше, чем допускает производитель, то необходимо выполнить ревизию системы охлаждения и/или поменять ее на более эффективную.
Что является одной из самых частых причин нестабильной работы компьютера? Банальный перегрев. Перебои, ошибки, лаги, внезапные перезагрузки и выключения — вот неполный перечень симптомов, которыми он проявляется. Можно ли при этом комфортно работать? Разумеется, нет. А можно ли выявить проблему, пока она не приняла столь явные формы? Безусловно, да. Как? Достаточно время от времени контролировать температуру устройств, и самая показательная из них — это температура процессора (ЦП).
Какую температуру ЦП считать нормальной
Чтобы проконтролировать какой-либо показатель, необходимо знать его нормальное значение. Единой нормы температур процессоров ПК и ноутбуков, к сожалению, не существует. Для разных поколений, модификаций и моделей она своя. Так, максимальные и рабочие температуры мобильных ЦП в среднем на 10-20 градусов выше, чем десктопных. Процессоры старшего поколения переносят нагрев лишь до 60-70 °C, а современные способны раскаляться до сотни и выше. Продукты AMD, как правило, имеют более узкий диапазон рабочих температур, чем Intel.
На какой температурный максимум рассчитан ваш процессор, можно узнать из его документации на сайте производителя. Рассмотрим пару примеров: Intel® Core™ i5-6200U для ноутбуков и AMD 10 PRO-7850B для десктопных систем.
Максимальная температура кристалла Intel Core i5 6200U указана в спецификациях корпуса (параметр «T junction»). Как мы видим, она составляет 100 °C.

Если мобильный процессор производится в корпусах двух разных типов — съемном и несъемном, в графе «T junction» содержится 2 значения. Intel Core i5 6200U выпускается только в несъемном корпусе — FCBGA 1356, на что указывают буквы BGA (B all G rid A rray) в его названии. Выводы микросхем в таких корпусах представляют собой массив крошечных шариков, которые припаиваются к контактным площадкам на материнской плате.
В названии съемных процессоров Intel присутствует сокращение PGA (P in G rid A ray). Их контакты представлены массивом штырьков (пинов), которые вставляются в сокет (процессорный разъем).
Максимальная температура современных мобильных ЦП в модификациях BGA составляет 100-105 °C, а PGA — 80-90 °C.

Предельная температура этого ЦП составляет 72,4 °C. Это среднее значение для десктопных «камней» A-серии AMD.
Оптимальным значением температуры как мобильных, так и десктопных процессоров, условно считают показатель на 35-50% ниже максимума при обычной нагрузке. Допустимыми считаются и кратковременные пиковые подъемы до значений на 10-15% ниже предела.
Чем для компьютера вреден перегрев
Некоторых пользователей очень пугает даже небольшое повышение температуры процессора, мол, он от этого может сгореть. На самом деле нет. Современные ЦП имеют весьма надежную систему термозащиты и просто так не горят. При достижении температуры, близкой к предельной, они уменьшают тактовую частоту, что дает им возможность немного остыть. Компьютер в это время резко замедляет работу или полностью зависает. А если нагрев продолжается и достигает максимума, он выключается.
Температура процессора — индикатор состояния всей системы. Ее постоянные высокие значения обычно указывают на перегрев и остальных устройств, что бывает, например, из-за загрязнения системы охлаждения пылью. Чрезмерно высокая температура окружающей среды более всего вредна не для процессора, а для механики жесткого диска. Но особенно опасны для него резкие отключения питания при срабатывании термозащиты ЦП. Дело в том, что головки чтения и записи, которые во время работы диска летают над поверхностью пластин, могут не успеть переместиться в зону парковки, упасть на магнитный слой и физически уничтожить часть информации на нем.
Также неблагоприятно сказывается высокая температура внутри корпуса ПК на состоянии блока питания и видеокарты. Оба этих устройства выделяют в процессе работы очень много тепла, а постоянное нахождение в условиях сауны способствует их износу и выходу из строя намного раньше ожидаемого срока.
Средства мониторинга температуры процессора
Программ с функциями мониторинга температуры ЦП в природе немало. У наших соотечественников наиболее популярны следующие:
- HWiNFO 32/64 — бесплатное Windows-приложение, отображающее значительный объем информации обо всех устройствах компьютера, включая показатели температурных датчиков.
- Aida64 — платная утилита с 30-дневным пробным периодом, которая помимо информационных функций имеет диагностические.
- Core Temp — простенькая программка, которая показывает детальную информацию о процессоре и ведет постоянный контроль его температур.
- Real Temp — выдает практически те же данные, что и Core Temp, плюс имеет функцию звукового оповещения при достижении заданного температурного порога.
А CPU-Z , к сожалению, температуру процессора не показывает.
На примере ниже — часть сводной таблицы системного мониторинга, полученной утилитой HWiNFO.

Первая колонка значений отображает текущие показатели состояния ЦП, вторая — минимальные, третья — максимальные, четвертая — средние.
К сожалению, универсальные утилиты из числа приведенных выше не всегда выдают достоверные данные. Как, например, в случае, показанном на следующем скриншоте.

Здесь, мы видим, первое значение температуры намного ниже комнатной, а второе приближается к верхней границе нормы для этого процессора. Чтобы выяснить, какая она на самом деле, я воспользуюсь утилитой Asus AI Suite 3, которая установилась на компьютер вместе с драйверами материнской платы (ОС Windows 7). Ее показатель как раз соответствует истине. И норме.

Кстати, узнать температуру «камня» можно и без программ. Достаточно заглянуть в BIOS. В консольных версиях утилиты BIOS Setup опция называется «CPU temperature» (иногда — «CPU Temp» или «Processor Temp») и находится в разделе «Power» или «PC Health». В графических версиях (UEFI) она обычно выведена на главный экран.

Показатели BIOS, безусловно, достоверны, но не слишком информативны, поскольку компьютер в это время не выполняет сколько-нибудь нагружающих его операций. После запуска Windows температура процессора повышается примерно на 5-10 °C, так как начинают работать системные процессы и фоновые программы.
Как оценить эффективность системы охлаждения
Судить, достаточно ли эффективно функционирует система охлаждения процессора (и остальных устройств), можно косвенно — по работе компьютера. Когда оборудование хорошо охлаждается, машина работает стабильно, бесперебойно и уверенно тянет адекватную для нее нагрузку. Температурные показатели ЦП приближаются к верхним пороговым значениям только при очень интенсивной работе, но максимума не достигают.
При недостатке охлаждения компьютер начинает тормозить сначала при высокой, потом при средней и, наконец, при незначительной нагрузке. В особо запущенных случаях — виснет во время запуска Windows или даже до его начала. Часто самопроизвольно перезагружается и выключается. Процессорный кулер и другие вентиляторы издают, как правило, громкий вой, а из вентиляционных отверстий корпуса, если они не полностью забиты пылью, выдувается горячий воздух.
Бывают ситуации, когда проверить эффективность теплоотвода от процессора нужно быстро, например, если вы разгоняете систему или диагностируете чужой компьютер. Это можно сделать при помощи любой программы стрессового тестирования ЦП, которая отображает температурные графики в реальном времени. Для проведения теста хватает 5-10 минут. В это время вам следует наблюдать за линией прироста показателей, числовые значения здесь второстепенны.
Кривая роста температуры ЦП с пологим подъемом говорит о том, что система охлаждения эффективно справляется со своей задачей. А если линия практически сразу устремляется вверх, процессор охлаждается недостаточно.
Пример такого теста в программе AIDA64, запущенной на Windows 10, показан на скриншоте ниже.

На этом графике мы видим совершенно нормальные показатели. При 100% нагрузке ЦП ноутбука нагрелся с 55 °C до 70-72 °C, а линия подъема температуры почти горизонтальная. Кстати, «T junction» этого процессора составляет 100 °C, значит, у него запасе есть около 30 градусов.
Как улучшить охлаждение процессора
Повышение температуры ЦП сверх нормы — следствие двух причин: возросшего тепловыделения или снижения эффективности охлаждения. Тепловыделение увеличивается в результате разгона или замены «камня» на более производительный, а система охлаждения перестает выполнять свои функции из-за загрязнения или поломки.
Как бороться с пылевым загрязнением компьютера, думаю, понятно. Если коротко, то для профилактики достаточно раз в 2-3 месяца (по обстоятельствам — чаще) продувать систему охлаждения из баллончика со сжатым воздухом (продаются в магазинах оргтехники).

В запущенных случаях большие скопления пыли удаляют пылесосом, после чего демонтируют кулер и наносят на процессор свежую термопасту.
С чисткой системных блоков многие владельцы справляются самостоятельно. Самое сложное здесь — правильно снять и установить кулер, ничего не повредив. С ноутбуками дела обстоят иначе: одни модели чистить легко — для доступа к системе охлаждения достаточно открутить несколько винтов и снять крышку, другие — трудно, поскольку их приходится разбирать почти полностью.
Если процессор стационарного ПК перегревается из-за того, что система охлаждения его «не тянет», вам скорее всего, придется заменить ее на более производительную.
Выбираем подходящий кулер
Какой кулер сможет эффективно охладить ваш процессор, подскажут те же документы, где мы смотрели максимально допустимую температуру. А именно — спецификации на сайте производителя. На этот раз нас интересуют 2 следующих параметра:
- Тепловая мощность (расчетная мощность или TDP).
- Тип сокета (конфигурация процессорного разъема).
Вот пример этих параметров для Intel® Core™ i5-7400:

А вот — для AMD Ryzen™ 5 1600:

Итак, чтобы новый кулер смог понизить температуру ЦП до приемлемых значений, его TDP — способность к теплоотведению, измеряемая в Ваттах, должна быть не меньше TDP процессора. Больше — можно. Также кулер должен поддерживать конфигурацию сокета, иначе вы не сможете установить его на плату.
Еще одна важная характеристика, на которую всегда следует смотреть при выборе кулера — габариты. Слишком большой может не поместиться в системном блоке или перекрыть 1-2 слота оперативной памяти на материнской плате. Остальные параметры имеют второстепенное значение.
Попробуем для примера подобрать охладитель для Intel Core i5-7400 на Яндекс Маркете. Если не учитывать габариты, нам подойдет любая модель с TDP от 65 W и поддержкой сокета LGA 1151.
Введем эти параметры в систему поиска и получим список:
- Cooler Master DP6-8E5SB-PL-GP.
- Thermalright Macho Rev.B.
- Zalman CNPS9900DF.
- Deepcool NEPTWIN V2.
- Noctua NH-U14S и т. д.
Цены, как можно заметить, колеблются от 420 до пяти с лишним тысяч рублей. Конечно, в выборку попали и мощные геймерские кулеры, способные охлаждать утюги, но для нашего не слишком горячего ЦП серьезные траты не оправданы. С его охлаждением справится модель и за 450-800 рублей. Остальное — дело вкуса.
Контроль за работой основных систем компьютера относится к разряду обязательных мер. Самым важным и нагруженной деталью системы является центральный процессор – от стабильности его рабочих характеристик зависит быстродействие операционной системы. Высокая нагрузка на ЦП приводит к его сильному нагреву или выходу из строя. Чтобы избежать поломки, стоит точно знать какой температурный режим будет оптимальным.
Любой чипсет сделан на основе кремния – хорошего полупроводника, но сильно зависимого от температуры. Критической температурой для кристалла является порог в 150 градусов. Превышение этого порога приводит к необратимым изменениям в его структуре и потере работоспособности.
Причиной этому могут быть такие факторы:
- Высокая нагрузка на процессор, когда запущено несколько ресурсных приложений.
- Пыль в радиаторе процессора, которая серьезно ухудшает теплообмен.
- Высокая температура внутри системного блока из-за неисправности или загрязненности системы охлаждения.
- Неправильная установка процессора или воздушный зазор между охлаждаемыми поверхностями (происходит из-за растрескивания термопасты).

Мощности стандартного исправного кулера достаточно в 90% случаев. Показатели нормальной температуры для ЦП будут такими:
- 45-50 0 С – температура работающего в фоновом режиме компьютера или ноутбука. Загрузка ЦП 1-2%.
- 65-70 0 С – нормальная рабочая температура у процессоров Intel. Для чипов AMD верхний предел достигает 80 0 С. Это связано с особенностями конструкции и архитектуры процессоров.
- Свыше 70-80 градусов считается критической, в которой сам процессор работает на пределе своих возможностей. Дальнейшее повышение приведет к перезагрузке системы, если сработает аварийное отключение, или к выходу его из строя.

На заметку! Стабильно – это повод задуматься об исправности системы охлаждения или замене ее на более производительную.
Системы охлаждения центрального процессора
В настоящее время используются три вида систем охлаждения.
- Пассивная . Представляет массивный алюминиевый радиатор, закрепленный на процессоре сверху. Отводит все тепло за счет большой площади поверхности и хорошей теплопроводности металла. Не требует электроэнергии, очень надёжен и дешев. Хорошо работает с чипами малой и средней мощности.
- Активная . Это хорошо всем известный радиатор с воздушным кулером. Благодаря вентилятору эффективно отводит большое количество тепла. Недостаток один – хорошо притягивает пыль, что снижает эффективность охлаждения.
- Жидкостная . Самая дорогая и продвинутая система. Применяется в экстремальных геймерских рабочих компьютерах. Тепло от процессора отводится при помощи жидкости и рассеивается в радиаторах за пределами корпуса. Для прокачки теплоносителя используется специальная помпа.

Способы узнать температуру
Для контроля достаточно одной проверки в месяц. Все материнские платы оснащены встроенными датчиками температуры. Данные посмотреть можно через BIOS или любую специализированную программу.
Чтобы зайти в BIOS нажимаем кнопку F2 или Del в зависимости от модели платы, выбираем закладку System Health или CPU Storage. В открывшемся окне видна вся информация о физических процессах внутри компьютера. В современных системах имеется функция защитной перезагрузки при перегреве или достижении установленной пользователем температуры.

Второй способ – это установка утилит типа , CPU-Z, CPU Thermometer и других подобных. Особенностью этих программ является возможность детального контроля, за всеми важными параметрами ЦП, видеокарты и жесткого диска. Так для главного процессора можно получить температуру каждого ядра и его загрузку в процентах, температуру корпуса процессора, скорость вращения вентилятора и напряжение. Некоторые программы, например, HWmonitor ведет статистику параметров за время работы.

Что делать если температура немного выше нормального диапазона? Чаще всего это случается из-за загрязненности кулера. Почистить его несложно в домашних условиях.
Для этого отключаем питание компьютера и открываем корпус. Перед нами откроется толстый слой пыли на всех кулерах, который нужно аккуратно удалить. Удобнее сделать это при помощи пылесоса и кисточки с мягким ворсом. Включаем пылесос на всасывание на малой мощности и аккуратно убираем всю грязь.
Гораздо эффективнее будет произвести чистку с неполной разборкой системного блока и заменой на всех процессорах. Срок ее службы несколько лет, а со временем она теряет свои теплопроводящие свойства, что приводит к перегреву ЦП. Все эти меры позволят надолго продлить срок службы вашего компьютера.
Видео — Какая температура процессора считается нормальной для компьютера
Видео — Какая должна быть температура компьютера?