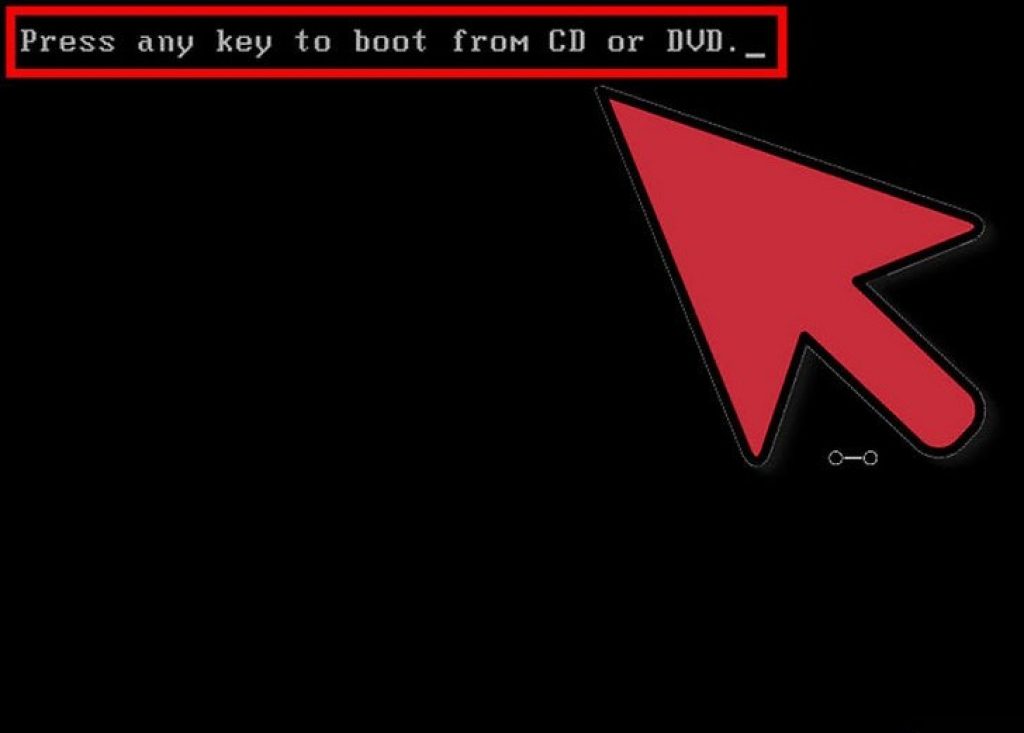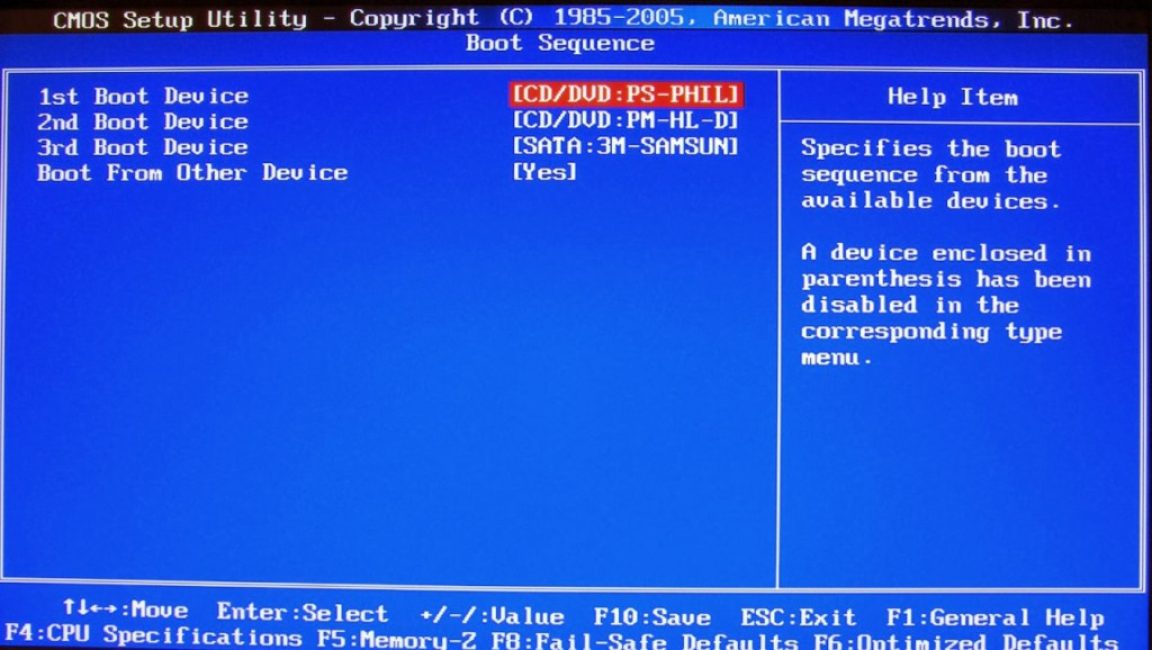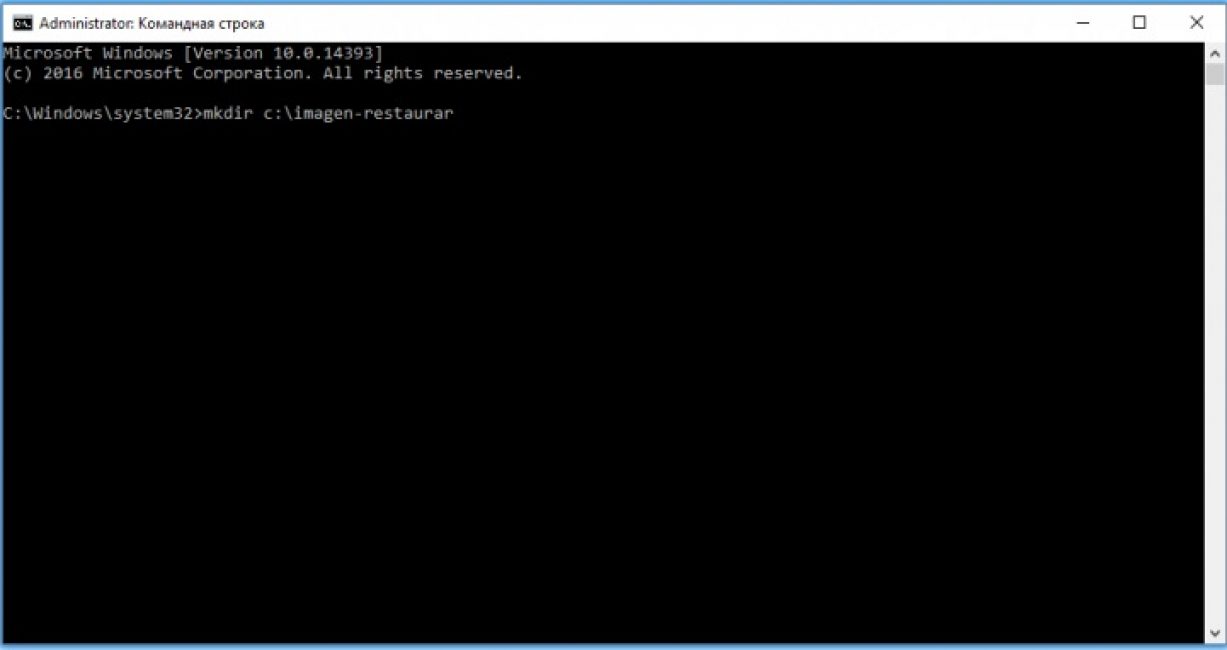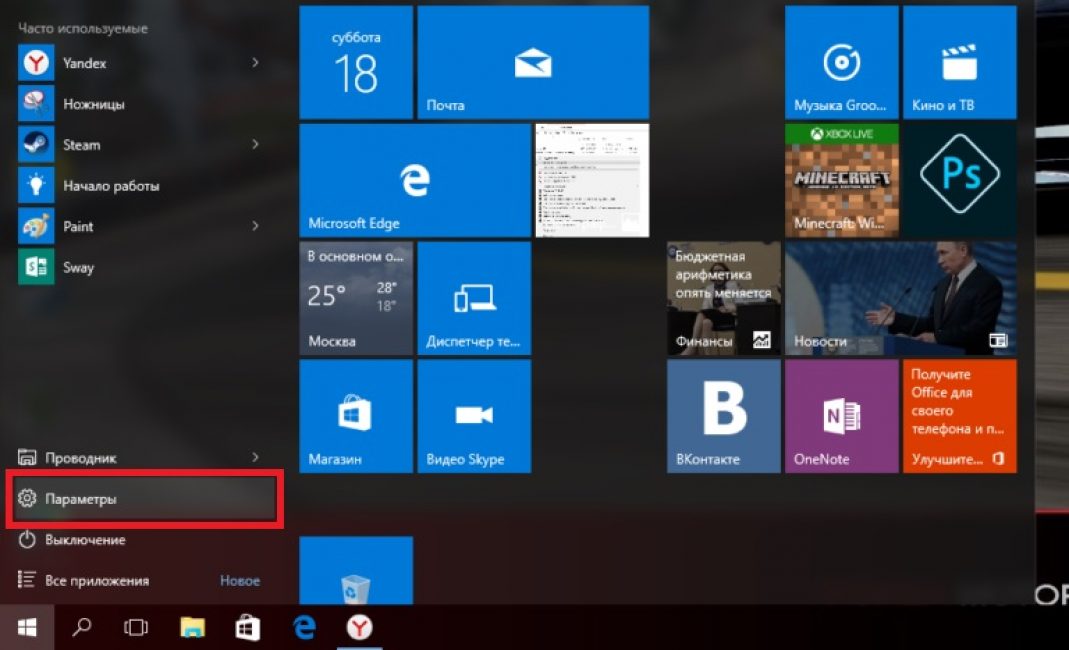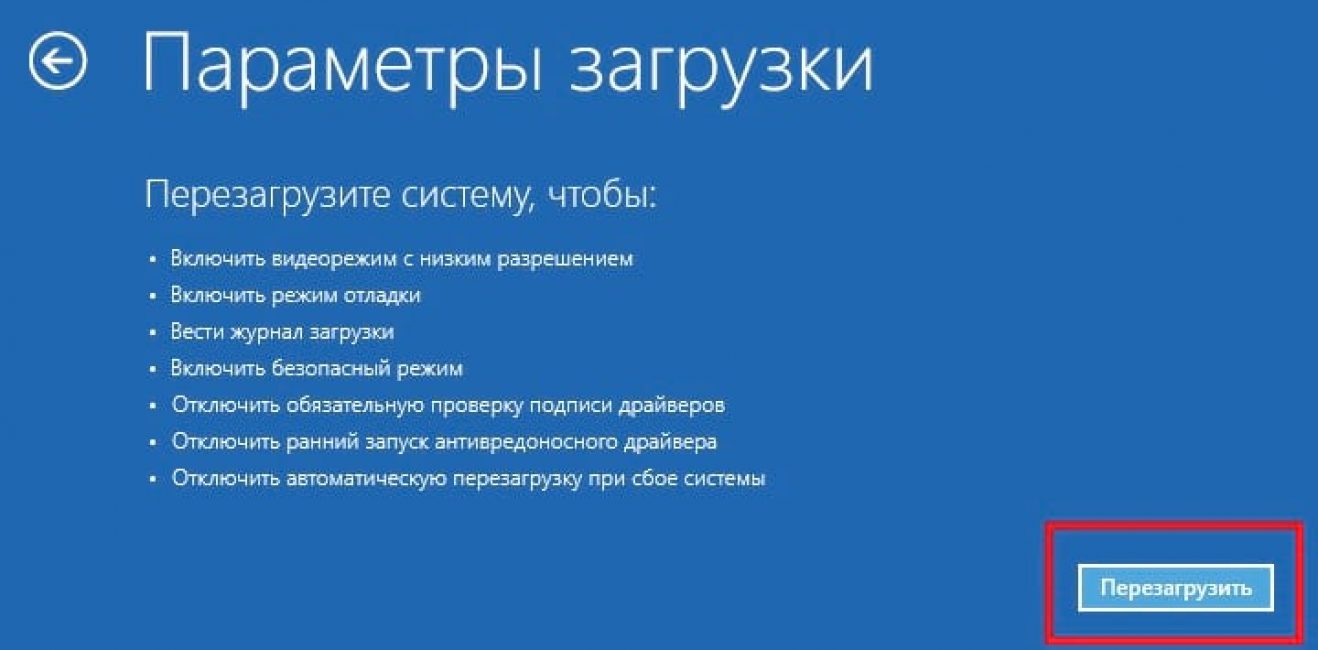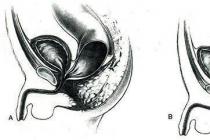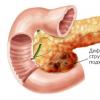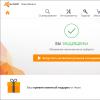Neki dan sam imao još jednu nesreću - učitavanje Windowsa je odletjelo. Zašto preuzeti? Da, jer se tokom pokretanja pojavila poruka “Ponovo pokreni i odaberite odgovarajući uređaj za pokretanje ili ubaci medij za pokretanje, nema uređaja za pokretanje”. Heh, mislio sam, ne prvi put, mislim da ću popraviti MBR boot record, ali sve je ispalo komplikovanije. I to je ono. Počeću izdaleka, imam instalirana 2 fizička diska: SSD - na kojem je instaliran Windows i HDD - podijeljen na nekoliko logičkih diskova. Štaviše, SSD greši već godinu dana - periodično pada, toliko da se ne vidi u BIOS-u, obično pomaže ponovno pokretanje računara pritiskom na dugme. Prije godinu dana se odlučio na 10. restart, provjerio sam ga preko S.M.A.R.T. i ažurirali firmver. Problem je nestao. Odlučio sam da ovaj put disk više nije vidljiv, ali BIOS je vidio disk bez problema. Pa, morao sam da nabavim svoj fleš disk sa instalacijom Windows 7. Dizanjem sa fleš diska, odabrao sam stavku „oporavak sistema“, prva stvar koja me je iznenadila je da je moj Windows nedostajao u „opcijama oporavka sistema“ prozor koji se pojavio. Odlučite pokušati odabrati stavku "Popravak pri pokretanju". Program je napisao da je nešto pronašao i popravio i ponovo pokrenuo računar, prilikom ponovnog pokretanja izvukao sam USB fleš disk, greška nije nestala. Prokletstvo, pomislio sam. Ponovo restartovan na fleš disku. Ovaj put sam otišao na komandnu liniju. Unesite sljedeće za početak:
X:\Sources>cd D:\ i završio na drajvu D, živjeli, pretpostavio sam da moj drajv trenutno nije C, kao što je bio dok sam radio u Windowsu, nego D - iskustvo fige, koliko puta u mom life Reinstalirao sam sve, počevši od DOS-a, jedna postavka CD-ROM-a preko config.sys je nešto vrijedila u jednom trenutku :)))
D:\>DIR svi moji folderi su prikazani, vidim da je WINDOWS folder na svom mjestu, inače zadnji koji je sjedio za kompjuterom, prije nego se pojavila greška - bio je moj sin od 2 godine, mislio sam - možda je obrisao/premjestio folder sa Windowsom?
Naredba chkdsk d: /f /r je odmah otišla da provjeri disk i popravi loše sektore, nakon ponovnog pokretanja greška nije nestala, pa opet dižem preko USB fleš diska na komandnu liniju, a zatim dvije standardne komande za MBR restaurator
bootrec /fixboot
Restartujem, opet dvadeset pet. UREDU. Pokušavam:
bootrec /rebuildBcd
Opet, ne to. Pa mislim da nije potrebno ponovo instalirati Windows i sve programe, to je za cijelu noć rada. Odlučio sam da je prerano za odustajanje, jer je Windows folder na svom mjestu, disk u BIOS-u je vidljiv. Pa šta je dospelo na internet. Sve sam pronašao ovdje http://remontcompa.ru/160-vosstanovlenie-windows-7.html čitaj i uči, ljudi znaju mnogo o poslu. Odmah sam otišao da tretiram MBR, ali prvo morate pokazati sistemu gde su sistemski disk i Windows particija. Za one koji su došli da riješe svoj sličan problem, pažljivo pročitajte ove redove:
X:\Sources>diskpart
volumen liste - još jednom se uvjeravam da mi je Windows na disku D - shvatio sam po volumenu u GB.
X:\Sources>bcdboot.exe D:\Windows
Ponovno pokretanje - ne pomaže - aaaaaaaaaaaaaaaa...
X:\Sources>diskpart
lista diskova (lista tvrdih diskova)
sel disk 1 (odaberite disk na kojem je instaliran Windows, u vašem slučaju može biti nula, a ne 1)
lista particija (ispisuje particije na disku)
sel dio 1 (odaberite particiju na kojoj se nalazi Windows folder)
aktivan (čini vaš odabrani disk aktivnim)
Ponovo pokrećem (ne zaboravite da uklonite fleš disk, ili resetujete prioritet pokretanja u BIOS-u), ups, još jedna greška "Nedostaje BOOTMGR Pritisnite Ctrl Alt Del za restart". Pokrećem se preko USB fleš diska za pokretanje, moj Windows se pojavio u prozoru "Opcije oporavka sistema", idem na stavku "Oporavak pri pokretanju". Računar se ponovo pokrenuo po završetku i voila, moj Windows je radio!! 1111
Ura, ušteđeno je mnogo sati vraćanja sistema. Općenito, za ubuduće je potrebno da napravite kopije slika diska preko neke vrste Acronisa ili Nortona, kao što sam radio ranije dok sam sjedio na XP-u. Samo što nisam imao problema sa Windows 7 nakon prve instalacije 2010, generalno, jer. Sjedim pod korisnik + firewall + antivirus + ažuriranja sistema. Ukratko, ulijenio sam se, pa ću, možda, napraviti takvu kopiju Windowsa u bliskoj budućnosti. Sretno.
Da biste sačuvali svoj računar od stalnih resetovanja i ponovnog pokretanja pri pokretanju, potrebno je da vratite operativni sistem (Windows) na komandnu liniju.
Konzola za oporavak sadrži većinu najtraženijih sistemskih naredbi.
Omogućavaju vam da riješite problem za nekoliko minuta i nastavite rad na računaru.
Prvo morate imati pri ruci instalacioni disk ili sa verzijom Windowsa koja je instalirana na računaru.
Danas se najčešće koriste USB diskovi.
Uz pomoć posebnog uslužnog programa Rufus, možemo napraviti takav pogon u par klikova.
Lajkujte sliku ispod:
Naš proces instalacije će se otvoriti, morate pričekati dok se sve datoteke za pokretanje ne raspakuju.
Nakon što je raspakivanje završeno, otvoriće se sledeći prozor.
U njemu pritisnite tipku R da otvorite konzolu.
Sada trebate unijeti broj koji odgovara željenoj kopiji Windowsa.
U većini slučajeva instaliran je samo jedan OS, kliknite na dugme 1 .
Ako ste postavili lozinku, potrebno je da je unesete i kliknete Uredu. Ili samo kliknite Enter.
Ovo će otvoriti konzolu za oporavak.
Možemo napisati bilo koju naredbu koja nas zanima u tekstualni niz.
Njih puna lista može se dobiti pismenim putem
Upomoć .
Fixmbr - ova naredba će vam pomoći da vratite particiju za pokretanje sistema.
Da biste potvrdili bilo koju radnju, pritisnite latinično slovo Y i pritisnite Enter.
Pišemo i potvrđujemo naredbu
Fixboot , da pokrenete proces narezivanja OS-a na sistemski disk.
Nakon što je proces završen, uđite
Izlaz , da zatvorite nepotrebnu konzolu.
Zatim ponovo pokrećemo računar.
VIDEO: MBR oporavak na Windows XP, sve komande u konzoli za oporavak
MBR oporavak na Windows XP, sve komande u konzoli za oporavak
Windows 7 komande za oporavak
Vratit ćemo naš sistem kroz siguran način rada.
Prilikom pokretanja računara, pritisnite i držite F8 .
U rijetkim slučajevima, njegovu funkciju zauzima dugme Izbriši.
Pred nama će se otvoriti meni za pokretanje u kojem trebamo odabrati stavku "Siguran način rada s podrškom komandne linije". Kao što je prikazano na slici ispod:
Pred nama će se otvoriti konzola u koju treba da upišemo komandu
Rstrui.exe
Pred nama će se otvoriti "Čarobnjak za vraćanje sistema».
Prikazuje listu sačuvanih tačaka na koje možemo vratiti sistem.
Među njima će biti automatski kreirana tačka.
Odaberite tačku koja nas zanima i kliknite Dalje. Proces oporavka je započeo.
Nakon toga, ponovo učitajte svoj .
Ova metoda radi čak i kada je sistem teško oštećen virusima. Ova metoda se može koristiti ako se OS uopće ne pokreće.
Zanimljiv video koji će dodatno pomoći u razumijevanju problema:
VIDEO: Windows se ne pokreće? Ponovo pokrenite Windows 10, 8 ili 7
Windows se neće pokrenuti? Ponovo pokrenite Windows 10, 8 ili 7
Tokom pokretanja, pritisnite tipku Izbriši za ulazak u BIOS podsistem.
Pronalaženje kartice « boot» i prvo instalirajte naš nosač.
Ovo se radi kako bi se sistem pokrenuo sa njega.
Dok ste u BIOS-u, zapamtite koji se disk nalazi na prvom mjestu na kartici "boot". Ako imate dva ili više tvrdih diskova, tada će pokretanje pokrenuti od onog na kojem nema podataka o operativnom sistemu. Stavite na prvo mjesto disk na koji želite da instalirate Windows.
Sada pritisnite tipku F10 i kliknite na dugme Y u latiničnom rasporedu tastature.
Konfiguracija BIOS-a je uspješno sačuvana. Nakon toga će se pojaviti prozor "Čarobnjak za instalaciju"Windowsosam".
Na dnu ekrana nalazimo stavku "Vraćanje sistema" i kliknite na njega.
Na predloženoj listi odaberite željeni operativni sistem:
Sada idemo na odjeljak "Dijagnostika" i unesite:
Kliknite na "Automatski oporavak" i sačekajte da se proces završi.
Dok ste u BIOS-u, zapamtite koji se disk nalazi na prvom mjestu na kartici "čizma". Ako imate dva ili više tvrdih diskova, tada će pokretanje pokrenuti od onog na kojem nema podataka o operativnom sistemu. Stavite na prvo mjesto disk na koji želite da instalirate.
Ručno otklanjanje problema
Ako je automatski način rada nemoćan, prelazimo na ručno uklanjanje grešaka.
Da biste to učinili, u Dodatne opcije» odaberite karticu "Komandna linija".
Počnimo sa komandnom linijom.
Za početak, unesite
Bootrec /FixMbr - da popravite zapis o pokretanju.
Onda pišemo
Bootrec/FixBoot , da popravite novi sektor za pokretanje.
Onda ulazimo
Bootrec/ScanOS . Ova komanda će vam pomoći da pronađete prethodno instalirane verzije Windows-a.
I poslednje -
Bootrec /RebuildBcd .
Namijenjen je pružanju informacija o instaliranim verzijama OS-a u boot store-u.
Da biste završili, unesite latinicu Y da potvrdimo sve naše akcije.
Kao rezultat, trebali biste imati sliku poput ove:
Sada samo trebate ponovo pokrenuti računar da bi promjene stupile na snagu.
Ako su sve prethodne radnje bile neuspješne, onda ćemo koristiti drugu metodu.
Pokrećemo konzolu uz pomoć Windows + X.
Pronalaženje predmeta "Komandni redak (Administrator)" i kliknite levim tasterom miša ili Enter.
Nakon toga kreiramo direktorij za našu kopiju Windowsa.
Da biste to učinili, u potrebno polje unesite:
Mkdir C:\Imagen-Restaurar i pritisnite tipku Enter.
Nakon vaših radnji neće biti vidljivih promjena. Ne boj se.
Ovo su postavke sistema. Konzola će vam dati odgovor nakon što se manipulacija završi.
Ostavite računar na miru 20-30 minuta bez preduzimanja dodatnih radnji.
Kada radite sa konzolom, nikada nemojte stavljati razmake između riječi, bolje ih je zamijeniti — (crtica). U slučajevima sa razmacima može doći do grešaka i neočekivanih kvarova.
Kada se proces završi, vidjet ćete kopiju koju ste kreirali, koja će biti imenovana "OD:".
Sami odaberite putanju za snimanje. Imat ćete dvije opcije: vanjski vijak ili drugi lokalni disk.
«Imagen-Restaurar»- naziv kreirane mape u kojoj će biti pohranjena naša slika.
Dakle, nakon što je proces završen, provjerite prisutnost datoteke u njemu "CustomRefresh.wim".
Ako se ne pronađe, kliknite restart i pokušajte ponovo.
U slučaju da postavite pogrešnu putanju, montirana slika se mora pretražiti u folderu System32.
Ovaj se registruje kao početna tačka za Windows System Restore.
ODVrijedi kreirati tačku vraćanja kada je operativni sistem u redu. U budućnosti možete vratiti OS na posljednju tačku vraćanja u bilo koje vrijeme.
Pokretanje Windows 10 Recovery Mode
Ponovo pokrenite u sigurnom načinu rada
Prije vraćanja u prethodno stanje, morate se uvjeriti da u sistemu nema zlonamjernih datoteka. Ako je virusni napad oštetio Windows, onda je vrijedno izvršiti dubinsko skeniranje cijelog računala.
Prije svega, ponovo pokrećemo naš PC u sigurnom načinu rada. Da biste to uradili, otvorite meni "Start".
Pronalazimo stavku i otvaramo je klikom na lijevu tipku miša.
Sada kliknemo na "Ažuriranje i sigurnost" → "Oporavak" → "Posebne opcije pokretanja".
Pronalaženje opcije "Ponovo pokreni sada" i izaberite ga.
Kao rezultat toga, otvorit će se pred vama.
Ova stavka nam daje izbor od tri akcije, biramo poziciju "Dijagnostika".
U prozoru koji se otvori odaberite i na kraju
Od predložene liste opcija ponovnog pokretanja, trebamo "Omogući siguran način rada."
Kliknite na dugme "Ponovo učitaj".
Ovaj mod se također može odabrati na kratak način: idi na "Start", držite pritisnut taster Shift i kliknite na akciju. Snimak ekrana detaljno opisuje:
Ista funkcija se može postaviti prema zadanim postavkama putem komandne linije.
Prvo ga otvorite (gore pokazuje kako tačno) i unesite samo jednu naredbu:
bcdedit /set (podrazumevano) naslijeđe bootmenupolicy i pritisnite Enter.
U Windowsu 10, počevši od samog njegovog izgleda, postojalo je mnogo opcija oporavka, na primjer, ova je također vrsta oporavka, danas ćemo pogledati načine za vraćanje pomoću komandne linije, što će nam omogućiti da pokrenemo Windows 10 nakon kvara sistema, napada virusa ili pritiskanja dugmeta POWER u pogrešno vreme. I počet ćemo s najjednostavnijim (pa, što ako imate sreće), odmah ću reći - popravke računala uvijek počinju s najjednostavnijim, postupno prelazeći na složenije. Počnimo.
Metoda 1 (sigurni način rada s komandnom linijom)
Auto palimo pritiskom na dugme POWER (da, ono). Čim se screensaver pojavi na ekranu (dobro, ili su se pojavila slova), počinjemo metodično (u intervalima od 0,5-1 sekunde) pritiskati tipku F8. Ako budemo imali sreće i sve nije tako kritično, tada će se na ekranu pojaviti meni za odabir opcije pokretanja. Sastoji se od nekoliko stavki, ali za sada nas zanima samo "Safe Mode with Command Line Support". Odaberite ovu stavku pomicanjem između njih pomoću tipki sa strelicama. Nakon što ga odaberete, pritisnite ENTER.

Sada, ako budemo imali još više sreće, mašina će nastaviti sa punjenjem i dati nam sliku Kazimira Maleviča "Crni kvadrat", ali sa nekim natpisima. Ako se to dogodi, onda se brzo radujemo i ovdje unosimo naredbu rstrui.exe, nakon čega će se pokrenuti čarobnjak za vraćanje sistema i ponuditi vraćanje ranijeg stanja sistema. Odaberemo vremenski najbližu tačku, vratimo sistem u radno stanje i uživamo u životu i novopronađenoj prilici za igranje igrica.
Metoda 2 (pokretanje s diska)
Ako sve nije tako ružičasto i sistem kategorički odbija da uđe u siguran način rada, čak i unatoč ogromnom komadu sira koji leži u blizini miša, onda su stvari malo složenije, onda morate potražiti disk sa isječenom distribucijom Windows 10 tamo gde da gledam? Pa, u fioci, preuzmite sa interneta, ili od istog prijatelja programera. Disk pronađen? umetnite ga u drajv i pokrenite sistem sa njega. Najčešće preuzimanje ide bez ikakvih problema, ali ponekad računar može zatražiti da pritisnete tipku Bilo koji i ako nemate vremena za to, opet možemo vidjeti tužnu poruku o nemogućnosti rada sistema.
Dakle, reći ću vam gdje se nalazi ovaj misteriozni Any Key. U stvari, uvek se nalazi unutar razmaka na bilo kojoj tastaturi, tako da moramo imati vremena da kliknemo na njega. Jeste li uspjeli? Odlično! Sada čekamo da se plavi ekran učita. Ne, ne ozloglašeni BSOD, već samo ekran s opcijama pokretanja u kojem trebamo odabrati ikonu "Dijagnostika". Jeste li odabrali? I opet, postoje neke ikone, ali ih se ne morate bojati - uostalom, mi smo čvrsto odlučili da sami podignemo sistem, da se ne bismo uplašili i kliknuli na ikonu „Napredne opcije“, gdje smo odaberite već poznatu i neustrašivu komandnu liniju, u koju sada unosimo nekoliko naredbi.
funkcija diskpart
S njim ćemo započeti liječenje, odnosno za sada samo dijagnostiku. Enter diskpart i pritisnemo sve isti ENTER i općenito, pritisnemo ENTER nakon unosa SVAKE komande. Nakon što ste pokrenuli uslužni program diskpart na ovaj način, dizajniran za rad s diskovima i particijama, unesite sljedeću naredbu volumen liste, potreban nam je za prikaz informacija o svim diskovima u sistemu. Nakon što smo dobili informacije koje su nam potrebne, izlazimo iz uslužnog programa diskpart jednostavnim kucanjem Izlaz.
Dakle, opet smo na komandnoj liniji, imamo informacije o particijama - rezultat rada diskparta, i vidimo na kojem disku živi oboljeli Windows. Najčešće je to pogon C (iako se u nekim slučajevima može razlikovati, ali u ovom primjeru neka bude C), pa nakon dijagnosticiranja prelazimo na sam proces liječenja, za koji ćemo uvesti još nekoliko naredbi, koje ćemo sada naučiti o sintaksi i svrsi.
- bcdboot.exe uslužni program koji vraća kritične datoteke za pokretanje, da biste ga pokrenuli, unesite bcdboot c:/windows. Na kraju programa, naša Widows 10 postaje zdrava, ali možda neće početi. To je zbog mogućeg oštećenja sektora za pokretanje sistema. Da se ne bismo suočili sa ovakvom katastrofom, sada ćemo ga liječiti, bilo da je bolestan ili zdrav, preventivno. Za vraćanje pokretanja, imamo još dvije korisne naredbe, sada ćemo se pozabaviti njima. Općenito govoreći, ovo je jedna naredba, ali s različitim ključevima, a sada ćemo razmotriti njihovu svrhu.
- bootrec naredba, pokrenut pomoću ključa fixmbr (forme bootrec/fixmbr), vraća oštećeni MBR i pomoću fixboot ključa (npr bootrec/fixboot), da uopće ne bude sitnica, prepisuje ga. Na ovom se, zapravo, proces oporavka može smatrati završenim.
Sada ponovimo cijeli lanac radnji za vraćanje Windows 10
- diskpart
- volumen liste
- Izlaz
- bcdboot c:/windows
- bootrec/fixmbr
- bootrec/fixboot
Na kraju zadnjeg programa restartujemo računar (a sada barem sa RESET dugmetom) i sada smo konačno sretni. I, kao što vidimo, nema ništa strašno u komandnoj liniji. Sada možete igrati svoje omiljene igrice.
Windows alati za ispravljanje grešaka se stalno poboljšavaju, nudeći korisnicima sve više automatiziranih rješenja za brzo rješavanje raznih problema. Ako povežete instalacioni medij sa računarom i izaberete Popravka pri pokretanju u odeljku Oporavak sistema, možete da ispravite mnoge greške koje sprečavaju Windows da se pokrene. Međutim, ako je bootloader oštećen, ova metoda neće raditi, pa ako naiđete na takav problem, morat ćete vratiti MBR putem komandne linije.
Pokretanje komandne linije
Trebaće vam disk za pokretanje sa distributivnim kompletom istog sistema koji je instaliran na računaru. Ne samo da se verzija mora podudarati, već i dubina bita Windowsa, inače oporavak neće raditi.
Nakon što otvorite listu dostupnih alata, prvo popravite greške pri pokretanju. Ako ne možete riješiti problem s oštećenjem pokretačkog programa, vratite se ponovo na listu alata i odaberite Command Prompt.
Bootrec uslužni program
Da bismo prepisali MBR (podaci potrebni za pokretanje Windowsa) i popravili greške pokretača, koristićemo uslužni program ugrađen u Windows. Unesite naredbu "bootrec" u prozor tumača. Nakon pokretanja ovog uslužnog programa, pojavit će se lista podržanih naredbi - pokrenite ih redom. 

Ponovo pokrenite računar. Popravka bootloadera je obavljena, MBR je prepisan, tako da bi Windows trebao pokrenuti bez problema. Ako prepisivanje MBR-a nije riješilo problem s pokretanjem, pokušajte s preostale dvije naredbe:

Uslužni program će početi da skenira vaš čvrsti disk, pokušavajući da pronađe instalirane sisteme. Kada se otkrije Windows 7, pokrenite "Bootrec.exe /RebuildBcd". Pronađeni sistemi će biti upisani u meni za pokretanje. Izađite iz uslužnog programa pomoću komande "exit" i ponovo pokrenite računar. Više ne morate da prepisujete MBR - Windows će se pokrenuti bez grešaka.
BCDboot uslužni program
Ako ne možete da ispravite MBR grešku, pokušajte da popravite pokretač pomoću uslužnog programa BCDboot. Ovaj alat vam omogućava da kreirate ili vratite okruženje za pokretanje koje se nalazi na aktivnoj particiji čvrstog diska. Ako je, kao rezultat kvara sistema, okruženje za pokretanje premješteno na drugu particiju tvrdog diska, tada ćete ga pomoću BCDboot.exe vratiti na svoje mjesto.
Otvorite komandnu liniju i otkucajte "bcdboot.exe e:\windows" (atributi su opcioni). Umjesto "E:" trebate staviti slovo particije na kojoj su pohranjeni Windows fajlovi. Ako je u Windows okruženju ovaj odjeljak označen slovom "C", onda se ovdje može prikazati kao "D" - imajte to na umu prilikom izvršavanja naredbe. 
Oporavak tvrdog diska ili fleš diska ne zahtijeva uvijek korištenje posebnog softvera; ponekad možete popraviti greške koristeći ugrađeni Windows uslužni program koji se zove CHKDSK (provjera diska). Ovaj program će provjeriti disk za greške i popraviti ih ako ih pronađe. CHKDSK se može pokrenuti na nekoliko načina, ali ćemo se detaljnije fokusirati na opciju komandne linije.
Oporavak na komandnoj liniji
Da popravite čvrsti disk pomoću uslužnog programa CHKDSK, pokrenite komandnu liniju:
- Pritisnite Win+R i upišite "cmd".
- Unesite naredbu poput "chkdsk E: / F / R".
Ako sistem koristi disk, računar će se ponovo pokrenuti da izvrši provjeru. Ispravljanje grešaka na fleš disku pomoću uslužnog programa CHKDSK ne zahteva ponovno pokretanje.
Analizirajmo sintaksu naredbe:
- "Chkdsk" - pokreće uslužni program za verifikaciju.
- "E:" je slovo particije tvrdog diska ili fleš diska koje treba provjeriti pomoću CHKDSK.
- "/F" - ispravljanje greške.
- "/R" - oporavak loših sektora.
Ako vam se ne sviđa rad sa komandnom linijom, pokrenite provjeru diska kroz Windows interfejs:

Provjera particije tvrdog diska ili fleš diska kroz Windows interfejs se ne razlikuje od ove procedure u komandnoj liniji. Ako je particija diska u upotrebi, sistem će se ponovo pokrenuti.
Windows se neće pokrenuti
Ako se sistem stalno restartuje ili se uopšte ne pokreće zbog grešaka na čvrstom disku, tada ćete morati da koristite instalacioni fleš disk da biste vratili čvrsti disk preko komandne linije. Ako imate Windows XP, pokrenite konzolu za oporavak:

Ako uslužni program za provjeru može otkriti i popraviti greške i loše sektore, tada ćete nakon ponovnog pokretanja imati sistem koji normalno funkcionira.
Na Windows 7, nakon što se pojavi prvi ekran za instalaciju, morate otići na odjeljak "Oporavak sistema". Na Windows 8.1 i Windows 10, odjeljak se zove "Dijagnostika", ima pododjeljak "Napredne opcije". Sa liste dostupnih alata izaberite pokretanje komandne linije. 
U ovom trenutku, mnogi korisnici prave grešku ukucavajući komandu chkdsk ne uzimajući u obzir slovo disk jedinice Windows instalacije. Problem je što se u okruženju za oporavak slova dodeljuju malo drugačije - "C" označava particiju od 100 (500) MB dodijeljenu za potrebe sistema, a volumen sa Windows datotekama postaje "D" itd.
Da biste saznali tačno slovo, ukucajte "notepad" u prozor tumača komandi i pritisnite Enter. Otvoriće se Notepad: proširite meni Datoteka, kliknite na Otvori. U prozoru Explorera idite na "Računar" i pogledajte koje je slovo dodijeljeno particiji sa Windows datotekama. 
Nakon što ste naučili slovo particije, napišite ga u sintaksi komande: na primjer, chkdsk D: / f. Provjera diska će početi. Ako trebate skenirati svoj tvrdi disk u potrazi za lošim sektorima, pokrenite chkdsk D: /f /r. Ako vidite upozorenje da se ne može izvršiti, upišite "Y" i pritisnite Enter. 
Provjera diska i popravak će početi. Ako je sve urađeno ispravno, nakon završetka postupka, sistem će raditi ispravno. Ne zaboravite da uklonite boot sa fleš diska ako ga postavite u BIOS-u, inače se Windows neće pokrenuti.