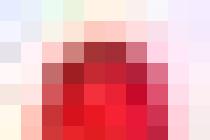Takmer všetci majitelia zariadení Apple vedia o programe iTunes a jeho možnostiach. Vďaka takzvanému „tuniakovi“ si môžete sťahovať videá, fotografie, hudbu, knihy a ďalšie súbory do i-zariadení od spoločnosti Cupertino. Bez iTunes je sťahovanie týchto súborov nemožné a priamy prenos súborov neprinesie pozitívny výsledok. Ak máte k dispozícii iPhone, iPod alebo iPad, pravdepodobne vás napadne otázka, ako používať iTunes?
iTunes je obrovský multimediálny stroj. Okrem programu na sťahovanie súborov pre zariadenia Apple možno iTunes použiť ako prehrávač médií a cez program si môžete kúpiť hudbu a filmy v službe iTunes. K tomu všetkému môžete pomocou „tuna“ aktualizovať firmvér vášho smartfónu, prehrávača alebo tabletu jediným kliknutím tlačidla.
Prvá vec, ktorú musíte urobiť, je stiahnuť si iTunes do počítača. Majte na pamäti, že zariadenia so systémom iOS sa dodávajú s predinštalovanou aplikáciou iTunes, ktorá však nie je vhodná pre PC. Otvorte webovú stránku Apple http://www.apple.com/ru/itunes/ vo svojom prehliadači a kliknite na tlačidlo „Stiahnuť iTunes“. Zadajte svoj e-mail, ak máte záujem o najnovšie novinky spoločnosti.
Kliknite na tlačidlo „Stiahnuť“ a uložte inštalačný program do počítača. Od októbra 2014 je k dispozícii iTunes verzia 11.4 s kapacitou 107 MB. S vydaním nových zariadení sa verzia tuniaka aktualizuje. Vždy však môžete aktualizovať na novú verziu z nainštalovaného iTunes.
Po nainštalovaní programu pripojte svoje zariadenie Apple k počítaču. Zariadenie musí byť detekované ako flash disk. Otvorte Môj počítač a skontrolujte, či je vaše zariadenie pripojené.

Bohužiaľ, zariadenia Apple nepodporujú „jednoduchý“ prenos súborov. Všetka hudba prenesená do prehrávača alebo smartfónu je synchronizovaná a konvertovaná špeciálnym spôsobom. Napríklad takto vyzerajú hudobné súbory na iPode:

Ako teda používate iTunes? Prehrávač médií iTunes je pomerne náročný program na zdroje, takže ak máte slabý počítač, pri otváraní programu zatvorte ostatné nástroje. V hlavnom okne iTunes sa na karte Prehľadávať zobrazí pripojené zariadenie. Pri prvom pripojení zariadenia Apple budete musieť nastaviť názov zariadenia.
V nastaveniach nezabudnite zaškrtnúť políčka vedľa položiek „Synchronizovať iba vybrané skladby“, „Otvoriť iTunes pri pripojení „názov zariadenia“. Ak Tuna zistí nový firmvér pre vaše zariadenie, vyzve vás na jeho aktualizáciu. Stačí kliknúť na tlačidlo „Aktualizovať“, počkať, kým sa firmvér stiahne a nainštaluje do zariadenia.

Okrem toho pomocou iTunes môžete nastaviť prah hlasitosti na prehrávači. Začiarknite políčko vedľa položky „Obmedziť maximálnu hlasitosť“ a nastavte posúvač do požadovanej polohy.

Väčšina majiteľov zariadení Apple používa na sťahovanie hudby do svojich zariadení iTunes. Tu je príklad sťahovania hudby do iPodu.
Keď je váš iPod pripojený, prejdite na kartu Na tomto iPode a kliknite na tlačidlo Pridať.


Nastavte názov zoznamu skladieb a kliknite na tlačidlo „Hotovo“.

Vami vytvorený zoznam skladieb sa zobrazí na ľavej strane programu. Zatiaľ je prázdny, ale je čas pridať trochu hudby.

Otvorte priečinok v počítači s hudbou, ktorú chcete stiahnuť do iPodu, a presuňte ju do okna programu.

Pridaná hudba sa zobrazí v iTunes. Ak zrušíte začiarknutie políčka vedľa skladby, skladba sa do prehrávača neuloží. Kliknite na ikonu iPod a pokračujte v synchronizácii.

V časti Hudba vyberte svoj zoznam skladieb, začiarknite políčko vedľa položky Synchronizovať hudbu a zvýraznite položku Obľúbené zoznamy skladieb. Po týchto krokoch kliknite na tlačidlo „Synchronizovať“ v spodnej časti obrazovky. Začne sa proces kopírovania (synchronizácie) skladieb do iPodu.

Neodpájajte svoj iPod, kým sa v hornej časti nezobrazí „Sync Complete“. Kliknite na „Hotovo“ a odstráňte svoj iPod „bezpečným“ spôsobom.

Ostatné súbory sa pridávajú rovnakým spôsobom, ale nie je potrebné vytvárať zoznam skladieb. Stačí vybrať „Súbor >> Pridať súbor do knižnice“ a potom spustiť proces synchronizácie.
Každý majiteľ zariadenia Apple sa môže naučiť správne používať iTunes. Na začiatku používania programu to bude nepochybne trochu nezvyčajné, ale ide o druh platby za obrovskú funkčnosť iTunes. Nezabudnite si pozrieť nasledujúce video o práci s iTunes:
Používanie iTunes na vašom počítači je veľmi jednoduché. Prehrávač médií od Apple má prehľadné a užívateľsky prívetivé rozhranie, ktoré vám umožní vytvoriť si vlastnú galériu audio a video súborov ich zakúpením v obchode spoločnosti. Pozrime sa na všetky funkcie programu pre PC.
iTunes je prehrávač médií, pomocou ktorého môžete počúvať hudbu, sledovať televízne seriály a filmy. Hudobné zvukové súbory sa prehrávajú z online knižníc a sťahujú sa offline. Je za to zodpovedná natívna služba značky, Apple Music.
V súčasnosti je možné program nainštalovať na počítače so systémom Mac a Windows. Na smartfónoch je hudobná knižnica dostupná prostredníctvom predplatného Apple Music.
Verziu softvéru môžete získať na oficiálnej webovej stránke spoločnosti. Pre počítače s operačným systémom Mac OS je k dispozícii nielen sťahovanie, ale aj aktualizácia na novú verziu systému, v ktorej je štandardne nainštalovaný iTunes.
Inštalácia iTunes
Pred inštaláciou programu sa musíte uistiť, že ste si stiahli správnu verziu z oficiálnej webovej stránky. Hľadanie softvéru na platformách tretích strán sa prísne neodporúča, pretože iTunes je vydaný bezplatne a jeho sťahovanie z neoriginálnych zdrojov môže viesť k výskytu vírusových a spywarových súborov v počítači používateľa.
Systémové požiadavky pre Windows sú relatívne malé, takže s prehrávačom médií môže bez problémov pracovať každý moderný počítač. Po stiahnutí súboru z oficiálnej webovej stránky alebo cez Microsoft Store (pre Windows) musíte spustiť inštalátor a postupovať podľa pokynov.
Po inštalácii si musíte vytvoriť účet. Zahŕňa registráciu Apple ID, pomocou ktorého získate prístup k svojmu profilu na akomkoľvek zariadení s iOS, Mac OS alebo nainštalovaným softvérom Apple.
Pre to:
- Prejdite do časti ponuky „Účet“ a kliknite na položku „Vytvoriť Apple ID“. Po registrácii sa tam zobrazia vaše profilové údaje.
- Nasledujme pokyny krok za krokom, pričom do určených polí zadajte osobné a platobné údaje.

- Zaregistrujeme sa na bezplatné predplatné na 3 mesiace, aby sme získali prístup ku všetkým funkciám softvéru.

Potom bude k dispozícii použitie všetkých prezentovaných kategórií - od „Knižnice médií“ po „Obchod“, kde si môžete zakúpiť akékoľvek zvukové súbory.
Bez účtu a zadania platobných údajov nebudete môcť prehrávač médií plne využívať. Po uplynutí skúšobného obdobia sa budete musieť prihlásiť na odber výberom jednej z existujúcich možností.
Všetky zvukové súbory prehrávača médií sú prezentované v „Knižnici médií“. Môžete ich tam pridať z obchodu.

V režime nákupu si používateľ môže vybrať typ súboru, ktorý sa má vyhľadať. V prípade hudby si môžete vybrať aj žánre alebo použiť vyhľadávanie podľa názvu skladby/mena interpreta v pravom hornom rohu.

Môžete si kúpiť buď celý album svojho obľúbeného interpreta alebo samostatnú skladbu.

Všetky pridané, teda zakúpené súbory sa prejavia v používateľskej galérii. Dajú sa stiahnuť pre offline prístup. Po prihlásení sa do svojho Apple ID na akomkoľvek zariadení sa môžete prihlásiť do svojho profilu a používať službu s predtým vydaným predplatným – bezplatnou skúšobnou verziou alebo platenou.
Video súbory sú dostupné v rovnakej sekcii, keď prejdete do príslušnej kategórie. Predstavia sa tam všetky dostupné filmy a televízne seriály, ktoré už boli uvedené v kinách alebo na televíznych obrazovkách.

Je ľahké pridať vybraný film do knižnice médií. Ak to chcete urobiť, musíte si ho kúpiť.

Televízne relácie je možné prezerať v knižnici po pridaní vybratých súborov. Odrazia sa tam nielen žánre, ale aj neopozerané epizódy.

Na zálohovanie pripojených zariadení môžete použiť iTunes. K tomu potrebujete:
- zapnite program a pripojte požadované zariadenie k PC cez USB kábel a počkajte, kým ho softvér nájde;
- prejdite na „Súbor“ - „Zariadenia“ a vyberte „Vytvoriť záložnú kópiu“;

- Sleduj inštrukcie.
Operácia často netrvá príliš dlho, ale závisí to od počtu súborov, ktoré je potrebné uložiť. Proces obnovy trvá dlhšie.
Zálohovanie je k dispozícii iba pre zariadenia so systémom iOS, t. j. iPady a iPhony. Nie je možné rezervovať systém pre Android alebo Windows Phone.
Tieto procesy sa vykonávajú prostredníctvom rovnakej funkcie ponuky. Ale namiesto vytvorenia kópie musíte kliknúť na "Obnoviť" a spustiť proces.

Operácia sa nelíši pre iPhone a tablet a vykoná sa pre zariadenie, ktoré je práve pripojené k PC. Pri výbere záložných kópií musíte zadať položku „Tento počítač“, aby program našiel predtým uložený súbor a uložil výsledok procesu do tohto počítača.

Potom akciu potvrdíme a počkáme na jej dokončenie bez vypnutia počítača alebo pripojeného zariadenia.
iTunes je multimediálny prehrávač od Apple, ktorý v sebe spája nielen užívateľskú galériu audio a video súborov, ale aj obchod, kde sa dajú zakúpiť. Tu môže každý vlastník Apple ID nájsť hudbu, filmy, televízne seriály a televízne programy podľa svojho vkusu, zakúpiť si alebo stiahnuť zadarmo celé albumy alebo jednotlivé skladby svojich obľúbených interpretov, podcasty atď.
iTunes na Macu už mnoho rokov hrá mnoho úloh. Po prvé, je to zlučovač médií, ktorý dokáže prehrávať, ukladať a organizovať hudbu skopírovanú z CD na pevný disk vášho Macu. Čoskoro potom sa to stalo spôsobom, ako sťahovať hudbu do vášho iPodu, aby ste si mohli nosiť svoju hudobnú zbierku so sebou.
iTunes sa potom stal obchodom na nákup a sťahovanie hudby... a filmov, televíznych relácií, audiokníh, podcastov atď. Bol to prostriedok na synchronizáciu informácií medzi zariadeniami Mac a iOS. Teraz k vyššie uvedenému môžete pridať možnosť ukladať hudbu do cloudu – Apple Music.
Kde by ste sa teda mali začať zoznamovať s iTunes? Samozrejme, s vytvorením Apple ID.
Čo je to Apple ID?
Kľúčom k väčšine funkcií iTunes, najmä online, je vaše Apple ID.
Apple ID je účet, ktorý používate na prístup k akýmkoľvek online službám spoločnosti Apple vrátane iCloud, iTunes Store, Apple Music a ďalších.
Apple ID je adresa Email, ktorý už máte (ak nie, môžete ho získať zadarmo od spoločnosti Apple) a heslo, ktoré ste si vytvorili.
Som si 100% istý, že už máte Apple ID, pretože pri prvom spustení Macu (alebo iPhonu, iPadu alebo iPodu Touch) sa zobrazí výzva na zadanie vášho Apple ID alebo na vytvorenie, ja mám dve.
Ak už máte Apple ID, môžete ho použiť pre iTunes. Aj keď môžete mať viacero Apple ID (ako ja), je oveľa jednoduchšie použiť to isté pre všetky služby Apple.
Ako sa prihlásiť do iTunes Store pomocou svojho Apple ID
Keď prvýkrát otvoríte iTunes a súhlasíte s niekoľkými zmluvnými podmienkami, budete sa musieť prihlásiť pomocou Apple ID, ktoré už máte. Ak nemáte Apple ID, pozrite si nasledujúcu časť.
1. Kliknite ďalej.
2. Zadajte svoje Apple ID.
3. Kliknite Vstúpiť.
4. Zadajte svoje heslo. 
5. Kliknite Vstúpiť.

Ak už používate iCloud na ukladanie hudby alebo predplatné Apple Music (prečítajte si tiež), iTunes automaticky začnú sťahovať hudobný obsah a zoznamy skladieb z vašej hudobnej knižnice iCloud.
Ako vytvoriť Apple ID z počítača a prihlásiť sa do iTunes Store
Ak nemáte Apple ID, po otvorení iTunes a súhlase s niekoľkými podmienkami si ho vytvorte podľa nižšie uvedených krokov.
Na vytvorenie Apple ID z počítača budete potrebovať:
- Skutočný e-mail, neskôr to bude vaše Apple ID na autorizáciu na všetkých zariadeniach.
- Zložité heslo (8 alebo viac znakov vrátane veľkých a malých písmen a aspoň jednej číslice)
- Poznajte svoj dátum narodenia
- Tri bezpečnostné otázky a odpovede na ne, v budúcnosti ich bude možné využiť.
- Druhý e-mail na obnovenie hesla, ak so svojím Apple ID nepoužívate dvojfaktorové overenie.
Môžete tiež potrebovať informácie o kreditnej karte pre budúce nákupy.
Keď budete pripravení, spustite iTunes a začnite registrovať svoje Apple ID.
1. Kliknite Účet -> Prihlásiť sa 
2. Kliknite Vytvorte si nové Apple ID a postupujte podľa pokynov na obrazovke. Potom sa budete musieť prihlásiť do svojho účtu iTunes. 
3. Kliknite Účet -> Prihlásiť sa
4. Zadajte svoje Apple ID.
3. Kliknite Vstúpiť.
4. Zadajte svoje heslo. 
5. Kliknite Vstúpiť.
Ak má vaše Apple ID povolené dvojfaktorové overenie, zadajte šesťmiestny overovací kód z druhého zariadenia.
Ako pripojiť Apple Music
Ak si nie ste istí, či sa vám bude Apple Music páčiť, vyskúšajte bezplatné trojmesačné predplatné. Po skončení skúšobného predplatného bude služba stáť 75 rubľov mesačne pre študentov, 169 rubľov pre ostatných používateľov a 269 rubľov za rodinné predplatné využívajúce iCloud Family.
Ako sa prihlásiť na odber Apple Music
Dokonca aj v ére Apple Music, kde sú predplatné a cloudové hudobné služby veľmi populárne, si stále môžete kúpiť skladby a albumy z iTunes Store. Môžete si tiež kúpiť alebo požičiavať filmy a televízne programy, kupovať audioknihy a sťahovať podcasty.
Kroky sú podobné pre všetky tieto typy obsahu. Tu je návod, ako si kúpiť skladbu, ktorá sa po zakúpení stiahne do vášho Macu (rovnaké kroky pre Windows).
1. V rozbaľovacej ponuke výberu médií vyberte možnosť „ Hudba«.
2. Prejdite na „ Obchod» a nájdite hudbu, ktorú si chcete kúpiť. 
3. Kliknite na cena.
4. Zadajte svoje heslo z Apple ID. 
Nie všetci používatelia moderných gadgetov vedia, čo je iTunes a ako ho používať. Najčastejšie sa používatelia systému Android pýtajú na túto otázku, pretože iTunes vôbec nie sú potrebné na používanie ich miniaplikácií. Čo teda znamená iTunes? Jednoducho povedané, ide o úplne bezplatný špeciálny program pre zariadenia Apple, ktorý je potrebný na kopírovanie súborov medzi počítačom a miniaplikáciou, obnovenie iPhone a iPad, ako aj aktualizáciu OS.
Funkcie a účel iTunes
Okrem dnešnej hlavnej otázky existujú aj ďalšie, na ktoré nie každý vie odpovedať. Napríklad, čo je obchod iTunes a kde stiahnuť tento program. Hneď odpovedzme na druhú otázku, pretože s ňou sú veci oveľa jednoduchšie. Tento program si môžete stiahnuť iba na oficiálnych stránkach produktov Apple. Neexistujú žiadne iné pirátske produkty na kopírovanie súborov z iPhone alebo iPad do počítača, alebo naopak, nikdy nebudú! Tu stojí za zmienku, že iTunes Store má úplne všetky aplikácie, ktoré sú tiež prítomné v App Store. To znamená, že ide o rovnaký obchod pre gadgety Apple, iba na počítači.
 Väčšina aplikácií v iTunes Store je samozrejme platená, no aj to má svoju výhodu, keďže sa vďaka platenému obsahu môžete chrániť pred pirátskymi produktmi. Nenechajte sa odradiť platenými aplikáciami, pretože existuje mnoho ďalších podobných, no bezplatných aplikácií pre váš telefón. Môžete si ich stiahnuť z iTunes Store aj z App Store v telefóne a synchronizovať svoj iPhone s notebookom. Mnoho ľudí sa pýta na otázku, čo je iTunes pre iPhone 4s. Ale našťastie, iTunes je rovnaký pre všetky zariadenia Apple, takže rozhranie a fungovanie aplikácie nezávisí od zariadenia.
Väčšina aplikácií v iTunes Store je samozrejme platená, no aj to má svoju výhodu, keďže sa vďaka platenému obsahu môžete chrániť pred pirátskymi produktmi. Nenechajte sa odradiť platenými aplikáciami, pretože existuje mnoho ďalších podobných, no bezplatných aplikácií pre váš telefón. Môžete si ich stiahnuť z iTunes Store aj z App Store v telefóne a synchronizovať svoj iPhone s notebookom. Mnoho ľudí sa pýta na otázku, čo je iTunes pre iPhone 4s. Ale našťastie, iTunes je rovnaký pre všetky zariadenia Apple, takže rozhranie a fungovanie aplikácie nezávisí od zariadenia.
Okrem toho má iTunes mnoho výhod, ktoré oslovia každého používateľa:
- Záložná kópia. Vďaka tomu môžete pri obnove starého gadgetu alebo kúpe nového jednoducho duplikovať všetky informácie z jedného telefónu do druhého. Táto metóda ušetrí čas a peniaze, ktoré ste predtým vynaložili na nákup rôznych aplikácií.
- Kvalita. Pomocou iTunes a App store si cez prehliadač inštalujete iba kvalitné aplikácie ako z iných stránok.
- Počúvanie hudby a sledovanie videí. Prehrávač médií vo vašom počítači môže fungovať aj ako prehrávač médií, ktorý môžete nastaviť ako predvolený. Navyše, napriek štandardným prehrávačom v počítači, iTunes dominuje dobrý hlasový prejav a moderné a štýlové rozhranie vyzerá zaujímavejšie ako jeho konkurenti.
Zoznámenie sa s rozhraním
 Teraz viete, čo je iTunes, ale na používanie tohto programu budete potrebovať ďalšie znalosti. Najprv sa pozrime na programové rozhranie. Po nainštalovaní iTunes do počítača sa pri spustení programu zobrazí pozdrav s výzvou na prijatie licenčných podmienok.
Teraz viete, čo je iTunes, ale na používanie tohto programu budete potrebovať ďalšie znalosti. Najprv sa pozrime na programové rozhranie. Po nainštalovaní iTunes do počítača sa pri spustení programu zobrazí pozdrav s výzvou na prijatie licenčných podmienok.
Samozrejme, pri prvej inštalácii programu v ňom nebude nič okrem prázdnych priečinkov, ktoré majú svoju vlastnú kategóriu a formát. Preto pri kopírovaní súborov do iTunes nezabudnite, že program nepodporuje všetky formáty. Keď ste sa rozhodli skopírovať niektoré súbory do iTunes, stlačte tlačidlo Sift, aby sa zobrazilo okno, v ktorom môžete vybrať príslušnú sekciu. A ak chcete, môžete vybrať iný priečinok na presun.
Teraz, keď viete takmer všetko o iTunes, je čas porozprávať sa trochu o častiach programu.
Hudba
Tu môžete kopírovať, mazať, sťahovať a počúvať zvukové súbory. Pripomeňme si to iTunes je uznávaný ako jeden z najlepších hráčov, takže to príde vhod používateľom Apple. Čo sa týka iných aplikácií na počúvanie hudby v telefóne, keď si do knižnice pridáte zvukové nahrávky, určite sa objavia vo vami zvolenom prehrávači. Ale s video súbormi je to trochu komplikovanejšie, pretože ich treba skopírovať do samostatnej sekcie – Filmy.
Filmy
Ako je uvedené vyššie, do tejto časti budete musieť skopírovať videá nasnímané telefónom alebo dokonca filmy.
Preneste hudbu do prehrávača médií
 Nie je na tom nič zložité! Proces sa nelíši od kopírovania hudby z flash karty do počítača, ale aj tak si vysvetlíme, ako sa to robí. Najprv potrebujete vyberte zvukové nahrávky z počítača alebo iného média, skopírujte ich stlačením kláves Ctrl+C a v sekcii Hudba musíte vložiť všetko vybrané kombináciou kláves Cntrl+V. To je všetko! Po dokončení práce v iTunes budete musieť synchronizovať a aktualizovať informácie o svojich zariadeniach. Potom môžete pokojne počúvať hudbu na telefóne.
Nie je na tom nič zložité! Proces sa nelíši od kopírovania hudby z flash karty do počítača, ale aj tak si vysvetlíme, ako sa to robí. Najprv potrebujete vyberte zvukové nahrávky z počítača alebo iného média, skopírujte ich stlačením kláves Ctrl+C a v sekcii Hudba musíte vložiť všetko vybrané kombináciou kláves Cntrl+V. To je všetko! Po dokončení práce v iTunes budete musieť synchronizovať a aktualizovať informácie o svojich zariadeniach. Potom môžete pokojne počúvať hudbu na telefóne.
Ďalšie užitočné sekcie
Dokonca ani všetci používatelia Apple nevedia o podcastoch a iTunes Matc, pretože väčšina z nich počúva hudbu v aplikáciách na svojich telefónoch alebo dokonca na bezplatných stránkach (Vkontakte, Odnoklassniki, Yandex. Music atď.) a sťahuje podcasty zvyčajne cez YouTube alebo Rutub . Ale vďaka iTunes si môžete zjednodušiť sťahovanie podcastov a iných súborov. Na to budete samozrejme potrebovať internetové pripojenie, no rýchlosť sťahovania súborov bude výborná.
 Ak chcete povoliť aplikáciu iTunes Match, musíte urobiť len niekoľko krokov:
Ak chcete povoliť aplikáciu iTunes Match, musíte urobiť len niekoľko krokov:
- Spustite program na prenosnom počítači.
- Nájdite v ňom sekciu iTunes Store.
- Kliknite na " Zapnúť iTunes Match".
V tomto článku ste sa dozvedeli o tom, čo je iTunes a ako ho používať, ako aj o jeho výhodách. Stojí za zmienku, že pomocou tohto programu si môžete predobjednať aj platený obsah, čo nie je možné vykonať na iPhone alebo iPad v App Store. Takže nainštalujte iTunes a používajte ho!
iTunes je obľúbený program medzi majiteľmi tabletov resp
Smartfóny Apple majú prehrávač médií, ktorý možno použiť na efektívne usporiadanie a prehrávanie hudobných súborov a videí.
Tento softvér bol špeciálne vyvinutý programátormi Apple a prispôsobený na prácu v operačných systémoch OS a Windows. Poskytuje tiež prístup do obchodu iTunes Store, ktorý umožňuje používateľom zariadení iPad a iPhone nakupovať hudbu, videá, aplikácie a ďalšie.
Aplikácia je distribuovaná voľne.
Obzvlášť zaujímavá je funkcia Genius, ktorá dokáže analyzovať vkus užívateľa, automaticky vyhľadávať nové súbory a ponúkať užívateľovi tie hudobné a video súbory, ktoré pravdepodobne najviac vyhovujú jeho preferenciám.
Produkt programátorov výrobcu je možné použiť na všetkých dostupných modeloch iPadu, iPhonu a ďalších vychytávok Apple.
Pomocou programu iTunes
Nestačí si stiahnuť hotový softvér, aby ste mohli využiť všetky jeho výhody, musíte pochopiť, ako používať iTunes (tak sa táto aplikácia nazýva v bežnom jazyku a nájdete tu aj názov „tuniak“). Každý nový tablet či smartfón obsahuje len potrebné minimum zvukových súborov, ktoré, mierne povedané, nezodpovedajú vkusu majiteľa.
Všetky potrebné súbory si môžete uložiť do pamäte iPadu sami, no ich používanie bez programu, ktorý ich organizuje, bude nepohodlné. Vývojári všetko zariadili tak, že bez iTunes sa používateľ nedostane do App Store.
Registrácia v App Store pomocou iTunes

Ak ste si prvýkrát zakúpili tablet alebo smartfón Apple, musíte si do počítača nainštalovať iTunes, aby ste sa mohli zaregistrovať v špecializovaných predajniach Apple. Najpohodlnejším spôsobom je prejsť na webovú stránku spoločnosti prostredníctvom počítača a zaregistrovať svoj gadget na webovej stránke Apple, čo vám automaticky umožní prístup do obchodov.
Prečo a ako synchronizovať s počítačom
Ak chcete používať iTunes na iPhone alebo iných zariadeniach, musíte vykonať synchronizáciu. Počas procedúry aplikácia „nájde“ všetky súbory v pamäti zariadenia, s ktorými môže pracovať.
V tomto prípade je možné aplikáciu synchronizovať aj s počítačom, ak existuje spojenie, s ktorým iTunes tiež zistí všetky existujúce súbory a vyzve používateľa, aby ich zapísal do zariadenia. Po každom stiahnutí nových súborov do zariadenia je potrebné vykonať synchronizáciu, aby ste ich mohli používať.
Postup synchronizácie je možné nakonfigurovať nasledovne:
- Otvorte iTunes a uistite sa, že je aktualizovaný na najnovšiu verziu.
- Pripojte zariadenie k počítaču pomocou kábla USB.
- Skontrolujte, či bol tablet alebo smartfón úspešne pripojený tak, že zobrazíte zoznam pripojených zariadení a vyberiete ho zo zoznamu.
- Potom sa na ľavej strane okna aplikácie otvorí zoznam ponúk „Nastavenia“, vrátane „Prehľadávať“, „Programy“, „Hudba“, „Filmy“, „Fotografie“ a „Informácie“, „Televízne relácie“ , „Podcasty“, iTunes U a ďalšie.

Účel týchto kariet je vo väčšine prípadov jasný na intuitívnej úrovni - každá z nich vám umožňuje nakonfigurovať synchronizáciu pri práci s konkrétnou skupinou súborov.
Karta „Prehľadávať“ vám umožňuje získať všeobecné informácie o zariadení a príslušných parametroch, „Programy“ otvára prístup ku všetkým programom na doske.
Karta „Na mojom zariadení“ zobrazí používateľovi všetky nainštalované zvukové a video súbory a „Informácie“ vám umožní nakonfigurovať synchronizáciu kontaktov a kalendárov.
Po nastavení procesu synchronizácie ho môžete spustiť pomocou tlačidla „Synchronizovať“, ktoré nájdete v pravom hornom rohu obrazovky.
Podobný postup je možné vykonať prostredníctvom pripojenia Wi-Fi, ktoré umožní synchronizáciu softvéru nielen s počítačom, ale aj s inými zariadeniami.