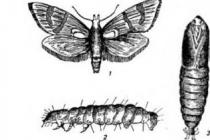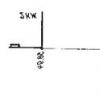Prehrievanie samo o sebe je veľmi škodlivé pre akýkoľvek počítač a najmä pre notebook. Pretože mosty a video čipy v notebookoch takmer vždy zlyhajú v dôsledku prehriatia. Ako zistíte, že sa váš počítač prehrieva? Koniec koncov, nebude vždy horúci na dotyk. Aby ste to dosiahli, musíte vedieť, ktoré teploty sa považujú za normálne a ktoré sa považujú za príliš vysoké.
Aká je normálna teplota procesora a grafickej karty?
Odvtedy sa teda zmenilo len málo. AMD sa zahrievalo a pokračuje v tom. Ich bežná prevádzková teplota pri zaťažení môže dosiahnuť až 80 -85 stupňov v závislosti od inštalovaného chladiaceho systému.
Počas nečinnosti je ich normálna teplota 50-55 stupňa. Ak menej je dobré.
Prevádzkové teploty procesorov Intel
Procesory Intel sa zohrievajú rádovo menej. Pri zaťažení je ich prípustný teplotný rozsah cca. 70-75 stupňa. V čase nečinnosti - 30-35 .
Samozrejme, pre konkrétne modely môže byť spodná hranica oveľa nižšia, ale ak sa váš procesor zahrieva vyššie 85 stupňov, potom je čas začať s údržbou chladiaceho systému, ktorý zahŕňa nielen čistenie prachu, ale aj povinnú výmenu tepelnej pasty.
Normálna teplota procesora notebooku
Pre notebooky je v porovnaní so značkami procesorov AMD a Intel všetko úplne rovnaké. Intel beží chladnejšie ako AMD.

Aká teplota notebooku sa považuje za normálnu?
Jedno pravidlo ale platí pre obe – ak je teplota procesora notebooku pri záťaži v rozmedzí 80-90 stupňov alebo viac, potom je potrebné túto záležitosť čo najskôr napraviť. Notebook znáša prehrievanie oveľa horšie ako stolný počítač a ak notebook krátkodobo prehrejete, následky budú s najväčšou pravdepodobnosťou veľmi smutné.
Aká teplota sa považuje za normálnu pre grafickú kartu?
Vo svete grafických kariet Nvidia a Radeon sú veci úplne rovnaké ako v prípade Intel a AMD. Radeon sa spravidla zahrieva viac ako Nvidia, takže prevádzkové teploty prvého sú vyššie.
Rovnaký model grafickej karty, v závislosti od chladiaceho systému, ktorý je na nej nainštalovaný, sa môže zahriať viac alebo menej. Pri zaťažení sa grafické karty Radeon môžu prehrievať. 100 stupňa. 95-97 možno považovať za bežné prevádzkové teploty pri záťaži v uzavretom obale pre väčšinu špičkových kariet Radeon.
Pre väčšinu kariet Nvidia 80-85 stupne v záťaži sa budú považovať za normálne. Ak je ten váš nižší, je to veľmi dobré.

Najlepším spôsobom, ako poďakovať autorovi článku, je jeho opätovné uverejnenie na vašej stránke
Stáva sa, že v prípade akýchkoľvek problémov s počítačom takmer každý používateľ najskôr skontroluje teplotu procesora: je „železný priateľ“ prehriaty, je čas na jeho vychladnutie? A to je správne: prehriatie je jednou z hlavných príčin porúch počítača av pokročilých prípadoch aj porúch. Nie všetci však vieme, aká by mala byť teplota procesora a ako ju správne určiť.
Poďme sa porozprávať o tom, ktoré prostriedky tepelnej kontroly CPU sú najspoľahlivejšie, čo sa považuje za normálne a čo sa považuje za prehriatie a ako je to nebezpečné pre váš počítač.
Čo je normou a čo nie?
Moderné centrálne procesory sú oveľa „temperamentnejšie“ - teplejšie ako ich predchodcovia, ktorí boli uvedení na trh pred 5-8 rokmi. Ak je pre starých ľudí kritickým maximom len 65 – 70 °C, tak ich „vnúčatá a pravnúčatá“ sa už dokážu zahriať na 100 – 105 °C.
Bežná teplota mobilných procesorov je v priemere vyššia ako u stolných procesorov. Prvé sú celkom pohodlné, keď sa zahrejú na 55–60 °C s vrcholom stúpania na 70–75 °C. Druhý potrebuje teplotu o 10 stupňov nižšiu. Toto je pri normálnom, miernom zaťažení. Pri intenzívnej práci a hrách je možné zahriať CPU na 65–70 °C (na notebookoch) a až 55–65 °C (na stolných počítačoch), so špičkovými nábehmi až na 75-85 °C. Pri zahriatí nad 85–100 °C (presný indikátor závisí od modelu a generácie CPU) sa spustí tepelný ochranný mechanizmus – tepelné škrtenie, pri ktorom procesor zníži rýchlosť (vynechá cykly), čím ho nechá vychladnúť. trochu dole. Ak sa zahrievanie naďalej zvyšuje a prekračuje povolenú hranicu, počítač sa vypne.
Maximálna prípustná teplota konkrétneho modelu CPU je často uvedená v jeho špecifikáciách.
V tomto príklade (laptop procesor) sú uvedené dve kritické teploty: 85 °C a 100 °C. Model je totiž dostupný v dvoch rôznych typoch puzdier. Procesor v prípade P.G.A.(pin grid array) – odnímateľný, jeho kontakty sú pole kolíkov a in BGA(ball grid array) – neodnímateľný, jeho kontakty sú reprezentované radom guľôčok, s ktorými je prispájkovaný k základnej doske. Druhá možnosť, ako vidíte, sa môže zahriať viac ako prvá.
Ako zistiť teplotu procesora?
To sa zvyčajne vykonáva pomocou programov na monitorovanie hardvéru, ktorých je k dispozícii veľké množstvo. Tu je čiastočný zoznam tých najpopulárnejších:
- Aida64(platené, ale na jednorazové použitie stačí skúšobná verzia).
- SiSoftvérSandra(Lite verzia je zadarmo, ostatné sú platené).
- HWiNFO 32/64(zadarmo).
- Coretepl(zadarmo).
- Reálnytepl(zadarmo).
- HWMonitor(zadarmo) atď.
V Aida64 sú potrebné informácie v sekcii " Senzory».
V HWiNFO - v sekcii " Senzory».
Na niektorých počítačoch programy zobrazujú teplotu nespoľahlivo, napríklad ukazujú, že je pod izbovou teplotou alebo vysoko nad sto. Ak máte pochybnosti, pomôcka na monitorovanie od výrobcu základnej dosky počítača (napríklad AI Suite 3 pre platformy Asus) alebo prenosného počítača, ako aj systém BIOS, vám pomôže zistiť správne indikátory.
Jeden taký príklad je zobrazený na snímke obrazovky:
Vľavo - údaje Asus AI Suite 3 (spoľahlivé), vpravo - HWiNFO (podľa nich CPU buď zamrzol, alebo sa zahrial na 60 ° C). Rozdiel je zrejmý.
Ako zistiť teplotu procesora v systéme BIOS? informácie, ktoré potrebujeme, sú zobrazené v sekcii " PCZdraviePostavenie"(iná verzia názvu je "Hardvérový monitor"). Možnosť sa volá „ Teplota CPU" (alebo "CPU Temp", "Processor Temp" atď.)
V grafických verziách Asus UEFI sa teplota a ďalšie indikátory zobrazujú na hlavnej obrazovke:
Iní výrobcovia ich majú v rôznych sekciách, ale nie je ťažké ich nájsť, pretože rozhranie UEFI sa prepne do ruštiny.
Prečo je vysoká teplota CPU škodlivá pre počítač?
Niekedy aj mierne prehriatie procesora vyvoláva u používateľov paniku, vraj môže vyhorieť. V skutočnosti skok v teplote, dokonca aj na kritické čísla, nie je nebezpečný pre samotný CPU - počítač sa jednoducho vypne. To je však nebezpečné pre ostatné komponenty počítača, najmä pre jednotky a dáta na nich. V prípade náhleho výpadku prúdu sa hlavy pevných diskov nestihnú presunúť na bezpečné parkovacie miesto a môžu poškodiť magnetickú vrstvu, kde sú informácie zaznamenané. Indikátory teploty CPU možno navyše považovať za indikátor stavu celého systému - ak je procesor horúci, potom je zlý aj pevný disk. A pre tých druhých je oveľa dôležitejšie byť v pohodlných teplotných podmienkach ako pre všetko ostatné.
Tepelné poškodenie kryštálu CPU je možné len v prípade, že je pokazené alebo deaktivované sledovanie hardvéru (systém tepelných senzorov a ovládač, ktorý spracovaním informácií z nich reguluje otáčky chladiacich ventilátorov, a ak sa prehrieva, napr. vypne napájanie počítača). Prvý je pomerne zriedkavý a druhý je spravidla s prvkami voltmodu.
Bežný používateľ s najväčšou pravdepodobnosťou nikdy v živote nebude mať možnosť vidieť CPU „vyhorieť“ z prehriatia (pokiaľ mu, samozrejme, nepomôže vlastnými rukami). To isté sa nedá povedať o iných počítačových komponentoch. Okrem pevných diskov je „sauna“ vo vnútri systémovej jednotky (a najmä prenosného počítača) škodlivá pre grafické karty a mimoriadne neužitočná pre napájacie zdroje. Preto je nevyhnutné monitorovať teplotu procesora aj ostatných PC zariadení.
https://blogun.ru/butylenejhfhhf.html
Majitelia osobných počítačov sú už dlho zvyknutí na to, že prevádzka systémovej jednotky je sprevádzaná hlukom. Ak sa pozriete do puzdra, môžete vidieť „vinníka“ - je to chladiaci systém nainštalovaný na centrálnom procesore, ktorý pozostáva z ventilátora a kovového radiátora.
Prúd vzduchu prechádzajúci cez rebrovaný povrch naráža na odpor a vytvára rovnaký hluk pozadia. Existujú úpravy, pri ktorých je vďaka použitiu technológie heatpipe a zväčšeniu plochy radiátora odvádzajúceho teplo eliminovať nutnosť použitia núteného prúdenia vzduchu, výsledkom čoho je absolútne tichý systém. Úloha všetkých týchto riešení je jednoduchá – chladiť čipy.
Pripomíname si základy elektrotechniky...
Celá mikroelektronika vo vnútri počítača pozostáva z vodivých dráh, tranzistorov, induktorov a ďalších súvisiacich prvkov. Je známe, že keď prúd prechádza vodičom, dochádza k jeho zahrievaniu, spôsobenému vnútorným odporom, čo skvele dokázal Ohm svojimi vzorcami. V mikroobvodoch charakterizovaných vysokou hustotou prvkov sa teplo generované každým jednotlivým blokom sčítava a dosahuje pôsobivé hodnoty.

Pre procesor Core i7-3770K je teda výkon viac ako 70 W, čo je porovnateľné so žiarovkou (rovnakou, aká sa dá použiť v inkubátoroch na liahnutie kurčiat). So zvyšujúcou sa prevádzkovou frekvenciou sa zvyšuje tvorba tepla, mení sa odpor a nie je možné správne ovládať elektronické kľúče. Pri existujúcich technológiách je ohrev prvkov krajne nežiadúcim faktorom, ktorý sa nedá eliminovať (kvantové počítače a supravodiče necháme mimo rámca tohto článku).
„Vyprážanie“ mikroprocesora...
Asi neexistuje fórum o počítačoch, kde by nebola nastolená otázka, akú teplotu má mať procesor. A to nie je nečinná zvedavosť používateľov. Ide o to, že keď sa komponenty zahrejú nad určitú hranicu, výpočtový systém začne zlyhávať, čo spôsobí chyby aplikácie.

Prehriatie video čipu tiež spôsobuje, že sa na obrazovke objavujú takzvané artefakty – chyby obrazu vo forme pruhov, bodiek a skreslení farebnej palety. V konečnom dôsledku systém zamrzne alebo dokonca komponent zlyhá. Keď viete, aká by mala byť teplota procesora, môžete ovládať množstvo zahrievania, aby ste predišli „príznakom“ popísaným vyššie.
Určte aktuálnu teplotu bez zaťaženia
Každý majiteľ počítača, ktorý chce stabilnú prevádzku výpočtového systému, je povinný sledovať teplotné podmienky hlavných prvkov a v prípade potreby prijať opatrenia na ich normalizáciu. Ako horúci je procesor zistíte pomocou diagnostického programu Aida64. Po spustení musíte sledovať strom ponuky na „Počítač - Senzory“ a pozorne si preštudovať údaje v bloku „Teplota“. Dôležité riadky sú „CPU1/CPU2...“.

Hodnoty závisia od aktuálneho zaťaženia a účinnosti chladiaceho systému. Napríklad základný chladič ochladí Core i3 2120 na 35 stupňov pri izbovej teplote. Odporúčame premýšľať o čistení chladiaceho systému a organizovaní dodatočného prúdenia vzduchu, ak tieto hodnoty bez zaťaženia presahujú 45-50 stupňov (pre notebooky je povolený rozsah vyšší). Problémy nastávajú, keď množstvo tepla prekročí povolenú úroveň.
Aká by mala byť teplota procesora?
Maximálny teplotný režim je možné určiť niekoľkými spôsobmi. Napríklad prečítaním pasu pre mikroprocesor, ktorý sa nachádza v krabici balenia. Aká by mala byť teplota procesora, môžete zistiť pomocou rovnakého Aida64 - niekoľkými kliknutiami myši. Ak to chcete urobiť, musíte otvoriť vetvu „Základná doska - CPU“ a nájsť blok „Výrobca CPU“. Existuje aktívny odkaz „Informácie o produkte“, po kliknutí naň sa spustí prehliadač a prejde na webovú stránku vývojára mikroprocesora. Ak použijeme Intel ako príklad, používateľ si bude musieť iba pozrieť tabuľku, vybrať v nej Špecifikácie balíka a oboznámiť sa s povolenou teplotou Tcase. Core i3 2120 sa teda dokáže zahriať až na 69,1 stupňov Celzia. Pre produkty AMD je algoritmus akcií rovnaký. Dôrazne odporúčame nehľadať na fórach odpoveď na otázku, aká by mala byť teplota procesora, ale použiť údaje poskytnuté samotným výrobcom. Všimnite si, že niekedy webové stránky navyše poskytujú parameter TjMAX, ktorý udáva maximálnu hodnotu ohrevu jadrového kryštálu (a nie veka Tcase). Jeho hodnota je vyššia asi o 30.
Príklady prípustných teplôt
Nižšie uvádzame zoznam niektorých modelov mikroprocesorov s uvedením prípustného ohrevu:
AMD Phenom II x6 2800 MHz s výkonom 125 W umožňuje zvýšenie teploty až o 62 stupňov.
AMD Athlon 2 x4 2600 MHz má výkon 100 W s prípustným ohrevom do 70 stupňov.
AMD Athlon 64 x2 2000 MHz má výkon iba 35 W, zahrieva sa od 49 do 78 stupňov. (v závislosti od revízie).
Intel Core i3 3240T sa dokáže zahriať až na 65 stupňov.
Intel Core Core i5 3475S umožňuje 69,1 stupňov.
Špičkový Intel Core i7 4770 sa dokáže zahriať až na 72,72 stupňov.
Dosiahnutie tejto limitnej hodnoty neznamená okamžité zlyhanie čipu.

Moderné mikroprocesory využívajú rôzne softvérové a hardvérové metódy na udržanie teploty v prijateľných medziach (zníženie násobiteľa, preskakovanie hodín, prestavovanie referenčnej frekvencie). Ale keď sú tieto mechanizmy aktivované, nemali by ste očakávať stabilnú prevádzku od počítača.
Vykurovanie pri zaťažení
Predtým sme naznačili spôsob, ako určiť aktuálnu teplotu procesora pomocou informačnej aplikácie Aida64. Nevýhodou tohto prístupu je potreba dodatočného programu na vytvorenie záťaže výpočtových jadier. V opačnom prípade sa zobrazí teplota bez zaťaženia (alebo zanedbateľná). Z tohto dôvodu nie je možné porovnávať prípustné a dosiahnuteľné vykurovanie. Toto obmedzenie je možné prekonať pomocou bezplatnej aplikácie OCCT. Po stlačení tlačidla „On“ na hlavnej obrazovke sa spustí proces testovania hlavných výpočtových jednotiek. Vedľajšie okno zobrazuje údaje snímača vrátane vykurovania (Core#1...). Keď viete, aká by mala byť teplota procesora, môžete porovnať skutočné hodnoty s prijateľnými. Ak sa mikroobvod zahreje vyššie, ako povoľuje výrobca, potom je potrebné skontrolovať chladiaci systém a / alebo ho vymeniť za efektívnejší.
Čo je jedným z najčastejších dôvodov nestability počítača? Banálne prehriatie. Prerušenia, chyby, oneskorenia, náhle reštarty a vypnutia - to je neúplný zoznam príznakov, ktoré sa prejavuje. Dá sa pohodlne pracovať? Samozrejme, že nie. Je možné identifikovať problém skôr, ako nadobudne takéto zjavné formy? Samozrejme áno. Ako? Stačí z času na čas sledovať teplotu zariadení a z nich najviac vypovedá teplota procesora (CPU).
Aká teplota procesora sa považuje za normálnu?
Ak chcete sledovať akýkoľvek indikátor, potrebujete poznať jeho normálnu hodnotu. Bohužiaľ neexistuje jednotný teplotný štandard pre procesory PC a notebookov. Pre rôzne generácie, modifikácie a modely je to iné. Maximálne a prevádzkové teploty mobilných CPU sú teda v priemere o 10-20 stupňov vyššie ako desktopové. Procesory staršej generácie znesú teploty len do 60-70 °C, moderné sa zahrejú až na stovky a viac. Produkty AMD majú vo všeobecnosti užší rozsah prevádzkových teplôt ako Intel.
Na aké teplotné maximum je váš procesor určený, zistíte z jeho dokumentácie na stránke výrobcu. Pozrime sa na pár príkladov: Intel® Core™ i5-6200U pre notebooky a AMD 10 PRO-7850B pre stolové systémy.
Maximálna teplota čipu Intel Core i5 6200U je uvedená v špecifikáciách puzdra (parameter „T junction“). Ako vidíme, má 100 °C.

Ak sa mobilný procesor vyrába v dvoch rôznych typoch puzdier - odnímateľný a neodnímateľný, stĺpec "T križovatka" obsahuje 2 hodnoty. Intel Core i5 6200U je dostupný iba v nerozoberateľnom puzdre – FC BGA 1356, ako je označené písmenami BGA ( B všetky G zbaviť A rray) vo svojom názve. Kolíky mikroobvodov v takýchto obaloch sú radom malých guľôčok, ktoré sú prispájkované k podložkám na základnej doske.
Názov vymeniteľných procesorov Intel obsahuje skratku PGA ( P v G zbaviť A lúč). Ich kontakty sú reprezentované radom kolíkov, ktoré sú vložené do pätice (zásuvky procesora).
Maximálna teplota moderných mobilných CPU v modifikáciách BGA je 100-105 °C a PGA - 80-90 °C.

Maximálna teplota pre tento procesor je 72,4 °C. Toto je priemerná hodnota pre stolné skvosty AMD série A.
Za optimálnu hodnotu teploty pre mobilné aj stolné procesory sa bežne považuje 35 – 50 % pod maximom pri bežnej záťaži. Za prijateľné sa považujú aj krátkodobé vrcholové vzostupy na hodnoty 10 – 15 % pod limitom.
Ako je prehriatie škodlivé pre počítač
Niektorí používatelia sú veľmi vystrašení dokonca aj miernym zvýšením teploty procesora, hovoria, že môže vyhorieť. Nie naozaj. Moderné procesory majú veľmi spoľahlivý systém tepelnej ochrany a jednoducho sa nespália. Keď teplota dosiahne limit, znížia taktovaciu frekvenciu, čo im dáva možnosť sa trochu ochladiť. V tomto čase sa počítač náhle spomalí alebo úplne zamrzne. A ak kúrenie pokračuje a dosiahne maximum, vypne sa.
Teplota procesora je indikátorom zdravia celého systému. Jeho stále vysoké hodnoty zvyčajne indikujú prehrievanie iných zariadení, ku ktorému dochádza napríklad v dôsledku znečistenia chladiaceho systému prachom. Príliš vysoké teploty okolia najviac škodia nie procesoru, ale mechanike pevného disku. Náhle výpadky prúdu pri spustení tepelnej ochrany CPU sú však preň obzvlášť nebezpečné. Faktom je, že čítacie a zapisovacie hlavy, ktoré počas prevádzky disku lietajú nad povrchom platní, sa nemusia stihnúť presunúť na parkovaciu plochu, spadnúť na magnetickú vrstvu a fyzicky zničiť časť informácií na nej.
Vysoké teploty vo vnútri PC skrine majú nepriaznivý vplyv aj na stav napájacieho zdroja a grafickej karty. Obe tieto zariadenia vytvárajú počas prevádzky veľa tepla a neustále vystavovanie sa podmienkam sauny prispieva k ich opotrebovaniu a poruche oveľa skôr, ako sa očakávalo.
Nástroje na monitorovanie teploty CPU
V prírode existuje veľa programov s funkciami monitorovania teploty CPU. Medzi našimi krajanmi sú najobľúbenejšie:
- HWiNFO 32/64 je bezplatná aplikácia pre systém Windows, ktorá zobrazuje značné množstvo informácií o všetkých počítačových zariadeniach vrátane údajov snímačov teploty.
- Aida64 je platená utilita s 30-dňovou skúšobnou dobou, ktorá má okrem informačných funkcií aj diagnostické funkcie.
- Core Temp je jednoduchý program, ktorý zobrazuje podrobné informácie o procesore a neustále sleduje jeho teploty.
- Real Temp – produkuje takmer rovnaké údaje ako Core Temp, navyše má funkciu zvukového upozornenia, keď je dosiahnutá špecifikovaná hranica teploty.
A CPU-Z, bohužiaľ, neukazuje teplotu procesora.
Nižšie uvedený príklad zobrazuje časť súhrnnej tabuľky monitorovania systému získanej utilitou HWiNFO.

Prvý stĺpec hodnôt zobrazuje aktuálne indikátory stavu CPU, druhý - minimum, tretí - maximum, štvrtý - priemer.
Bohužiaľ, vyššie uvedené univerzálne nástroje neposkytujú vždy spoľahlivé údaje. Ako napríklad v prípade znázornenom na nasledujúcom obrázku.

Tu vidíme, že prvá hodnota teploty je oveľa nižšia ako izbová teplota a druhá sa blíži k hornej hranici normy pre tento procesor. Aby som zistil, čo to naozaj je, použijem utilitu Asus AI Suite 3, ktorá bola na počítači nainštalovaná spolu s ovládačmi základnej dosky (OS Windows 7). Jej ukazovateľ je presne pravdivý. A normálne.

Mimochodom, môžete zistiť teplotu „kameňa“ bez programov. Stačí sa pozrieť do BIOSu. V konzolových verziách pomôcky BIOS Setup sa táto možnosť nazýva „CPU temperature“ (niekedy „CPU Temp“ alebo „Processor Temp“) a nachádza sa v časti „Power“ alebo „PC Health“. V grafických verziách (UEFI) sa zvyčajne zobrazuje na hlavnej obrazovke.

Indikátory systému BIOS sú určite spoľahlivé, ale nie príliš informatívne, pretože počítač v súčasnosti nevykonáva žiadne operácie, ktoré ho načítavajú. Po spustení systému Windows sa teplota procesora zvýši približne o 5-10 °C, pretože sa spúšťajú systémové procesy a programy na pozadí.
Ako vyhodnotiť účinnosť chladiaceho systému
Či chladiaci systém procesora (a iných zariadení) funguje dostatočne efektívne, môžete posúdiť nepriamo - podľa prevádzky počítača. Keď je zariadenie dobre vychladené, stroj pracuje stabilne, neprerušovane a s istotou ťahá náklad, ktorý mu zodpovedá. Teploty CPU sa k horným prahovým hodnotám približujú iba pri veľmi intenzívnej práci, ale nedosahujú maximum.
Ak je chladenie nedostatočné, počítač sa začne spomaľovať, najskôr pri vysokej, potom pri strednej a nakoniec pri nízkej záťaži. V obzvlášť pokročilých prípadoch zamŕza pri štarte Windowsu alebo ešte pred jeho spustením. Často sa samovoľne reštartuje a vypne. Chladič CPU a ostatné ventilátory zvyknú vydávať hlasné kvílenie a ak nie sú úplne zanesené prachom, z prieduchov skrine je vyfukovaný horúci vzduch.
Existujú situácie, keď potrebujete rýchlo skontrolovať účinnosť odvodu tepla z procesora, napríklad ak pretaktujete systém alebo diagnostikujete počítač niekoho iného. To možno vykonať pomocou akéhokoľvek programu na testovanie záťaže CPU, ktorý zobrazuje grafy teploty v reálnom čase. Test trvá 5-10 minút. V tejto chvíli by ste mali sledovať rastovú líniu, číselné hodnoty sú tu sekundárne.
Krivka nárastu teploty CPU s miernym nárastom naznačuje, že chladiaci systém efektívne zvláda svoju úlohu. A ak linka stúpa takmer okamžite, procesor nie je dostatočne chladený.
Príklad takéhoto testu v programe AIDA64 spustenom v systéme Windows 10 je uvedený na obrázku nižšie.

V tomto grafe vidíme úplne normálne ukazovatele. Pri 100% zaťažení sa procesor notebooku zahrial z 55 °C na 70-72 °C a čiara nárastu teploty bola takmer vodorovná. Mimochodom, “T junction” tohto procesora má 100 °C, čiže má v zálohe asi 30 stupňov.
Ako zlepšiť chladenie CPU
Zvýšenie teploty CPU nad normálnu hodnotu je dôsledkom dvoch dôvodov: zvýšená tvorba tepla alebo znížená účinnosť chladenia. Produkcia tepla sa zvyšuje v dôsledku pretaktovania alebo výmeny „kameňa“ za účinnejší a chladiaci systém prestane vykonávať svoje funkcie v dôsledku kontaminácie alebo poruchy.
Myslím, že je jasné, ako sa vysporiadať so znečistením prachom v počítači. Stručne povedané, na prevenciu stačí vyfúknuť chladiaci systém z plechovky stlačeného vzduchu (predáva sa v obchodoch s kancelárskou technikou) raz za 2-3 mesiace (v závislosti od okolností častejšie).

V pokročilých prípadoch sa veľké nahromadenie prachu odstráni vysávačom, potom sa chladič demontuje a na procesor sa nanesie čerstvá tepelná pasta.
Mnohí majitelia sa vyrovnajú s čistiacimi jednotkami systému sami. Najťažšou vecou je správne vybrať a nainštalovať chladič bez toho, aby ste niečo poškodili. S notebookmi je to inak: niektoré modely sa ľahko čistia – na prístup k chladiacemu systému stačí odskrutkovať niekoľko skrutiek a odstrániť kryt, iné sú náročné, pretože ich treba takmer úplne rozobrať.
Ak sa vám procesor stolného PC prehrieva kvôli tomu, že ho neťahá chladiaci systém, s najväčšou pravdepodobnosťou ho budete musieť vymeniť za výkonnejší.
Výber vhodného chladiča
Ktorý chladič dokáže efektívne ochladiť váš procesor, napovedia tie isté dokumenty, kde sme sa pozreli na maximálnu povolenú teplotu. Konkrétne špecifikácie na webovej stránke výrobcu. Tentoraz nás zaujímajú tieto 2 parametre:
- Tepelný výkon (konštrukčný výkon alebo TDP).
- Typ soketu (konfigurácia soketu procesora).
Tu je príklad týchto nastavení pre Intel® Core™ i5-7400:

A tu je AMD Ryzen™ 5 1600:

Aby teda nový chladič dokázal znížiť teplotu CPU na prijateľné hodnoty, jeho TDP – kapacita odvodu tepla, meraná vo Wattoch, musí byť aspoň taká vysoká ako TDP procesora. Viac je možné. Tiež chladič musí podporovať konfiguráciu zásuvky, inak ho nebudete môcť nainštalovať na dosku.
Ďalšou dôležitou charakteristikou, na ktorú by ste sa pri výbere chladiča mali vždy pozerať, sú rozmery. Príliš veľké sa nemusia zmestiť do systémovej jednotky alebo blokovať 1-2 sloty RAM na základnej doske. Zvyšné parametre sú druhoradé.
Skúsme si ako príklad vybrať chladič pre Intel Core i5-7400 na trhu Yandex. Ak neberieme do úvahy rozmery, vyhovie nám akýkoľvek model s TDP 65 W a podporou pätice LGA 1151.
Zadajte tieto parametre do vyhľadávacieho systému a získajte zoznam:
- Cooler Master DP6-8E5SB-PL-GP.
- Thermalright Macho Rev.B.
- Zalman CNPS9900DF.
- Deepcool NEPTWIN V2.
- Noctua NH-U14S atď.
Ceny, ako vidíte, sa pohybujú od 420 do viac ako päť tisíc rubľov. Vo výbere samozrejme nechýbali ani výkonné herné chladiče schopné chladiť žehličky, no pre naše nie príliš horúce CPU nie sú vážne výdavky opodstatnené. Model sa vyrovná s chladením za 450-800 rubľov. Ostatné je vecou vkusu.
Monitorovanie prevádzky základných počítačových systémov je povinným opatrením. Najdôležitejšou a najzaťažovanejšou časťou systému je centrálny procesor – rýchlosť operačného systému závisí od stability jeho prevádzkových vlastností. Vysoké zaťaženie CPU vedie k nadmernému zahrievaniu alebo poruche. Aby ste predišli poruchám, mali by ste presne vedieť, aké teplotné podmienky budú optimálne.
Akýkoľvek čipset je vyrobený na báze kremíka - dobrého polovodiča, ale veľmi závislého od teploty. Kritická teplota pre kryštál je prahová hodnota 150 stupňov. Prekročenie tejto hranice vedie k nezvratným zmenám v jej štruktúre a strate výkonnosti.
Dôvodom môžu byť nasledujúce faktory:
- Vysoké zaťaženie procesora pri spustení viacerých aplikácií náročných na zdroje.
- Prach v chladiči procesora, ktorý vážne zhoršuje prenos tepla.
- Vysoká teplota vo vnútri systémovej jednotky v dôsledku poruchy alebo kontaminácie chladiaceho systému.
- Nesprávna inštalácia procesora alebo vzduchová medzera medzi chladenými plochami (vzniká v dôsledku praskania tepelnej pasty).

Výkon štandardného pracovného chladiča je dostatočný v 90% prípadov. Normálne indikátory teploty pre CPU budú nasledovné:
- 45-50 0 C – teplota počítača alebo notebooku bežiaceho na pozadí. Využitie procesora je 1-2%.
- 65-70 0 C je bežná prevádzková teplota pre procesory Intel. Pri čipoch AMD dosahuje horná hranica 80 0 C. Je to spôsobené konštrukčnými a architektonickými vlastnosťami procesorov.
- Za kritické sa považuje teplota nad 70-80 stupňov, pri ktorej samotný procesor pracuje na hranici svojich možností. Ďalšie zvýšenie povedie k reštartu systému v prípade núdzového vypnutia alebo k jeho zlyhaniu.

Na poznámku! Stabilné - to je dôvod na zamyslenie sa nad zdravím chladiaceho systému alebo jeho výmenou za efektívnejšiu.
Systémy chladenia CPU
V súčasnosti sa používajú tri typy chladiacich systémov.
- Pasívne. Ide o masívny hliníkový chladič namontovaný na vrchu procesora. Odvádza všetko teplo vďaka veľkému povrchu a dobrej tepelnej vodivosti kovu. Nevyžaduje elektrinu, veľmi spoľahlivé a lacné. Funguje dobre s čipmi s nízkym a stredným výkonom.
- Aktívne. Ide o známy radiátor so vzduchovým chladičom. Vďaka ventilátoru je efektívne odvádzané veľké množstvo tepla. Existuje len jedna nevýhoda - dobre priťahuje prach, čo znižuje účinnosť chladenia.
- Kvapalina. Najdrahší a najpokročilejší systém. Používa sa v extrémnych herných pracovných počítačoch. Teplo sa odoberá z procesora pomocou kvapaliny a odvádza sa v radiátoroch mimo skrinky. Na čerpanie chladiacej kvapaliny sa používa špeciálne čerpadlo.

Spôsoby, ako zistiť teplotu
Na kontrolu stačí jedna kontrola mesačne. Všetky základné dosky sú vybavené vstavanými snímačmi teploty. Údaje môžete zobraziť prostredníctvom systému BIOS alebo akéhokoľvek špecializovaného programu.
Ak chcete vstúpiť do systému BIOS, stlačte tlačidlo F2 alebo Del v závislosti od modelu dosky a vyberte kartu System Health alebo CPU Storage. V okne, ktoré sa otvorí, sú viditeľné všetky informácie o fyzických procesoch vo vnútri počítača. Moderné systémy majú funkciu ochranného resetovania pri prehriatí alebo dosiahnutí užívateľom nastavenej teploty.

Druhým spôsobom je inštalácia nástrojov, ako sú CPU-Z, CPU Thermometer a ďalšie podobné. Zvláštnosťou týchto programov je možnosť detailnej kontroly nad všetkými dôležitými parametrami CPU, grafickej karty a pevného disku. Takže pre hlavný procesor môžete získať teplotu každého jadra a jeho zaťaženie v percentách, teplotu krytu procesora, rýchlosť ventilátora a napätie. Niektoré programy, napríklad HWmonitor, uchovávajú štatistiku parametrov počas prevádzky.

Čo robiť, ak je teplota mierne nad normálnou hodnotou? Najčastejšie sa to deje v dôsledku kontaminácie chladiča. Je ľahké ho vyčistiť doma.
Ak to chcete urobiť, vypnite napájanie počítača a otvorte kryt. Na všetkých chladičoch uvidíme hrubú vrstvu prachu, ktorú treba opatrne odstrániť. Je pohodlnejšie to urobiť pomocou vysávača a kefy s mäkkými štetinami. Zapnite vysávač na nízky sací výkon a opatrne odstráňte všetky nečistoty.
Bude oveľa efektívnejšie čistiť s neúplnou demontážou systémovej jednotky a výmenou všetkých procesorov. Jeho životnosť je niekoľko rokov a časom stráca svoje tepelne vodivé vlastnosti, čo vedie k prehrievaniu CPU. Všetky tieto opatrenia pomôžu predĺžiť životnosť vášho počítača na dlhú dobu.
Video - Aká teplota procesora sa považuje za normálnu pre počítač
Video - Aká by mala byť teplota počítača?