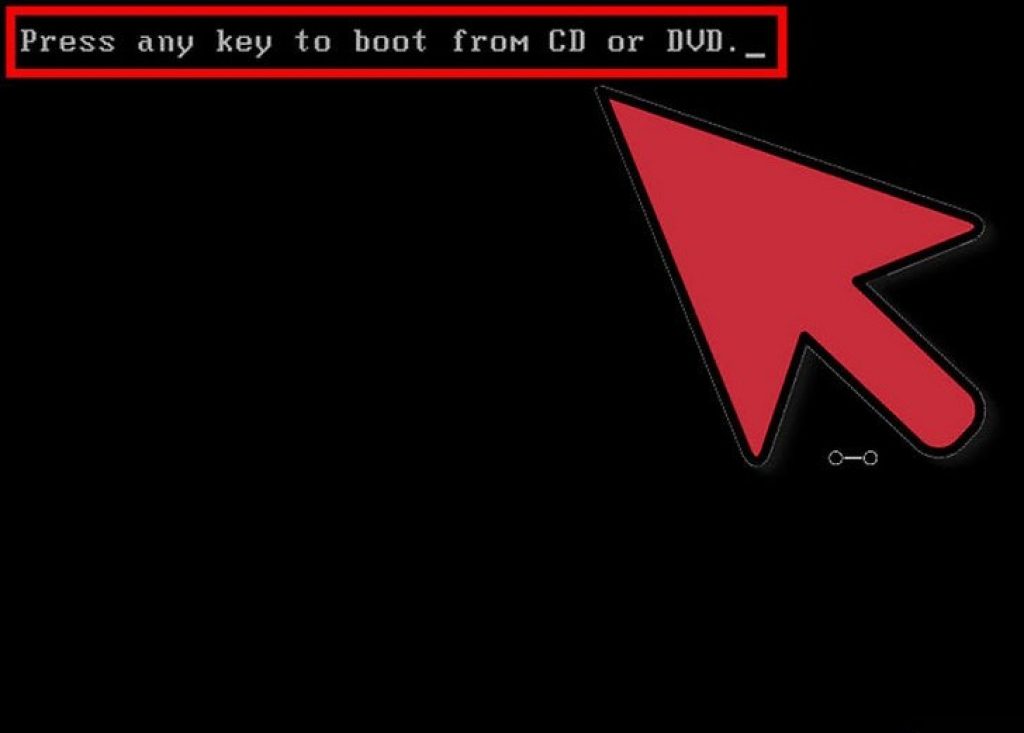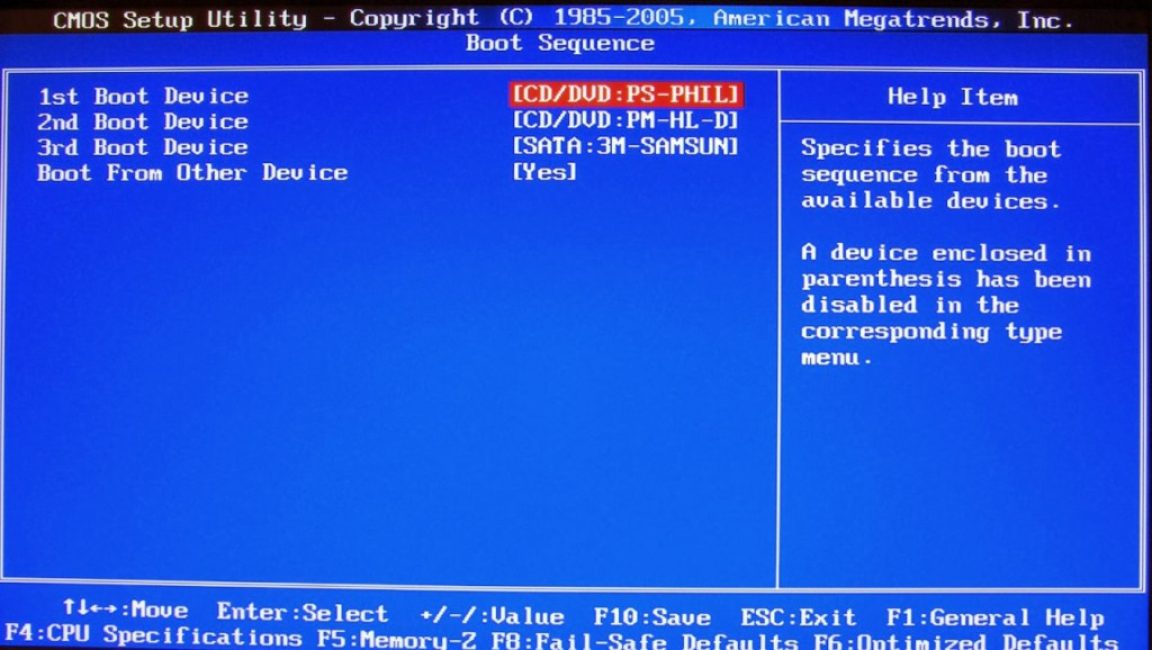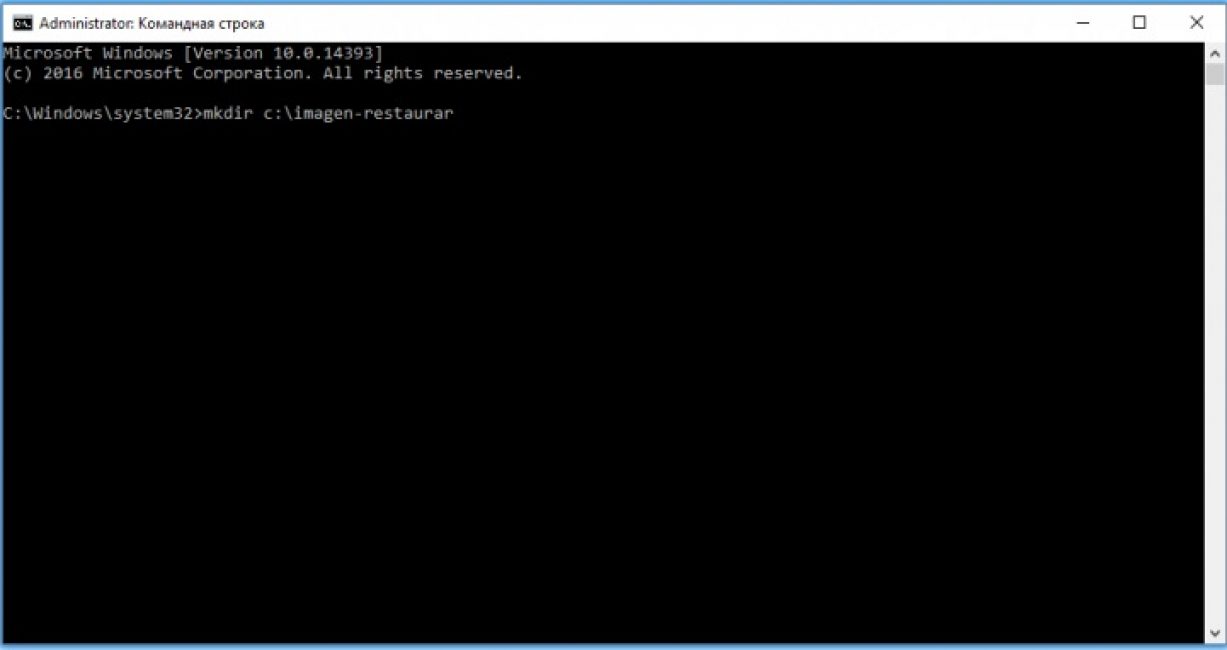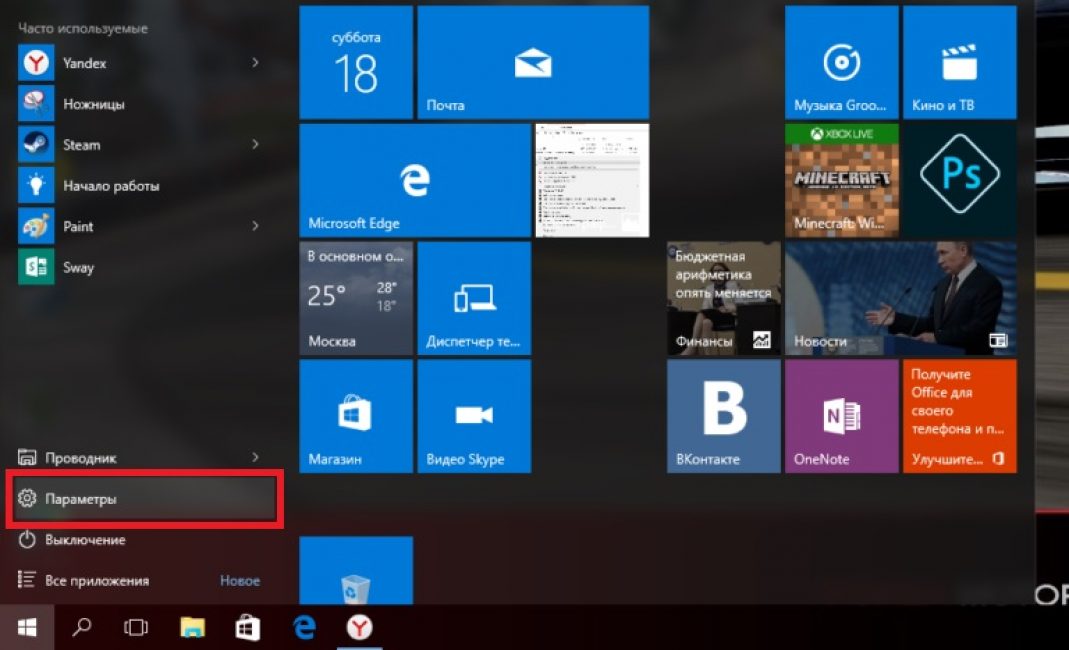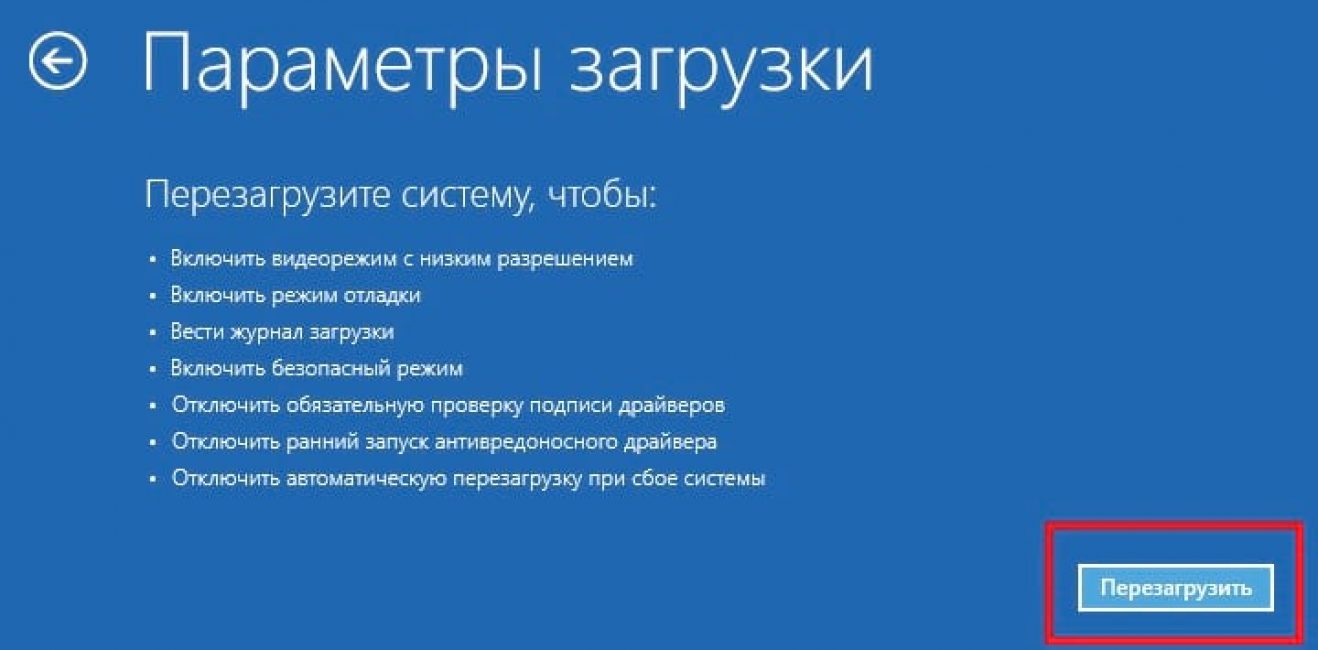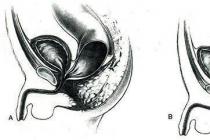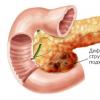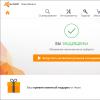Онзи ден имах друго нещастие - зареждането на Windows излетя. Защо да изтеглите? Да, защото по време на зареждането беше изведено съобщението „Рестартирайте и изберете правилно устройство за зареждане или поставете носител за зареждане, Няма устройство за зареждане“. Хех, мислех си, не за първи път, мисля да оправя MBR boot record, но всичко се оказа по-сложно. И това е какво. Ще започна от по-далеч, имам инсталирани 2 физически диска: SSD - на който е инсталиран Windows и HDD - разделен на няколко логически диска. Освен това SSD-то е бъгаво от една година - периодично пада, та не се вижда в BIOS-а, рестартирането на компютъра с натискане на бутона обикновено помага. Преди година той реши на 10-то рестартиране, проверих го през S.M.A.R.T. и актуализира фърмуера. Проблема го няма. Реших, че този път дискът отново не се вижда, но BIOS го видя без проблем. Е, трябваше да си взема флаш устройството с инсталацията на Windows 7. Стартирайки от флаш устройството, избрах елемента „възстановяване на системата“, първото нещо, което ме изненада беше, че моят Windows липсваше в „опциите за възстановяване на системата“ прозорец, който се появи. Решете да опитате да изберете елемента "Ремонт при стартиране". Програмата пише, че е намерила нещо и го е поправила и рестартира компютъра, по време на рестартирането извадих USB флашката, грешката не изчезна. По дяволите, помислих си. Отново рестартиран на флаш устройството. Този път отидох на командния ред. Въведете следното, за да започнете:
X:\Sources>cd D:\ и се озова на устройство D, наздраве, предположих, че устройството ми в момента не е C, както беше, докато работех в Windows, а D - опитът на смокинята, колко пъти в моя живот Преинсталирах всичко, като се започне от DOS, една настройка на CD-ROM през config.sys струваше нещо наведнъж :)))
D:\>DIR всичките ми папки се показват, виждам, че папката WINDOWS е на мястото си, иначе последният, който седеше на компютъра, преди да се появи грешката - беше 2-годишният ми син, помислих си - може би той изтри / премести папката с Windows?
Командата chkdsk d: /f /r незабавно отиде да провери диска и да поправи лоши сектори, след рестартиране грешката не изчезна, добре, отново стартирам чрез USB флаш устройство към командния ред и след това две стандартни команди за Реставратор на MBR
bootrec /fixboot
Рестартирам, отново двадесет и пет. ДОБРЕ. Опитвам:
bootrec /rebuildBcd
Отново не това. Ами според мен не е нужно да преинсталираш уиндоус и всички програми, това е за цяла нощ работа. Реших, че е рано да се отказвам, защото папката на Windows си е на мястото, диска в BIOS се вижда. Е, какво влезе в интернет. Намерих всичко тук http://remontcompa.ru/160-vosstanovlenie-windows-7.html прочетете и научете, хората знаят много за бизнеса. Веднага отидох да лекувам MBR, но първо трябва да покажете на системата къде е системния диск и дяла на Windows. За тези, които дойдоха да решат своя подобен проблем, внимателно прочетете от тези редове:
X:\Източници>diskpart
list volume - за пореден път се уверявам, че моя Windows е на диск D - разбрах по обема му в GB.
X:\Sources>bcdboot.exe D:\Windows
Рестартиране - не помага - аааааааааааааааа ...
X:\Източници>diskpart
list disk (изброява твърди дискове)
sel disk 1 (изберете диска, на който е инсталиран Windows, във вашия случай може да е нула, а не 1)
list partition (изброява дяловете на диска)
sel част 1 (изберете дяла, където се намира папката на Windows)
активен (прави избраното от вас устройство активно)
Рестартирам (не забравяйте да извадите флаш устройството или да нулирате приоритета на зареждане в BIOS), опа, друга грешка "BOOTMGR липсва. Натиснете Ctrl Alt Del за рестартиране". Зареждам чрез стартиращо USB флаш устройство, моят Windows се появи в прозореца „опции за възстановяване на системата“, отивам на елемента „възстановяване при стартиране“. Компютърът се рестартира след завършване и готово, моят Windows работи!! 1111
Ура, много спестени часове за възстановяване на системата. Като цяло, за в бъдеще трябва да правите копия на дискови изображения чрез някакъв вид Acronis или Norton, както направих преди, когато седях на XP. Просто аз нямах проблеми с Windows 7 след първата инсталация през 2010 г. като цяло, т.к. Седя под потребителя + защитна стена + антивирусна + системни актуализации. Накратко, станах мързелив, така че може би ще създам такова копие на Windows в близко бъдеще. Късмет.
За да предпазите компютъра си от постоянно нулиране и рестартиране при зареждане, трябва да възстановите операционната система (Windows) от командния ред.
Конзолата за възстановяване съдържа повечето от най-търсените системни команди.
Те ви позволяват да коригирате проблема за няколко минути и да възобновите работата на компютъра.
Първо трябва да имате под ръка инсталационен диск или с версията на Windows, която е инсталирана на компютъра.
В наши дни най-често се използват USB-устройства.
С помощта на специална помощна програма Руфъс, можем да създадем такова устройство с няколко кликвания.
Като снимката по-долу:
Нашият инсталационен процес ще се отвори, трябва да изчакате, докато всички зареждащи файлове бъдат разопаковани.
След като разопаковането приключи, ще се отвори следният прозорец.
В него натиснете клавиша Рза да отворите конзолата.
Сега трябва да въведете номера, който съответства на желаното копие на Windows.
В повечето случаи е инсталирана само една ОС, щракнете върху бутона 1 .
Ако сте задали парола, трябва да я въведете и да щракнете Добре. Или просто щракнете Въведете.
Това ще отвори конзолата за възстановяване.
Можем да напишем всяка команда, която ни интересува, в текстов низ.
тях пълен списъкможе да се получи чрез писане
Помогне .
Fixmbr - тази команда ще помогне за възстановяване на началния дял на системата.
За да потвърдите всяко действие, натиснете латинската буква Y и натиснете Въведете.
Пишем и потвърждаваме командата
Fixboot , за да стартирате процеса на записване на операционната система на системното устройство.
След като процесът приключи, влезте
изход , за да затворите ненужната конзола.
След това рестартираме компютъра.
ВИДЕО: Възстановяване на MBR на Windows XP, всички команди в конзолата за възстановяване
Възстановяване на MBR на Windows XP, всички команди в конзолата за възстановяване
Команди за възстановяване на Windows 7
Ние ще възстановим нашата система чрез безопасен режим.
Когато стартирате компютъра, натиснете и задръжте Е8 .
В редки случаи функцията му е заета от бутон Изтрий.
Пред нас ще се отвори меню за зареждане, в което трябва да изберем елемента „Безопасен режим с поддръжка на командния ред“. Както е показано на екранната снимка по-долу:
Пред нас ще се отвори конзола, в която трябва да напишем команда
Rstrui.exe
Пред нас ще се отвори „Съветник за възстановяване на системата».
Той показва списък със запазени точки, до които можем да върнем системата назад.
Сред тях ще има автоматично създадена точка.
Изберете интересната за нас точка и щракнете По-нататък.Процесът на възстановяване е започнал.
След това презаредете своя .
Този метод работи дори когато системата е силно повредена от вируси. Този метод може да се използва, ако операционната система изобщо не се зарежда.
Интересен видеоклип, който допълнително ще ви помогне да разберете проблема:
ВИДЕО: Windows не се зарежда? Рестартирайте Windows 10, 8 или 7
Windows не се зарежда? Рестартирайте Windows 10, 8 или 7
По време на стартиране натиснете клавиша Изтрийза влизане в подсистемата на BIOS.
Намиране на раздел « обувка» и инсталирайте нашия оператор на първо място.
Това се прави, за да стартирате системата от него.
Докато сте в BIOS, помнете кой диск се намира на първо място в раздела "boot". Ако имате два или повече твърди диска, зареждането ще започне от този, на който няма данни за операционната система. Поставете на първо място диска, на който искате да инсталирате Windows.
Сега натиснете клавиша Е10 и щракнете върху бутона Yв латинската клавиатурна подредба.
BIOS конфигурацията е запазена успешно. След това ще изскочи прозорец "Съветник за инсталиране"Windowsосем".
В долната част на екрана намираме елемента "Възстановяване на системата"и щракнете върху него.
В предложения списък изберете желаната операционна система:
Сега да отидем на секцията "Диагностика"и въведете:
Кликнете върху "Автоматично възстановяване"и изчакайте процеса да завърши.
Докато сте в BIOS, запомнете кой диск се намира на първо място в раздела "ботуш". Ако имате два или повече твърди диска, зареждането ще започне от този, на който няма данни за операционната система. Поставете на първо място диска, на който искате да инсталирате.
Ръчно отстраняване на неизправности
Ако автоматичният режим е безсилен, преминаваме към ръчно отстраняване на грешки.
За да направите това, в Допълнителни опции» изберете раздел "Командна линия".
Да започнем с командния ред.
За да започнете, въведете
Bootrec /FixMbr - за коригиране на записа за зареждане.
След това пишем
Bootrec/FixBoot , за коригиране на новия сектор за зареждане.
След това влизаме
Bootrec/ScanOS . Тази команда ще ви помогне да намерите предишни инсталирани версии на Windows.
И последното -
Bootrec /RebuildBcd .
Предназначен е да предостави информация за инсталираните версии на операционната система в магазина за зареждане.
За да завършите, въведете латиница Yза потвърждение на всички наши действия.
В резултат на това трябва да имате снимка като тази:
Сега трябва само да рестартирате компютъра си, за да влязат в сила промените.
Ако всички предишни действия са били неуспешни, тогава ще използваме друг метод.
Стартираме конзолата с помощта на Windows + X.
Намиране на предмет „Команден ред (администратор)“и щракнете с левия бутон или Въведете.
След това създаваме директория за нашето копие на Windows.
За да направите това, в необходимото поле въведете:
Mkdir C:\Imagen-Restaurar и натиснете клавиша Въведете.
След вашите действия няма да има видими промени. Не се страхувай.
Това са системните настройки. Конзолата ще ви даде отговор след приключване на манипулацията.
Оставете компютъра на спокойствие за 20-30 минути, без да извършвате никакви допълнителни действия.
Когато работите с конзолата, никога не поставяйте интервали между думите, по-добре е да ги замените с — (тире). В случаи с интервали могат да възникнат грешки и неочаквани повреди.
Когато процесът приключи, ще видите създаденото от вас копие, което ще бъде наименувано „ОТ:“.
Изберете сами пътя за запис. Ще имате две възможности: външен винт или друго локално устройство.
«Имиджън-Ресторант»- името на създадената папка, в която ще се съхранява нашето изображение.
Така че, след като процесът приключи, проверете за наличието на файла в него „CustomRefresh.wim“.
Ако не е намерено, щракнете рестартирами опитайте отново.
В случай, че сте задали грешен път, монтираното изображение трябва да се търси в папката Система32.
Това се регистрира като начална точка за възстановяване на системата на Windows.
ОТСтрува си да създадете точка за възстановяване, когато операционната система е в ред. В бъдеще можете да върнете операционната система до последната точка за възстановяване по всяко време.
Стартиране на режим на възстановяване на Windows 10
Рестартирайте в безопасен режим
Преди да възстановите, трябва да се уверите, че в системата няма злонамерени файлове. Ако вирусна атака е повредила Windows, тогава си струва да извършите дълбоко сканиране на целия компютър.
Първо, рестартираме компютъра си в безопасен режим. За да направите това, отворете менюто "Старт".
Намираме елемента и го отваряме, като щракнете с левия бутон на мишката.
Сега кликваме върху „Актуализиране и защита“ → „Възстановяване“ → „Специални опции за стартиране“.
Намиране на опция "Рестартирай сега"и го изберете.
В резултат на това той ще се отвори пред вас.
Този елемент ни дава избор от три действия, изберете позиция "Диагностика".
В прозореца, който се отваря, изберете и накрая
От предложения списък с опции за рестартиране, от които се нуждаем „Активиране на безопасен режим.“
Кликнете върху бутона „Презареди“.
Този режим може да бъде избран и по кратък начин: отидете на "Старт",задръжте клавиша Shiftи щракнете върху действието Екранната снимка описва подробно:
Същата функция може да бъде зададена по подразбиране чрез командния ред.
Първо го отворете (горното показва как точно) и въведете само една команда:
bcdedit /set (по подразбиране) bootmenupolicy legacyи натиснете Въведете.
В Windows 10, като се започне от самото му появяване, имаше много опции за възстановяване, например, това също е вид възстановяване, днес ще разгледаме начини за възстановяване с помощта на командния ред, което ще ни позволи да стартираме Windows 10 след повреда на системата, вирусна атака или натискане на бутон POWER в неподходящ момент. И ще започнем с най-простия (е, какво, ако имате късмет), ще кажа веднага - ремонтът на компютри винаги започва с най-простия, като постепенно преминава към по-сложни. Да започваме.
Метод 1 (безопасен режим с команден ред)
Стартираме колата с натискане на бутона POWER (да, този). Веднага след като скрийнсейвърът се появи на екрана (добре, или се появиха букви), започваме методично (на интервали от 0,5-1 секунди) да натискаме клавиша F8. Ако имаме късмет и всичко не е толкова критично, тогава на екрана ще се появи меню за избор на опция за зареждане. Състои се от няколко елемента, но засега се интересуваме само от „Безопасен режим с поддръжка на командния ред“. Изберете този елемент, като се придвижвате между тях с клавишите със стрелки. След като го изберете, натиснете ENTER.

Сега, ако имаме още повече късмет, машината ще продължи да зарежда и ще ни даде снимка на Казимир Малевич "Черен квадрат", но с някои надписи. Ако това се случи, тогава ние бързо се радваме и въвеждаме тук командата rstrui.exe, след което съветникът за възстановяване на системата ще започне и ще предложи възстановяване на по-ранно състояние на системата. Избираме най-близката във времето точка, връщаме системата в работно състояние и се наслаждаваме на живота и новооткритата възможност да играем игри.
Метод 2 (Стартиране от диск)
Ако всичко не е толкова розово и системата категорично отказва да влезе в безопасен режим, въпреки огромното парче сирене, което лежи близо до мишката, тогава нещата са малко по-сложни, тогава трябва да потърсите диск с разпределение на Windows 10 там.Къде да гледам? Е, в чекмедже, изтеглете от интернет или от същия приятел програмист. Намерен диск? поставете го в устройството и стартирайте от него. Най-често изтеглянето протича без проблеми, но понякога компютърът може да ви помоли да натиснете клавиша Any и ако нямате време да направите това, отново можем да видим тъжното съобщение за невъзможността на системата да работи.
И така, ще ви кажа къде се намира този мистериозен Any Key. Всъщност той винаги се поставя в интервал на всяка клавиатура, така че трябва да имаме време да щракнем върху него. успяхте ли Отлично! Сега чакаме синият екран да се зареди. Не, не прословутия BSOD, а просто екран с опции за зареждане, в който трябва да изберем иконата "Диагностика". Избрахте ли? И отново, има някои икони, но не е нужно да се страхувате от тях - в края на краищата ние твърдо решихме да вдигнем системата сами, така че да не се плашим и да кликнем върху иконата „Разширени опции“, където изберете вече познатия и безстрашен команден ред, в който сега въвеждаме няколко команди.
функция diskpart
С него ще започнем нашето лечение или по-точно засега само диагностика. Въведете diskpartи натискаме все едно ENTER и като цяло натискаме ENTER след въвеждане на ВСЯКА команда. След като стартирате помощната програма diskpart по този начин, предназначена да работи с дискове и дялове, въведете следната команда обем на списъка, имаме нужда от него, за да покажем информация за всички дискове в системата. След като получихме необходимата информация, излизаме от помощната програма diskpart, като просто напишем изход.
И така, отново сме на командния ред, имаме информация за дяловете - резултат от работата на diskpart и виждаме на кой диск живее болният Windows. Най-често това е устройство C (въпреки че в някои случаи може да се различава, но в този пример нека бъде C), така че след диагностика преминаваме към самия процес на лечение, за който ще въведем още няколко команди, който сега ще научим за синтаксиса и целта.
- bcdboot.exeпомощна програма, която възстановява критични файлове за стартиране, за да я стартирате, въведете bcdboot c:/windows. В края на програмата нашата Widows 10 става здрава, но може и да не стартира. Това се дължи на възможна повреда на сектора за зареждане. За да не се сблъскаме с такова бедствие, сега ще го лекуваме, независимо дали е болен или здрав, за профилактика. За да възстановим зареждането, имаме още две полезни команди, сега ще се справим с тях. Като цяло, честно казано, това е една команда, но с различни ключове и сега ще разгледаме тяхното предназначение.
- команда bootrec, стартиран с ключа fixmbr (на формата bootrec/fixmbr), възстановява повреден MBR и с ключ fixboot (като bootrec/fixboot), за да не дреболи изобщо го презаписва. На това всъщност процесът на възстановяване може да се счита за завършен.
Сега нека повторим цялата верига от действия за възстановяване на Windows 10
- diskpart
- обем на списъка
- изход
- bcdboot c:/windows
- bootrec/fixmbr
- bootrec/fixboot
В края на последната програма, рестартираме компютъра си (и вече поне с бутона RESET) и сега най-накрая сме щастливи. И както виждаме, в командния ред няма нищо ужасно. Сега можете да играете любимите си игри.
Инструментите за коригиране на грешки в Windows непрекъснато се подобряват, предлагайки на потребителите все повече и повече автоматизирани решения за бързо разрешаване на различни проблеми. Ако свържете инсталационния носител към вашия компютър и изберете Поправка при стартиране в секцията Възстановяване на системата, можете да поправите много грешки, които пречат на стартирането на Windows. Ако обаче буутлоудърът е повреден, този метод няма да работи, така че ако срещнете такъв проблем, ще трябва да възстановите MBR чрез командния ред.
Стартиране на командния ред
Ще ви е необходим диск за зареждане с комплект за разпространение на същата система, която е инсталирана на компютъра. Не само версията трябва да съвпада, но и битовата дълбочина на Windows, в противен случай възстановяването няма да работи.
След като отворите списъка с налични инструменти, първо поправете грешки при стартиране. Ако не можете да разрешите проблема с повредата на буутлоудъра, върнете се отново към списъка с инструменти и изберете Команден ред.
Помощна програма Bootrec
За да презапишем MBR (данните, необходими за зареждане на Windows) и да коригираме грешките на буутлоудъра, ще използваме помощната програма, вградена в Windows. Въведете командата "bootrec" в прозореца на интерпретатора. След като стартирате тази помощна програма, ще се появи списък с поддържани команди - изпълнете ги по ред. 

Рестартирайте компютъра си. Поправката на буутлоудъра е направена, MBR е презаписан, така че Windows трябва да стартира без проблеми. Ако презаписването на MBR не разреши проблема със стартирането, опитайте останалите две команди:

Помощната програма ще започне да сканира вашия твърд диск, опитвайки се да намери инсталирани системи. Когато бъде открит Windows 7, стартирайте "Bootrec.exe /RebuildBcd". Намерените системи ще бъдат записани в менюто за зареждане. Излезте от помощната програма с помощта на командата "exit" и рестартирайте компютъра. Вече не е необходимо да презаписвате MBR - Windows ще стартира без грешки.
Помощна програма BCDboot
Ако не можете да коригирате MBR грешката, опитайте да поправите буутлоудъра с помощта на помощната програма BCDboot. Този инструмент ви позволява да създадете или възстановите среда за зареждане, разположена на активния дял на твърдия диск. Ако в резултат на системна повреда средата за зареждане е била преместена в друг дял на твърдия диск, тогава с помощта на BCDboot.exe ще я върнете на мястото й.
Отворете командния ред и въведете „bcdboot.exe e:\windows“ (атрибутите не са задължителни). Вместо "E:" трябва да поставите буквата на дяла, на който се съхраняват файловете на Windows. Ако в средата на Windows този раздел е отбелязан с буквата "C", то тук може да се покаже като "D" - имайте това предвид, когато изпълнявате командата. 
Възстановяването на твърд диск или флаш устройство не винаги изисква използването на специален софтуер; понякога можете да коригирате грешки с помощта на вградената помощна програма на Windows, наречена CHKDSK (проверете диска). Тази програма ще провери диска за грешки и ще ги коригира, ако бъдат намерени. CHKDSK може да се стартира по няколко начина, но ние ще се съсредоточим върху опцията за командния ред в детайли.
Възстановяване от командния ред
За да поправите твърд диск с помощта на помощната програма CHKDSK, изпълнете командния ред:
- Натиснете Win+R и въведете "cmd".
- Въведете команда като "chkdsk E: / F / R".
Ако дискът се използва от системата, компютърът ще се рестартира, за да извърши проверката. Коригирането на грешки на флаш устройство с помощта на помощната програма CHKDSK не изисква рестартиране.
Нека анализираме синтаксиса на командата:
- "Chkdsk" - стартира помощната програма за проверка.
- "E:" е буквата на дяла на твърдия диск или флаш устройството, което трябва да се провери с помощта на CHKDSK.
- "/F" - корекция на грешки.
- "/R" - възстановяване на лоши сектори.
Ако не ви харесва да работите с командния ред, изпълнете проверка на диска през интерфейса на Windows:

Проверката на дял на твърд диск или флаш устройство през интерфейса на Windows не се различава от тази процедура в командния ред. Ако дисковият дял се използва, системата ще се рестартира.
Windows не се зарежда
Ако системата постоянно се рестартира или изобщо не се зарежда поради грешки на твърдия диск, тогава ще трябва да използвате инсталационното флаш устройство, за да възстановите твърдия диск чрез командния ред. Ако имате Windows XP, стартирайте конзолата за възстановяване:

Ако помощната програма за проверка може да открие и коригира грешки и лоши сектори, тогава след рестартиране ще имате нормално функционираща система.
В Windows 7, след като се появи първият екран на инсталатора, трябва да отидете в секцията „Възстановяване на системата“. В Windows 8.1 и Windows 10 разделът се нарича „Диагностика“, има подраздел „Разширени опции“. От списъка с налични инструменти изберете стартиране на командния ред. 
В този момент много потребители правят грешката да напишат командата chkdsk, без да вземат предвид буквата на устройството на инсталацията на Windows. Проблемът е, че в средата за възстановяване буквите се задават малко по-различно - "C" означава 100 (500) MB дял, разпределен за нуждите на системата, а обемът с файлове на Windows става "D" и т.н.
За да разберете точната буква, въведете "notepad" в прозореца на командния интерпретатор и натиснете Enter. Notepad ще се отвори: разгънете менюто File, щракнете Open. В прозореца на Explorer отидете на "Компютър" и вижте коя буква е присвоена на дяла с файлове на Windows. 
След като научите буквата на дяла, напишете я в синтаксиса на командата: например chkdsk D: / f. Проверката на диска ще започне. Ако трябва да сканирате твърдия си диск за лоши сектори, стартирайте chkdsk D: /f /r. Ако видите предупреждение, че не може да бъде изпълнено, въведете „Y“ и натиснете Enter. 
Проверката и ремонтът на диска ще започне. Ако всичко е направено правилно, тогава след приключване на процедурата системата ще работи правилно. Не забравяйте да премахнете зареждането от флаш устройството, ако го зададете в BIOS, в противен случай Windows няма да стартира.