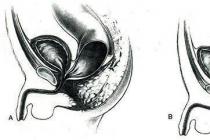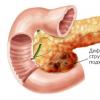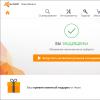Почти всички собственици на устройства на Apple са наясно с програмата iTunes и нейните възможности. Благодарение на така наречената „туна“ можете да изтегляте видеоклипове, снимки, музика, книги и други файлове на i-устройства от компанията от Купертино. Без iTunes изтеглянето на тези файлове е невъзможно и директното прехвърляне на файлове няма да доведе до положителен резултат. Ако имате iPhone, iPod или iPad на ваше разположение, най-вероятно ще имате въпрос как да използвате iTunes?
iTunes е огромна мултимедийна комбинация. В допълнение към програмата за изтегляне на файлове за устройства на Apple, iTunes може да се използва като медиен плейър, а също така можете да купувате музика и филми чрез услугата iTunes чрез програмата. В допълнение към всичко това, с помощта на "tuna" можете да актуализирате фърмуера на вашия смартфон, плейър или таблет с едно натискане на бутон.
И така, първото нещо, което трябва да направите, е да изтеглите iTunes на вашия компютър. Имайте предвид, че устройствата с iOS вече имат предварително инсталирано приложение „iTunes“, но то не е подходящо за компютър. Отворете уебсайта на Apple http://www.apple.com/en/itunes/ във вашия браузър и щракнете върху бутона „Изтегляне на iTunes“. Въведете вашия e-mail, ако се интересувате от последните новини на компанията.
Щракнете върху бутона Изтегляне и запазете инсталатора на вашия компютър. От октомври 2014 г. е налична 107 MB версия на iTunes 11.4. С пускането на нови устройства версията на "тон" се актуализира. Винаги обаче можете да надстроите до нова версия от инсталирания iTunes.
След като инсталирате програмата, свържете вашето Apple устройство към вашия компютър. Устройството трябва да се определи като флашка. Отворете "Моят компютър" и се уверете, че устройството е свързано.

Уви, устройствата на Apple не поддържат "просто" прехвърляне на файлове. Цялата музика, прехвърлена на плейъра или смартфона, се синхронизира и конвертира по специален начин. Ето как например изглеждат музикалните файлове на iPod:

И така, как използвате iTunes? Медийният плейър iTunes е доста лакома програма по отношение на ресурсите, в резултат на което, ако имате слаб компютър, затворете другите помощни програми, когато отваряте програмата. В главния прозорец на iTunes разделът Преглед ще покаже свързаното устройство. Първият път, когато свържете устройство на Apple, ще трябва да зададете името на устройството.
В опциите не забравяйте да поставите отметки в квадратчетата до елементите „Синхронизиране само на маркирани песни“, „Отворете iTunes при свързване с „име на устройство“. Ако „тонът“ открие нов фърмуер за вашето устройство, той ще ви предложи да го актуализирате. Достатъчно е да щракнете върху бутона "Актуализиране", изчакайте фърмуера да бъде изтеглен и инсталиран на устройството.

Освен това, като използвате iTunes, можете да зададете прага на силата на звука на плейъра. Поставете отметка в квадратчето „Ограничаване на максималния обем“ и поставете плъзгача на желаната позиция.

Повечето собственици на "ябълкови" джаджи използват iTunes, за да изтеглят музика на своите устройства. Ето пример за изтегляне на музика на iPod.
Когато вашият iPod е свързан, отидете в раздела „На този iPod“ и щракнете върху бутона „Добавяне“.


Въведете име за плейлиста и щракнете върху бутона Готово.

Плейлистът, който сте създали, ще се покаже от лявата страна на програмата. Засега е празен, но е време да добавим малко музика.

Отворете музикалната папка на вашия компютър, която искате да изтеглите на вашия iPod, и я плъзнете в прозореца на програмата.

Добавената музика ще се появи в iTunes. Ако премахнете отметката от квадратчето до песен, тя няма да бъде запазена в плейъра. Щракнете върху иконата на iPod, за да продължите към синхронизирането.

В секцията Музика изберете вашия плейлист, поставете отметка в квадратчето до Синхронизиране на музика и изберете Любими плейлисти. След тези стъпки щракнете върху бутона „Синхронизиране“ в долната част на екрана. Процесът на копиране (синхронизиране) на песни на iPod ще започне.

Не изключвайте вашия iPod, докато в горната част не се появи „Синхронизирането е завършено“. Щракнете върху „Край“ и премахнете iPod по „безопасен“ начин.

Други файлове се добавят по същия начин, само създаването на плейлист не е необходимо. Достатъчно е да изберете елементите „Файл >> Добавяне на файл към библиотеката“ и след това да започнете процеса на синхронизиране.
Всеки собственик на устройство "ябълка" може да научи как да използва iTunes правилно. Несъмнено в началото на използването на програмата ще бъде малко необичайно, но това е един вид плащане за огромната функционалност на iTunes. Не забравяйте да гледате следния видеоклип за работа с iTunes:
Използването на iTunes на компютър е много лесно. Медийният плейър на Apple има ясен и удобен интерфейс, който ви позволява да създадете своя собствена галерия от аудио и видео файлове, като ги закупите в магазина на компанията. Обмислете всички функции на компютърната програма.
iTunes е медиен плейър, с който можете да слушате музика, да гледате сериали и филми. Музикалните аудио файлове се възпроизвеждат както от онлайн библиотеки, така и изтеглени офлайн. За това е отговорна родната услуга на марката Apple Music.
В момента програмата може да се инсталира на компютри, работещи на Mac и Windows системи. На смартфони медийната библиотека е достъпна чрез абонамент за Apple Music.
Можете да получите версията на софтуера на официалния сайт на компанията. За компютри, работещи на Mac OS, е налично не само изтегляне, но и актуализиране до нова версия на системата, в която iTunes е инсталиран по подразбиране.
Инсталиране на iTunes
Преди да инсталирате програмата, трябва да се уверите, че сте изтеглили необходимата версия от официалния сайт. Намирането на софтуер на платформи на трети страни строго не се препоръчва, тъй като iTunes се пуска безплатно и изтеглянето му от неоригинални ресурси може да доведе до появата на вирусни и шпионски файлове на компютъра на потребителя.
Системните изисквания за Windows са относително малки, така че всеки модерен компютър ще може да работи с медийния плейър без проблеми. След като изтеглите файла от официалния уебсайт или чрез Microsoft Store (за Windows), трябва да стартирате инсталатора и да следвате инструкциите.
След инсталирането трябва да създадете акаунт. Той включва регистрация на Apple ID, с който можете да получите достъп до вашия профил на всяко устройство с iOS, Mac OS или инсталиран софтуер от Apple.
За това:
- Отидете в раздела на менюто „Акаунт“ и щракнете върху „Създаване на Apple ID“. След регистрация там ще бъдат отразени и данните от профила.
- Следваме инструкции стъпка по стъпкачрез въвеждане на лични и платежни данни в посочените полета.

- Издаваме безплатен абонамент за 3 месеца, за да получите достъп до цялата функционалност на софтуера.

След това става достъпно използването на всички представени категории - от „Медийна библиотека“ до „Магазин“, където можете да закупите всякакви аудио файлове.
Без акаунт и въвеждане на данни за плащане, няма да можете да използвате пълноценно мултимедийния плейър. След изтичане на пробния период ще трябва да се абонирате, като изберете една от съществуващите опции.
Всички аудио файлове на медийния плейър са представени в Медийната библиотека. Там могат да се добавят от магазина.

В режим на покупка потребителят може да избере типа файл, който да търси. За музика можете също да изберете жанрове или да използвате търсенето по заглавие на песен/име на изпълнител в горния десен ъгъл.

Можете да закупите както целия албум на любимия си изпълнител, така и отделна песен.

Всички добавени, т.е. закупени файлове ще бъдат отразени в галерията на потребителя. Те могат да бъдат изтеглени за офлайн достъп. Чрез оторизация в Apple ID на всяко устройство можете да влезете в профила си и да използвате услугата с предварително издаден абонамент - безплатен пробен период или платен.
Видео файловете са налични в същия раздел, когато отидете в съответната категория. Там ще бъдат представени всички налични филми и сериали, които вече са излезли или са на телевизионни екрани.

Добавянето на избрания филм към медийната библиотека е лесно. За да направите това, трябва да го купите.

Телевизионните предавания могат да се гледат в "Медийна библиотека" след добавяне на избраните файлове. Там ще бъдат отразени не само жанрове, но и негледани издания.

Можете да използвате iTunes за архивиране на свързани устройства. За целта са ви необходими:
- включете програмата и свържете необходимото устройство към компютъра чрез USB кабел и изчакайте, докато софтуерът го намери;
- отидете на "Файл" - "Устройства" и изберете "Създаване на резервно копие";

- следвайте инструкциите.
Често операцията не отнема много време, но зависи от броя на файловете, които трябва да бъдат запазени. Процесът на възстановяване отнема повече време.
Архивирането е достъпно само за устройства с iOS, т.е. iPad и iPhone. Няма да можете да резервирате система за Android или Windows Phone.
Тези процеси се извършват чрез същата функционалност на менюто. Но вместо да създадете копие, трябва да щракнете върху „Възстановяване“, за да стартирате процеса.

Операцията не се различава за iPhone и таблет и ще се извърши за устройството, което в момента е свързано към компютъра. Когато избирате резервни копия, трябва да изберете елемента "Този компютър", така че програмата да намери предварително записан файл и да запази резултата от процеса на този компютър.

След това потвърждаваме действието и чакаме завършването му, без да изключваме нито компютъра, нито свързаното устройство.
iTunes е медиен плейър на Apple, който съчетава не само персонализирана галерия от аудио и видео файлове, но и магазин, където те могат да бъдат закупени. Тук всеки притежател на Apple ID ще може да намира музика, филми, сериали и телевизионни предавания по свой вкус, да закупува или изтегля безплатно цели албуми или отделни песни на любимите си изпълнители, подкасти и т.н.
iTunes на Mac играе много роли в продължение на много години. Първо, това е медиен процесор, който може да възпроизвежда, съхранява и организира музика, извлечена от компактдискове на твърдия диск на вашия Mac. Малко след това се превърна в средство за изтегляне на музика на iPod, така че човек да може да носи музикалната си колекция със себе си.
След това iTunes се превърна в магазин за закупуване и изтегляне на музика...и филми, телевизионни предавания, аудиокниги, подкасти и други. Това беше средство за синхронизиране на информация между Mac и iOS устройства. Сега, в допълнение към горното, можете да добавите възможност за съхранение на музика в облака - Apple Music.
И така, как да започнете с iTunes? Разбира се със създаването на Apple ID.
Какво е Apple ID?
Ключът към повечето функции на iTunes, особено ако е свързан с интернет, е вашият Apple ID.
Apple IDе акаунтът, който използвате за достъп до която и да е онлайн услуга на Apple, включително iCloud, iTunes Store, Apple Music и др.
Apple ID е адрес електронна поща, който вече имате (ако нямате, можете да го получите безплатно от Apple) и паролата, която сте измислили.
100% съм сигурен, че вече имате Apple ID, защото първия път, когато стартирате своя Mac (или iPhone, iPad или iPod Touch), ще бъдете подканени да въведете своя Apple ID или да създадете такъв, имам два от тях.
Ако вече имате Apple ID, можете да го използвате с iTunes. Въпреки че можете да имате няколко Apple ID (като мен), много по-лесно е да използвате един и същ за всички услуги на Apple.
Как да влезете с вашия Apple ID в iTunes Store
Когато отворите iTunes за първи път и приемете няколко правила и условия, ще трябва да влезете със съществуващия си Apple ID. Ако нямате Apple ID, вижте следващия раздел.
1. Щракнете Продължете.
2. Въведете своя Apple ID.
3. Щракнете Да вляза.
4. Въведете своя парола. 
5. Щракнете Да вляза.

Ако вече използвате iCloud за музикално съхранение или абонамент за Apple Music (прочетете също), iTunes автоматично ще започне да изтегля музикално съдържание и плейлисти от вашата iCloud Music Library.
Как да създадете Apple ID от компютър и да влезете в iTunes Store
Ако нямате Apple ID, следвайте стъпките по-долу, за да създадете такъв, след като отворите iTunes и приемете няколко условия.
За да създадете Apple ID от компютър, ще ви трябва:
- Истински имейл, по-късно това ще бъде вашият Apple ID за оторизация на всички устройства.
- Сложна парола (8 или повече знака, включително главни и малки букви и поне една цифра)
- Познайте датата си на раждане
- Три въпроса за сигурност и отговорите на тях, в бъдеще ще могат да се използват.
- Втори имейл за възстановяване на парола, ако не използвате двуфакторно удостоверяване с вашия Apple ID.
Може също да имате нужда от информация за кредитна карта за бъдещи покупки.
След като сте готови, стартирайте iTunes и започнете да се регистрирате за вашия Apple ID.
1. Щракнете Акаунт -> Вход 
2. Щракнете Създайте нов Apple IDи следвайте инструкциите на екрана. След това ще трябва да влезете във вашия акаунт в iTunes. 
3. Щракнете Акаунт -> Вход
4. Въведете своя Apple ID.
3. Щракнете Да вляза.
4. Въведете своя парола. 
5. Щракнете Да вляза.
Ако вашият Apple ID има включено двуфакторно удостоверяване, въведете шестцифрения код за потвърждение от другото ви устройство.
Как да свържете Apple Music
Ако не сте сигурни дали Apple Music ще ви хареса, опитайте безплатен 3-месечен абонамент. След края на пробния абонамент услугата ще струва 75 рубли на месец за студенти, 169 рубли за други потребители и 269 рубли за семеен абонамент, който използва семеен iCloud.
Как да се абонирате за Apple Music
Дори в ерата на Apple Music, където абонаментът и облачните музикални услуги са супер популярни, все още можете да купувате песни и албуми от iTunes Store. Можете също да купувате или наемате филми и телевизионни предавания, да купувате аудиокниги и да изтегляте подкасти.
Стъпките са подобни за всички тези типове съдържание. Ето как да купите песен, която се изтегля на вашия Mac след покупка (същите стъпки за Windows).
1. В падащото меню за избор на медия изберете " Музика«.
2. Щракнете върху " резултат» и намерете музиката, която искате да купите. 
3. Щракнете върху цена.
4. Въведете своя паролаот Apple ID. 
Не всички потребители на съвременни джаджи знаят какво е iTunes и как да го използват. Най-често този въпрос се задава от потребителите на Android, тъй като iTunes изобщо не е необходим, за да използват техните джаджи. И така, какво означава iTunes? Просто казано, това е напълно безплатна специална програма за устройства на Apple, която е необходима за копиране на файлове между компютър и притурка, възстановяване на iPhone и iPad, както и актуализиране на операционната система.
Функции и предназначение на iTunes
В допълнение към днешния основен въпрос има и други, на които не всеки има отговор. Например, какво е itunes store и къде да изтеглите тази програма. Веднага ще отговорим на втория въпрос, тъй като с него нещата са много по-прости. Можете да изтеглите тази програма само на официалния уебсайт на продуктите на Apple. Няма друг пиратски продукт за копиране на файлове от iPhone или iPad на компютър или обратното и никога няма да има! Тук също трябва да се отбележи, че в iTunes Store има абсолютно всички приложения, които присъстват в App Store. Тоест, това е същият магазин за джаджи на Apple, само на компютър.
 Разбира се, повечето приложения в iTunes Store са платени, но това има своите плюсове, защото благодарение на платеното съдържание можете да се предпазите от пиратски продукти. Не се обезсърчавайте от платените приложения, има много други подобни, но безплатни приложения за вашия телефон. Можете да ги изтеглите както в iTunes Store, така и в App Store на вашия телефон, като синхронизирате вашия iPhone с вашия лаптоп. Много хора питат какво е iTunes за iPhone 4s. Но за щастие iTunes е еднакъв за всички устройства на Apple, така че интерфейсът и работата на приложението не зависят от устройството.
Разбира се, повечето приложения в iTunes Store са платени, но това има своите плюсове, защото благодарение на платеното съдържание можете да се предпазите от пиратски продукти. Не се обезсърчавайте от платените приложения, има много други подобни, но безплатни приложения за вашия телефон. Можете да ги изтеглите както в iTunes Store, така и в App Store на вашия телефон, като синхронизирате вашия iPhone с вашия лаптоп. Много хора питат какво е iTunes за iPhone 4s. Но за щастие iTunes е еднакъв за всички устройства на Apple, така че интерфейсът и работата на приложението не зависят от устройството.
Освен това iTunes има много предимства, които всеки потребител ще хареса:
- Резервно копие. Благодарение на това, когато възстановявате стара джаджа или купувате нова, можете лесно да дублирате цялата информация от един телефон на друг. Този метод ще спести време и пари, които сте похарчили по-рано за закупуване на различни приложения.
- качество. Използвайки iTunes и App store, вие инсталирате само висококачествени приложения, а не от други сайтове през браузър.
- Слушане на музика и гледане на видео. Медийният плейър на вашия компютър може също да действа като медиен плейър, който можете да зададете по подразбиране. Освен това, въпреки стандартните плейъри на компютъра, iTunes е доминиран от добра гласова актьорска игра, а модерният и стилен интерфейс изглежда по-интересен от своите конкуренти.
Запознаване с интерфейса
 Сега знаете какво е iTunes, но ще ви трябват други знания, за да използвате тази програма. За да започнете, помислете програмен интерфейс. След като инсталирате iTunes на вашия компютър, когато стартирате програмата, ще видите приветствено съобщение, което ви моли да приемете лицензионните условия.
Сега знаете какво е iTunes, но ще ви трябват други знания, за да използвате тази програма. За да започнете, помислете програмен интерфейс. След като инсталирате iTunes на вашия компютър, когато стартирате програмата, ще видите приветствено съобщение, което ви моли да приемете лицензионните условия.
Разбира се, когато за първи път инсталирате програмата, тя няма да съдържа нищо освен празни папки, които имат своя собствена категория и формат. Ето защо, когато копирате файлове в iTunes, не забравяйте, че програмата не поддържа всички формати. След като решите да копирате някои файлове в iTunes, щракнете върху Пресяване, за да отворите прозорец, с който можете да изберете съответния раздел. И също така, ако желаете, можете да изберете друга папка за преместване.
Сега, когато знаете почти всичко за iTunes, е време да поговорим малко за разделите на програмата.
Музика
Тук можете да копирате, изтривате, изтегляте и слушате аудио файлове. Спомнете си това iTunes е признат за един от най-добрите играчи, така че за потребителите на Apple ще бъде полезно. Що се отнася до други приложения за слушане на музика на телефона, тогава със сигурност аудиозаписите, когато бъдат добавени към медийната библиотека, също ще се появят в плейъра по ваш избор. Но с видео файловете е малко по-сложно, защото те трябва да бъдат копирани в отделен раздел - Филми.
Филми
Както споменахме по-горе, ще трябва да копирате видеоклипове, заснети на вашия телефон, или дори филми в този раздел.
Прехвърляне на музика към мултимедиен плейър
 В това няма нищо трудно! Процесът не се различава от копирането на музика от флашка на компютър, но все пак ще обясним как става. За да започнете трябваизберете аудиозаписи от компютър или друг носител, копирайте ги, като натиснете клавишите Ctrl + C и поставете всичко избрано с клавишната комбинация Cntrl + V в секцията Музика. Това е всичко! Когато приключите с iTunes, ще трябва да синхронизирате и актуализирате информацията на вашите устройства. След това можете безопасно да слушате музика, която вече е на вашия телефон.
В това няма нищо трудно! Процесът не се различава от копирането на музика от флашка на компютър, но все пак ще обясним как става. За да започнете трябваизберете аудиозаписи от компютър или друг носител, копирайте ги, като натиснете клавишите Ctrl + C и поставете всичко избрано с клавишната комбинация Cntrl + V в секцията Музика. Това е всичко! Когато приключите с iTunes, ще трябва да синхронизирате и актуализирате информацията на вашите устройства. След това можете безопасно да слушате музика, която вече е на вашия телефон.
Други полезни раздели
Дори не всички потребители на Apple знаят за подкасти и iTunes Matc, тъй като повечето от тях слушат музика в приложения на телефоните си или дори на безплатни сайтове (Vkontakte, Odnoklassniki, Yandex. Music и т.н.) и изтеглят подкасти обикновено през YouTube или Rutub . Но благодарение на iTunes можете лесно да изтегляте подкасти и други файлове. Разбира се, това ще изисква интернет връзка, но скоростта на изтегляне на файлове ще бъде на върха.
 За да активирате приложението iTunes Match, трябва да направите само няколко стъпки:
За да активирате приложението iTunes Match, трябва да направите само няколко стъпки:
- Стартирайте програмата на лаптопа.
- Намерете раздела iTunes Store в него.
- Щракнете върху " Включи iTunes Match".
В тази статия научихте какво е iTunes и как да го използвате, както и неговите предимства. Заслужава да се отбележи, че с помощта на тази програма можете също да поръчате предварително платено съдържание, което не може да се направи на iPhone или iPad в App Store. Така че инсталирайте itunes и се наслаждавайте!
iTunes е популярна програма сред таблети или
Смартфоните на Apple са медиен плейър, който може да се използва за ефективно организиране и възпроизвеждане на музикални и видео файлове.
Този софтуер е специално разработен от програмисти на Apple и е адаптиран за работа в операционни системи OS и Windows. Освен това осигурява достъп до iTunes Store, което позволява на потребителите на iPad и iPhone да купуват музика, видеоклипове, приложения и др.
В същото време приложението се разпространява в безплатен режим.
Особено интересна е функцията Genius, която може да анализира вкусовете на потребителя, автоматично да търси нови файлове и да предлага на потребителя тези музикални и видео файлове, които вероятно най-добре отговарят на неговите предпочитания.
Продуктът на програмистите на производителя може да се използва на всички налични модели на iPad, iPhone и други джаджи на Apple.
С помощта на iTunes
Не е достатъчно да изтеглите готов софтуер, за да използвате всичките му предимства, трябва да разберете как да използвате iTunes (така се нарича това приложение на ежедневния език и можете да намерите името „туна“). Всеки нов таблет или смартфон съдържа само задължителния минимум от аудио файлове, които, меко казано, не отговарят на вкусовете на собственика.
Можете сами да запишете всички необходими файлове в паметта на iPad, но ще бъде неудобно да ги използвате без програма, която ги организира. Разработчиците подредиха всичко по такъв начин, че без iTunes потребителят нямаше достъп до магазина за приложения App Store.
Регистриране в App Store чрез iTunes

Ако за първи път купувате таблет или смартфон на Apple, трябва да инсталирате iTunes на вашия компютър, за да се регистрирате в специализираните магазини на Apple. Чрез вашия компютър е най-удобно да отидете на уебсайта на компанията и да регистрирате притурката си на уебсайта на Apple, което автоматично ще отвори достъп до магазините.
Защо и как да се синхронизира с компютър
За да използвате iTunes на iPhone или други устройства, трябва да синхронизирате. По време на процедурата приложението "намира" всички файлове в паметта на устройството, с които може да работи.
В този случай приложението може да се синхронизира и с компютър, ако има връзка, с която iTunes също ще открие всички налични файлове и ще подкани потребителя да ги запише на устройството. След всяко изтегляне на нови файлове на устройството е необходимо да се извърши синхронизация, за да се използват.
Процедурата за синхронизиране може да бъде конфигурирана, както следва:
- Отворете iTunes, като се уверите, че е актуален.
- Свържете устройството към компютър чрез USB кабел.
- Уверете се, че таблетът или смартфонът са свързани успешно, като прегледате списъка със свързани устройства и го изберете от списъка.
- След това в лявата част на прозореца на приложението ще се отвори списък с менюта с настройки, включително Преглед, Програми, Музика, Филми, Снимки и информация, ТВ предавания, Подкасти, iTunes U и други.

Целта на тези раздели в повечето случаи е ясна на интуитивно ниво - всеки от тях ви позволява да настроите синхронизация при работа с определена група файлове.
Разделът Общ преглед ви позволява да получите Главна информацияотносно устройството и включените параметри, "Програми" дава достъп до всички програми на борда.
Разделът „На моето устройство“ ще покаже на потребителя всички инсталирани аудио и видео файлове, а „Информация“ ще ви позволи да конфигурирате синхронизирането на контакти и календари.
След като настроите процеса на синхронизиране, той може да бъде стартиран чрез бутона "Синхронизиране", който се намира в горния десен ъгъл на екрана.
Подобна процедура може да се извърши чрез Wi-Fi връзка, която ще позволи на софтуера да се синхронизира не само с компютъра, но и с други устройства.