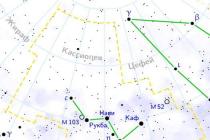Flash Player je dnes nevyhnutná technológia pre prácu na internete. Jeho funkcie sa využívajú doslova všade – pri načítaní akéhokoľvek interaktívneho doplnku na webovej stránke, pri sledovaní videí alebo pri prehrávaní hudby na sociálnych sieťach. Pre toto všetko je potrebné.
Zvyčajne je tento nástroj už zabudovaný do akéhokoľvek prehliadača. V zriedkavých prípadoch, napríklad po preinštalovaní operačného systému alebo prehliadača, si ho však musíte stiahnuť a nainštalovať znova.
Uistite sa, že si tento nástroj stiahnete iba z oficiálnej webovej stránky! Za žiadnych okolností sa nepokúšajte použiť nesprávne zostavy tretích strán. Môžete do nich postaviť čokoľvek. A môže vás to stáť čokoľvek, od niekoľkých megabajtov Náhodný vstup do pamäťe pred stratou hesiel a prihlasovacích údajov.
Výhody a nevýhody
Pri sťahovaní konkrétneho nástroja do počítača by ste mali poznať všetky jeho výhody a nevýhody. Najmä Flash Player má dostatok výhod, ktoré ho spolu s jeho nenahraditeľnosťou robia takmer ideálnym:
- Samočinné aktualizácie, ak to bolo povolené počas inštalácie.
- Zjednodušenie sťahovania akýchkoľvek súborov z internetu.
- Spustite súbory s príponou *.flv alebo *.swf pomocou prehliadača.
- Všetko, čo potrebujete na používanie multimediálnych funkcií na internete.
- Hardvérová grafická akcelerácia.
- Dostupnosť ruskej verzie.
- Neustále aktualizácie, ktoré zlepšujú ochranu pred vírusmi a inými škodlivými súbormi.
- Kompatibilné so všetkými verziami systému Windows (od XP) as akýmkoľvek prehliadačom.
Avšak aj takýto nástroj má svoju vlastnú „múchu“. Spočíva v nestabilite tohto nástroja. Z času na čas, najmä keď je systém veľmi zaťažený alebo neprehľadný, dochádza k pádom, ktoré sa dajú vyriešiť reštartovaním prehliadača (vo väčšine prípadov).
Inštalácia v prehliadači
Toto je najbežnejší spôsob inštalácie tejto technológie. Najjednoduchším spôsobom je nainštalovať si ho do prehliadača, aby ste si mohli jednoducho užívať všetky pôžitky internetu bez akýchkoľvek obmedzení. Aspoň čo sa týka funkčnosti.
Aktualizácia prehliadača
Najprv musíte aktualizovať prehliadač. Každá nová verzia prehrávača Flash Player zvyčajne podporuje príslušnú verziu prehliadača. Každý typ sa aktualizuje inak:
Potom prejdite nadol do časti s názvom Stiahnuť (alebo načítavanie, ak je v ruštine). Pred vami bude znamenie, ktoré všetko naznačí možné možnosti na stiahnutie. Potrebujete odkazy, ktoré sa nachádzajú v poslednom stĺpci s názvom Inštalátory.
Dávajte pozor, čo sťahujete! Druhý stĺpec obsahuje názvy prehliadačov a prvý - operačný systém. Ak NEMÁTE nainštalovaný Internet Explorer, vyberte riadok, kde je napísané „Prehliadače založené na zásuvných moduloch“. Takto sa nazývajú všetky ostatné existujúce prehliadače kvôli stručnosti.
Potom kliknite na odkaz, ktorý je napísaný v riadku, ktorý potrebujete, a má príponu uvedenú v názve ako EXE. Potom musíte spustiť stiahnutý súbor. Potom zatvorte všetky prehliadače, ak sú stále otvorené. Ak tak neurobíte, inštalácia jednoducho nebude môcť pokračovať.
Potvrďte súhlas s licenčnou zmluvou a kliknite na tlačidlo „Inštalovať“. Mimochodom, nezabudnite povoliť Flash Playeru automaticky vyhľadávať aktualizácie.
Videá, hudba, hry a ďalší obsah využívajú technológiu Flash a na to, aby to všetko fungovalo, potrebujete Flash Player. V tomto článku vám podrobne poviem, ako nainštalovať Adobe Flash Player na akýkoľvek spustený počítač alebo prenosný počítač systémy Windows 7/8/10.
Úprimne povedané, táto technológia je hlúpa a veľa ľudí sa nemôže dočkať, kým zomrie a HTML5 ju nahradí. Mnoho stránok a videí na YouTube už nevyžaduje nainštalovaný prehrávač, pretože pracovať pomocou technológie HTML5. Napriek tomu je flash živý a zdravý, napriek neľudskej spotrebe zdrojov a poruchám.
Kedy by som mal nainštalovať Adobe Flash Player?
Myslím, že ak si našiel tento článok, tak už vieš, prečo potrebuješ hráča :) ale aj tak. Často samotný prehliadač alebo stránky hlásia, že na správne fungovanie je potrebný Flash Player. Napríklad, sociálna sieť VKontakte priamo uvádza toto: „Aby ste mohli používať zvukovú službu, musíte si nainštalovať prehrávač Flash.“ Niektoré weby na hosťovanie videa tiež hlásia: „Na prehrávanie videa je potrebný Adobe Flash Player.“

Na iných stránkach, kde takéto správy nie sú, niečo jednoducho nebude fungovať a to je všetko. V tomto prípade sa však spravidla v hornej časti zobrazí správa s výzvou na stiahnutie alebo povolenie prehrávača Flash. Ak máte problémy s už nainštalovaným prehrávačom, najskôr ho potrebujete.
V najnovších verziách prehliadačov, s výnimkou Mozilla Firefox, je prehrávač Flash vždy zabudovaný a nevyžaduje samostatnú inštaláciu, možno ho však vypnúť.
Najprv aktualizujme váš prehliadač
Najprv budete musieť aktualizovať svoj prehliadač na najnovšiu verziu, aby v budúcnosti nedochádzalo ku konfliktom. Dovoľte mi ukázať vám, ako to urobiť pre najpopulárnejšie prehliadače.
Opera
Pri každom spustení tohto prehliadača si sám skontroluje dostupnosť najnovšej verzie a ponúkne jej inštaláciu a aktualizácie sa vyskytujú pomerne často. Ak chcete skontrolovať manuálne, musíte prejsť na "Menu -> Pomocník -> Skontrolovať aktualizácie". Ak existujú aktualizácie, nainštalujte ich. Ak nie, nemusíte robiť nič. Aktuálnu verziu si môžete pozrieť na „Menu -> Pomocník -> O programe“.

Google Chrome
Tento prehliadač sa vo všeobecnosti aktualizuje automaticky. Ak to chcete skontrolovať, musíte ísť na „Menu -> Pomocník -> O prehliadači Google Chrome“. Ak je potrebná aktualizácia, uvidíte ju.

internet Explorer
Tiež sa automaticky aktualizuje. Skontrolujte, či je začiarknuté políčko „Menu -> Pomocník -> O programe“

Mozilla Firefox
Poďme do „Menu -> Pomocník -> O FireFoxe“. Prehliadač skontroluje aktualizácie a ak nejaké existujú, ponúkne ich použitie – použite ich! Ak ste však nainštalovali ďalšie moduly, ktoré nie sú kompatibilné s novou verziou, budete upozornení.

Ak niečo nefunguje, nebuďte naštvaní a napriek tomu pokračujte v inštalácii prehrávača.
Nainštalujte si Flash Player do počítača
Moderné prehliadače, s výnimkou Firefoxu, nevyžadujú samostatnú inštaláciu prehrávača Flash, ale ak vstavaný prehrávač nefunguje, prejdite na oficiálnu webovú stránku Adobe Flash Player, stiahnite si inštalačný program a spustite ho, existujú však určité nuansy. .
Upozorňujeme, že existujú dva typy inštalácie: pre Internet Explorer a pre všetky ostatné prehliadače. Ak chcete nainštalovať správnu verziu, musíte prejsť na stránku z prehliadača, pre ktorý je nainštalovaný prehrávač Flash. Ak nainštalujete verziu NIE pre Internet Explorer, doplnok sa nainštaluje do všetkých vašich prehliadačov: Chrome, Opera, FireFox a ďalších. Verzia pre IE je teda nainštalovaná iba v nej.
Prehliadač Google Chrome, Opera, Yandex Browser už má Flash Player vstavaný, ale nie je aktualizovaný tak často ako oficiálna verzia prehrávača. Niekedy je to buggy a .
Ak chcete nainštalovať Adobe Flash Player, prejdite na webovú stránku a kliknite na tlačidlo „Inštalovať teraz“.

Uložte inštalačný program, otvorte priečinok na prevzatie a nájdite inštalačný súbor Adobe Flash Player, napríklad install_flashplayer.exe. V prehliadači Mozilla Firefox sa priečinok sťahovania nachádza v tejto ponuke:

Spustite inštalačný program a postupujte podľa pokynov sprievodcu. Pri otázke o spôsobe aktualizácie flash prehrávača odporúčam ponechať prvú možnosť "Povoliť Adobe inštalovať aktualizácie" a kliknite na „Ďalej“.

Nakoniec kliknite na „Dokončiť“ a inštalácia je dokončená. Reštartujte prehliadač a skontrolujte, či všetko funguje správne.
Ak sa vyskytnú problémy s inštaláciou, tiež skontrolujte, či nejaké nezostali, alebo jednoducho reštartujte počítač a znova spustite inštalačný program.
Ako skontrolovať, či je Flash Player správne nainštalovaný
Ak existujú pochybnosti o normálnej prevádzke prehrávača, je ľahké to skontrolovať. Prejdite na stránku https://helpx.adobe.com/flash-player.html, kliknite na tlačidlo „Skontrolovať teraz“ a uvidíte, čo sa tam píše:
- Nie je nainštalované - nie je nainštalované
- Vaša verzia Flash: číslo verzie je napísané - prehrávač Flash je nainštalovaný a povolený
- Flash Player je zakázaný – zabudovaný v prehliadači, ale Flash nefunguje alebo je vypnutý
- Flash Player povolený - vstavaný flash funguje

Ako povoliť Flash Player zabudovaný do vášho prehliadača
Inštalácia samostatného doplnku sa zvyčajne nevyžaduje, ale musíte skontrolovať, či je v prehliadači povolený vstavaný blesk. Je to veľmi jednoduché.
Google Chrome
V prehliadači Chrome je možné povoliť prehrávač Flash pre všetky stránky, ak to chcete urobiť, prejdite do nastavení prehliadača "Nastavenia -> Nastavenia obsahu -> Flash" alebo vložte cestu do panela s adresou:
chrome://settings/content/flash?search=flash

Keď je možnosť povolená "Vždy sa pýtať (odporúča sa)", flash player funguje len po vašom súhlase v špeciálnom dialógu. Povolené a blokované stránky môžete pridať aj ručne.
Mozilla Firefox
Poďme do "Menu -> Doplnky -> Doplnky" a v zozname vyhľadajte položku „Shockwave Flash“. Ak je doplnok zakázaný, povoľte ho:

Opera
Poďme do "Nastavenia -> Stránky -> sekcia Flash". Všetkým stránkam umožňujeme spúšťať Flash, zakaždým sa pýtať alebo úplne blokovať:

internet Explorer
Poďme do "Menu -> Možnosti internetu -> Programy -> Konfigurovať doplnky -> Panely s nástrojmi a rozšírenia". V zozname hľadáme „Objekt Shockwave Flash“:

Poďme si to zhrnúť a pozrieť si video
V najjednoduchšom prípade sa inštalácia scvrkáva na tieto kroky: automatický prechod na webovú stránku Adobe, stiahnutie a spustenie inštalačného programu.
Pozrite si video o tom, ako správne nainštalovať prehrávač Flash:
Adobe Flash Player je najpoužívanejším doplnkom na prehrávanie webového obsahu, a to aj napriek predstaveniu jeho konkurenta HTML5. Môžete si ho nainštalovať a aktivovať v akomkoľvek prehliadači, ktorý používate. V tomto článku vám povieme, ako nainštalovať a nakonfigurovať prehrávač Flash v niekoľkých krokoch.
Aktualizácia prehrávača Flash na najnovšiu verziu
Krok 1.Stiahnite si a nainštalujte najnovšiu verziu prehrávača Flash.
Krok 2
Stiahnite si doplnok Adobe Flash System. Nájdete veľké žlté tlačidlo s nápisom „Inštalovať teraz“ (kliknite naň).
Poznámka: Spolu s prehrávačom Flash ponúka spoločnosť Adobe aj stiahnutie dodatočného softvéru. Zvyčajne ide o antivírus McAfee. Ak si ju neželáte nainštalovať, zrušte začiarknutie políčka v časti „Dodatočná ponuka“.

Prejdite do adresára, do ktorého ste stiahli inštalačný balík. Dvojitým kliknutím otvoríte stiahnutý inštalačný program. Tým sa spustí proces inštalácie. Dokončite inštaláciu podľa pokynov na obrazovke.

Poznámka: Počas inštalácie sa odporúča zatvoriť všetky prehliadače, inak sa zmeny prejavia až po ich reštartovaní.

Povoľte flash vo svojom prehliadači
Vo väčšine prehliadačov sa prehrávač Flash automaticky aktivuje po inštalácii, avšak pri niektorých nastaveniach zabezpečenia nemusí byť aktivovaný. V tomto prípade musí byť aktivovaná manuálne.Otvorte prehliadač, ktorý používate najčastejšie.
Prejdite do ponuky "Nástroje". A vyberte „Rozšírenia“ alebo „Doplnky“.

Nájdite doplnok Adobe Flash Player alebo Shockwave a začiarknite políčko „Povoliť prehrávač Flash“.

Kontrola prehrávača Flash Player
Krok 1Reštartujte počítač. Môžete to urobiť ručne kliknutím na tlačidlo Obnoviť (neodporúča sa) alebo nájsť príslušnú možnosť v ponuke Štart systému Windows.
Otvorte prehliadač a načítajte stránku, ktorá používa technológiu Flash, ako je napríklad populárny zdroj videa YouTube. Skúste nahrať video. Ak sa načíta bez problémov, úspešne ste povolili Flash Player.
Nastavenie doplnku Adobe Flash Player
Ak chcete nakonfigurovať prehrávač Flash, použite správcu lokálneho úložiska, ktorý môžete otvoriť tak, že prejdete na „Ovládací panel“ a vyberiete možnosť „Flash Player“.
Nastavenia miestneho úložiska sa používajú na správu povolení na používanie doplnku a ukladanie informácií.
Pomocou nastavení lokálneho úložiska môžete webovým stránkam povoliť alebo zablokovať ukladanie informácií prostredníctvom prehrávača Flash Player a môžete nastaviť množstvo uložených informácií. Webové stránky môžu uchovávať históriu prehliadania, štatistiky flashových hier a informácie o počítači.

Ak chcete povoliť internetovým zdrojom ukladať údaje do počítača používateľa, vyberte možnosť „Povoliť webovým stránkam ukladať údaje do počítača“.
Ak chcete povoliť ukladanie údajov iba určitým webovým stránkam, vyberte možnosť „Spýtať sa pred povolením ukladania informácií na tento počítač novým webovým stránkam“.
Ak chcete zabrániť všetkým webovým zdrojom ukladať údaje do vášho počítača, vyberte možnosť „Blokovať všetkým webovým stránkam ukladanie informácií na tomto počítači“.
Poznámka. Keď vyberiete poslednú možnosť, z vášho počítača sa odstráni úplne celé miestne úložisko. Predtým sa vám zobrazí výzva na potvrdenie vymazania lokálneho úložiska a nastavenie zákazu ukladania dát.
Prináša vám trávenie času v hrách v prehliadači neopísateľnú radosť? Pomáha vám sledovanie filmov v posteli s notebookom relaxovať po náročnom dni v práci? Predstavte si, že by toto všetko mohlo zrazu zmiznúť. Áno, všetko, čo musíte urobiť, je prerušiť činnosť jediného pluginu: Adobe Flash Player. Preto je dôležité sledovať nielen aktualizácie vašich obľúbených hier na notebooku, ale aj aktualizácie vášho flash prehrávača. Hry aj filmy máte predsa online vďaka technológii Flash. Ak sa náhle stane, že ste stratili prístup k jednému z týchto prvkov, skontrolujte svoj flash prehrávač, s najväčšou pravdepodobnosťou je to problém. Ak ste príliš leniví na to, aby ste sa zaoberali aktualizáciami, vždy si môžete stiahnuť a znova nainštalovať prehrávač Flash. Najnovšiu verziu Adobe Flash Player si môžete stiahnuť do svojho notebooku pomocou odkazov v spodnej časti stránky.
Stiahnite si a nainštalujte Flash Player do svojho notebooku
Flash player si môžete stiahnuť do svojho notebooku pomocou ľubovoľného prehliadača. Neskôr po inštalácii bude fungovať v akomkoľvek prehliadači, nielen v tom, cez ktorý ste si ho stiahli. Inštalácia prehrávača Flash Player samozrejme nezaručuje jeho neprerušovanú prevádzku; možno budete musieť nakonfigurovať každý prehliadač samostatne, ale o tom neskôr.
Inštalácia Adobe Flash Player je veľmi jednoduchá a nevyžaduje špeciálne počítačové znalosti. Na stiahnutie a inštaláciu prehrávača Flash do prenosného počítača budete potrebovať:
- Kliknite na tlačidlo sťahovania v spodnej časti tejto stránky.
- Počkajte na dokončenie sťahovania a kliknite na stiahnutý inštalátor.
- Zatvorte úplne všetky prehliadače!
- Kliknite na tlačidlo „Inštalovať“ a postupujte podľa pokynov na inštaláciu.
- Kým sa dokončí proces inštalácie, uvarte si kávu.
- Pokúste sa nepopáliť kávou a ak je inštalácia dokončená, stlačte tlačidlo „Hotovo“, inak si stále môžete ísť po nejaké cookies.
- Otvorte ľubovoľný prehliadač a spustite webovú stránku s videom. Ak sa video materiály zobrazujú normálne, váš flash prehrávač funguje, máte vykonanú správnu inštaláciu a môžete sa odmeniť kávou.
Ak doplnok Adobe Flash Player stále nefunguje, odložte súbory cookie, budete musieť ešte trochu popracovať. Možno váš nečestný prehliadač bráni jeho spusteniu. Prejdite do nastavení prehliadača, do vyhľadávacieho panela zadajte Flash a skontrolujte, či je povolený. Ak nie, kliknite na tlačidlo Povoliť. Ak sa prehrávač Flash stále nezapne, skúste ho preinštalovať. Problém môže byť aj v samotnom prehliadači. Skúste spustiť video v inom prehliadači a aktualizovať tento. V prehliadači ako je Google Chrome je Flash Player integrovaný okamžite, no vzhľadom na to, že technológia starne a postupne ju nahrádza HTML, je v Google Chrome zakázaný. Vždy to však môžete povoliť v nastaveniach. Nasledujte cestu Menu - Nastavenia a do vyhľadávania napíšte slovo flash. V požadovanom module môžete pridať stránky, na ktorých je vždy potrebné povoliť Flash Player, alebo povoliť nastavenie „Vždy sa pýtať“, takže pri návšteve stránok s technológiou Flash vás Chrome požiada o povolenie povoliť Flash Player.
Ako nainštalovať Adobe Flash Player do počítača, aby ste odstránili množstvo problémov spojených s prezeraním obsahu na internete, či už ide o videá, zvukové súbory a ďalšie.
Predvoľby
- Pre Operu:
Nastavenia – o programe.

- Pre FireFox:
Nastavenia - pomoc.

Zapamätajte si jednu dôležitý bod: Aktualizácie prehrávača Flash Player sa musia sťahovať výlučne z webových stránok vývojára.
Nezabúdajte, že ide o najextrémnejšiu metódu a existujú riešenia, ktoré sú oveľa humánnejšie a nie také radikálne.
- Možnosť 1: funkčný prehliadač
Flash sa nikdy nenainštaluje, ak je váš prehliadač aktuálne spustený.
Vo veľkej väčšine prípadov uvidíte znamenie s výzvou na zatvorenie všetkých aktívnych prehliadačov, ktoré sú momentálne spustené.
Ak sa nezobrazí žiadne upozornenie a Opera alebo Chrome je stále otvorený, ukončite ho. Potom „zabi“ všetky procesy v správcovi úloh súvisiace s prehliadačom.
Ak sa bojíte odstrániť čokoľvek zbytočné, chvíľu počkajte.
Hrubý, ale správny príklad: žiadny automechanik neopraví bežiaci motor – je to náročné.
- Možnosť 2: zastaraná verzia
Ako je napísané vyššie, aktualizácie Adobe Flash Player je možné nainštalovať iba na väčšinu Najnovšia verzia akýkoľvek prehliadač.
V takom prípade skontrolujte, či je softvér aktuálny, v prípade potreby ho aktualizujte a skúste to znova.
Ako zobraziť verziu prehliadača - pozri vyššie.
Ak vám niečo nefunguje alebo nefunguje správne, nainštalujte si prehliadač od Googlu a neklamte sa.
Je veľmi rýchly, nezaberá veľa pamäte a dá sa prispôsobiť vašim potrebám.
- Možnosť 3: Starší Flash
Tento prípad platí pre „sieťovú“ inštaláciu prehrávača. Povedzme, že vám priateľ poslal inštalačný balík poštou alebo Skype, pretože ste ho o to požiadali.
Verziu softvéru nikto nekontroloval, ale vy ste mu dôverovali a rozhodli ste sa program nainštalovať. Proces zlyhal, pretože aktuálna verzia programu Flash vo vašom počítači je novšia.
V tomto prípade sa nič vážne nestane. Chcel by som však ešte raz zopakovať, že program musíte brať výlučne z oficiálnej stránky, aby ste sa vyhli trápnym situáciám.
- Možnosť 4: Iný OS
Nemáte Windows? Ak áno, pred stiahnutím vyberte druhú položku označenú šípkou na snímke obrazovky s textom „iný operačný systém“.
Potom nájdite svoj systém a skúste sťahovanie znova.

Ak sa po všetkých manipuláciách Flash stále nenainštaluje správne, iba v tomto prípade je to potrebné.
Prax ukazuje, že tento krok je potrebné urobiť veľmi zriedkavo. Často veci končia menej zle.
Teraz, ak vaši „spolužiaci“ začali spomaľovať a schopnosť počúvať hudbu a pozerať videá zmizla, viete, ako sa s tým vysporiadať.
Snažte sa udržiavať svoj softvér aktuálny, aby nevznikli žiadne problémy.
Ako nainštalovať flash player do počítača a ako ho odstrániť
V tomto návode vám ukážem, ako správne nainštalovať prehrávač Flash do počítača. Okrem toho vám ukážem, ako úplne odstrániť prehrávač Flash z počítača, ak sa s ním vyskytnú nejaké chyby.