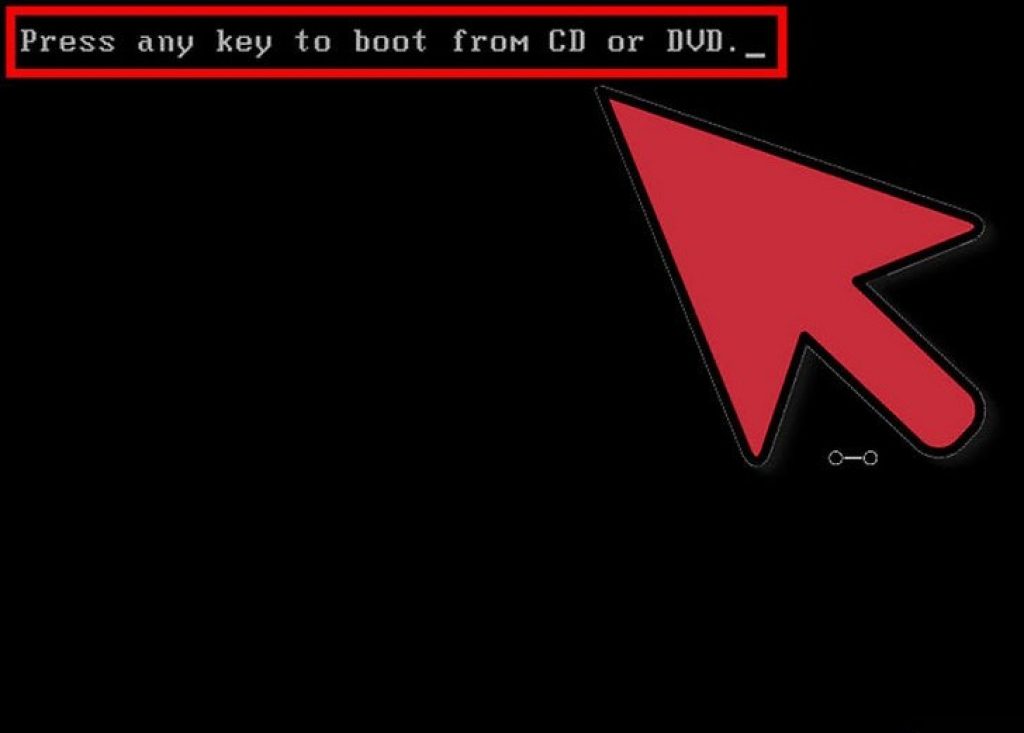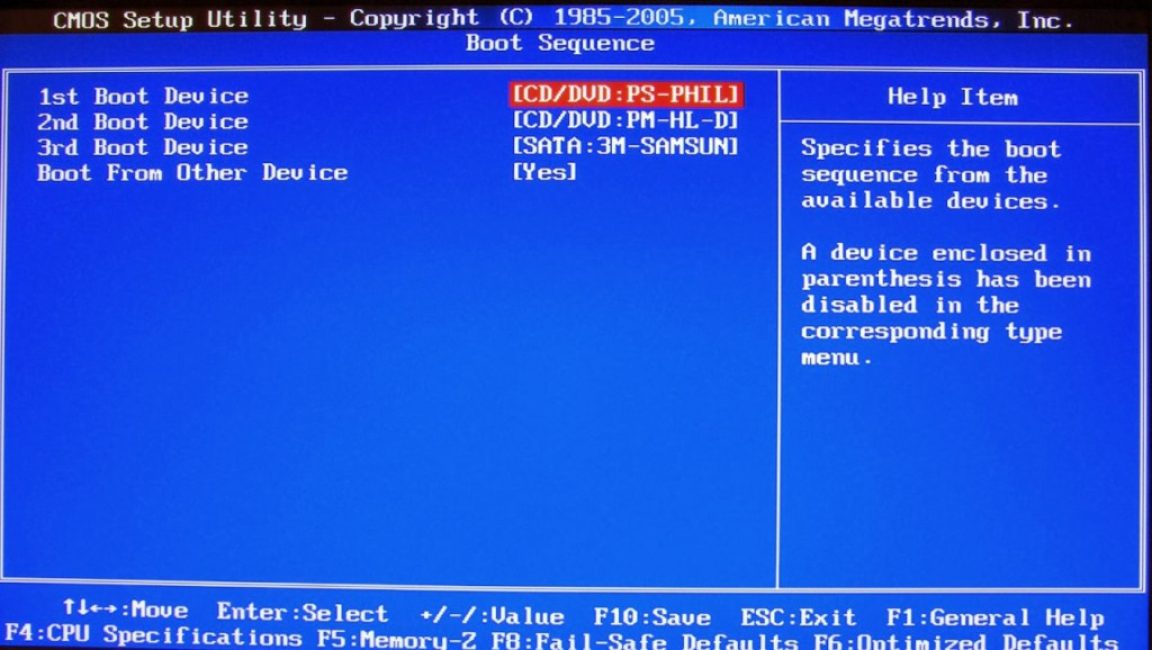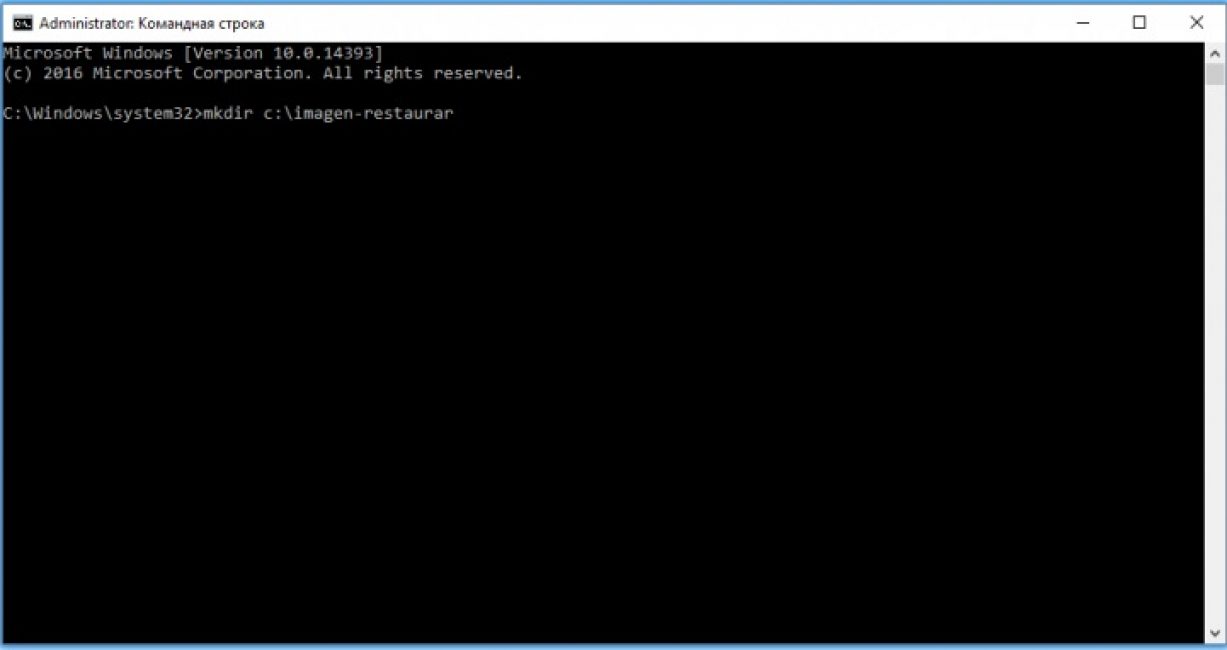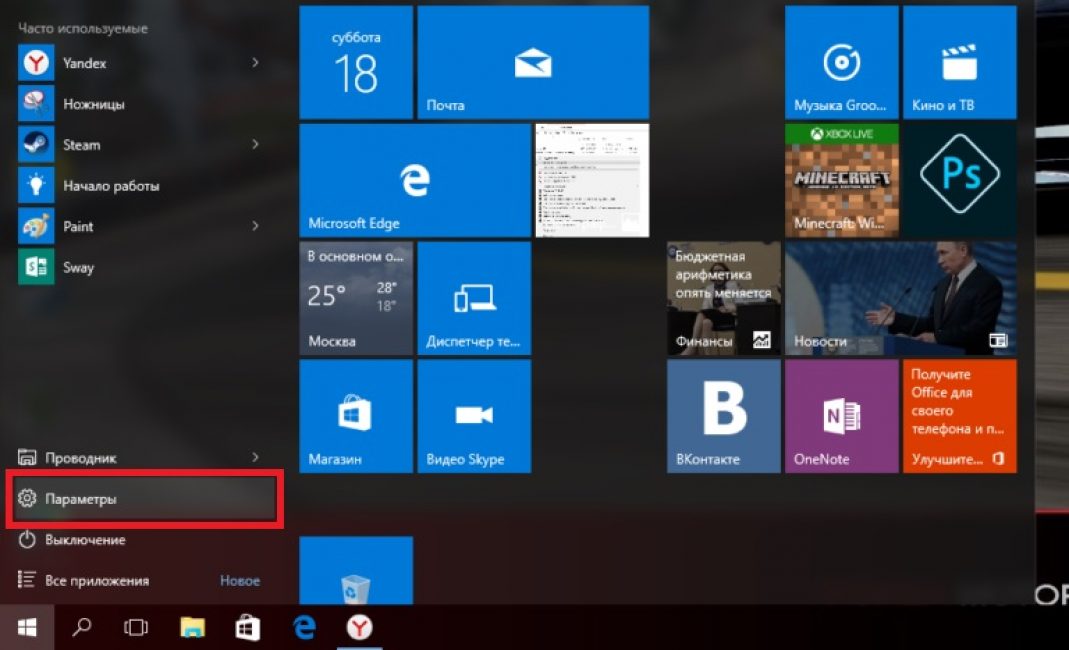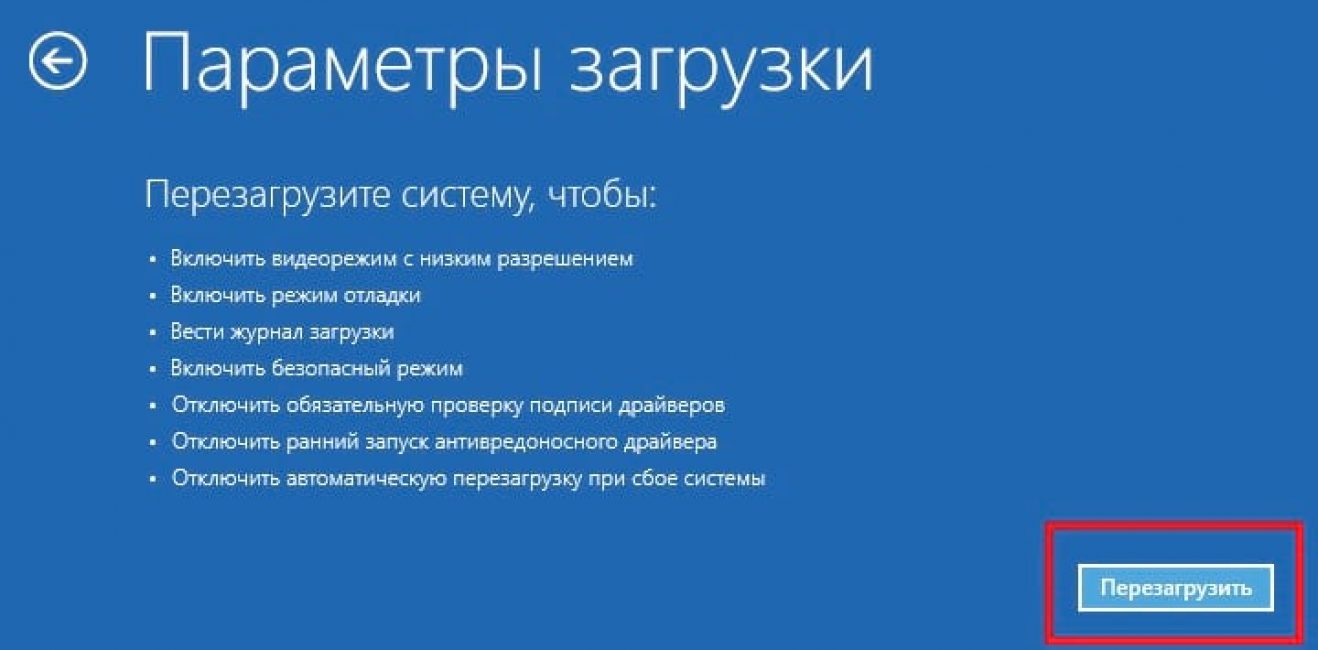Na druhý deň som mal ďalšie nešťastie - odletelo načítanie Windowsu. Prečo sťahovať? Áno, pretože počas zavádzania sa zobrazila správa „Reštartujte a vyberte správne zavádzacie zariadenie alebo vložte zavádzacie médium, Žiadne zavádzacie zariadenie“. Heh, pomyslel som si, nie prvýkrát, myslím, že opravím zavádzací záznam MBR, ale všetko sa ukázalo byť komplikovanejšie. A to je čo. Začnem z diaľky, mám nainštalované 2 fyzické disky: SSD - na ktorom je nainštalovaný Windows a HDD - rozdelený na niekoľko logických diskov. Navyše SSD je už rok zabugovaný - pravidelne vypadáva, až to nie je viditeľné v BIOSe, zvyčajne pomôže reštart počítača stlačením tlačidla. Pred rokom sa rozhodol pre 10. reštart, skontroloval som ho cez S.M.A.R.T. a aktualizoval firmvér. Problém je preč. Rozhodol som sa, že tentoraz disk opäť nie je vidieť, ale BIOS disk videl bez problémov. No musel som si zohnať flash disk s inštaláciou Windows 7. Bootoval som z flashky, vybral som si položku “obnovenie systému”, prvé čo ma prekvapilo bolo, že môj Windows chýbal v “možnostiach obnovy systému” okno, ktoré sa objavilo. Rozhodnite sa skúsiť vybrať položku "Oprava spustenia". Program napísal, že niečo našiel a opravil a reštartoval počítač, počas reštartu som vytiahol USB flash disk, chyba nezmizla. Sakra, pomyslel som si. Opäť sa reštartuje na flash disk. Tentoraz som prešiel na príkazový riadok. Ak chcete začať, zadali ste nasledovné:
X:\Sources>cd D:\ a skončili na disku D, na zdravie, hádal som, že môj disk momentálne nie je C, ako to bolo pri práci vo Windows, ale D - skúsenosť z obr, koľkokrát v mojom life Preinštaloval som všetko, počnúc DOSom, jedno nastavenie CD-ROM cez config.sys raz niečo stálo :)))
D:\>DIR sa mi zobrazujú všetky priečinky, vidím, že priečinok WINDOWS je na svojom mieste, inak ten posledný, čo sedel pri počítači, než sa objavila chyba - bol môj 2-ročný syn, myslel som - možno odstránil / presunul priečinok pomocou systému Windows?
Príkaz chkdsk d: /f /r okamžite išiel skontrolovať disk a opraviť chybné sektory, po reštarte chyba nezmizla, no, znova nabootujem cez USB flash disk do príkazového riadku a potom dva štandardné príkazy pre Reštaurátor MBR
bootrec /fixboot
Reštartujem, opäť dvadsaťpäť. OK. Skúsim:
bootrec /rebuildBcd
To zase nie. No, myslím, že nie je naozaj potrebné preinštalovať Windows a všetky programy, je to na celú noc práce. Rozhodol som sa, že je príliš skoro vzdať sa, pretože priečinok Windows je na mieste, disk v systéme BIOS je viditeľný. No čo sa dostalo na internet. Všetko som našiel tu http://remontcompa.ru/160-vosstanovlenie-windows-7.html čítať a učiť sa, ľudia vedia veľa o podnikaní. Okamžite som šiel liečiť MBR, ale najprv musíte systému ukázať, kde je systémový disk a oddiel Windows. Pre tých, ktorí prišli riešiť svoj podobný problém, pozorne čítajte z týchto riadkov:
X:\Sources>diskpart
zväzok zoznamu - ešte raz sa uisťujem, že môj Windows je na disku D - pochopil som jeho objem v GB.
X:\Sources>bcdboot.exe D:\Windows
Reštart - nepomáha -aaaaaaaaaaaaaaaaaaaaaa
X:\Sources>diskpart
zoznam diskov (zoznam pevných diskov)
sel disk 1 (vyberte disk, na ktorom je nainštalovaný Windows, vo vašom prípade to môže byť nula, nie 1)
zoznam oddielov (zoznam oddielov na disku)
sel part 1 (vyberte partíciu, kde sa nachádza priečinok Windows)
aktívny (aktivuje vybratý disk)
Reštartujem (nezabudnite vybrať flash disk alebo resetujte prioritu bootovania v BIOSe), ups, ďalšia chyba "BOOTMGR chýba Reštartujte stlačením Ctrl Alt Del". Bootujem cez bootovací USB flash disk, môj Windows sa objavil v okne "možnosti obnovenia systému", prejdem na položku "obnovenie po spustení". Počítač sa po dokončení reštartoval a voila, môj Windows fungoval! 1111
Hurá, ušetrených veľa hodín obnovy systému. Vo všeobecnosti platí, že do budúcnosti musíte robiť kópie diskových obrazov cez nejaký druh Acronis alebo Norton, ako som to robil predtým, keď som sedel na XP. Ide len o to, že s Windowsom 7 som po prvej inštalácii v roku 2010 nemal vo všeobecnosti žiadne problémy, pretože. Sedím pod užívateľom + firewall + antivírus + aktualizácie systému. Skrátka som zlenivel, takže možno v blízkej budúcnosti vytvorím takúto kópiu Windowsu. Veľa štastia.
Ak chcete počítač ochrániť pred neustálymi reštartmi a reštartmi pri zavádzaní, musíte obnoviť operačný systém (Windows) na príkazovom riadku.
Konzola na obnovenie obsahuje väčšinu najžiadanejších systémových príkazov.
Umožňujú vám vyriešiť problém v priebehu niekoľkých minút a obnoviť váš počítač.
Najprv musíte mať po ruke inštalačný disk alebo verziu systému Windows, ktorá bola nainštalovaná v počítači.
V súčasnosti sú najčastejšie používané USB disky.
S pomocou špeciálneho nástroja Rúfus, takýto disk vytvoríme pár kliknutiami.
Ako na obrázku nižšie:
Otvorí sa náš inštalačný proces, musíte počkať, kým sa nerozbalia všetky zavádzacie súbory.
Po dokončení rozbalenia sa otvorí nasledujúce okno.
V ňom stlačte kláves R na otvorenie konzoly.
Teraz musíte zadať číslo, ktoré zodpovedá požadovanej kópii systému Windows.
Vo väčšine prípadov je nainštalovaný iba jeden OS, kliknite na tlačidlo 1 .
Ak ste nastavili heslo, musíte ho zadať a kliknúť Dobre. Alebo stačí kliknúť Zadajte.
Tým sa otvorí konzola na obnovenie.
Do textového reťazca môžeme napísať ľubovoľný príkaz, ktorý nás zaujíma.
ich úplný zoznam možno získať písomne
Pomoc .
Fixmbr - tento príkaz pomôže obnoviť zavádzaciu oblasť systému.
Ak chcete potvrdiť akúkoľvek akciu, stlačte latinské písmeno Y a stlačte Zadajte.
Príkaz napíšeme a potvrdíme
Fixboot , na spustenie procesu napaľovania operačného systému na systémovú jednotku.
Po dokončení procesu zadajte
VÝCHOD , zatvorte nepotrebnú konzolu.
Potom reštartujeme počítač.
VIDEO: Obnova MBR v systéme Windows XP, všetky príkazy v konzole na obnovenie
Obnova MBR v systéme Windows XP, všetky príkazy v konzole na obnovenie
Príkazy na obnovenie systému Windows 7
Náš systém obnovíme prostredníctvom núdzového režimu.
Pri spúšťaní počítača stlačte a podržte F8 .
V zriedkavých prípadoch je jeho funkcia obsadená tlačidlom Odstrániť.
Pred nami sa otvorí bootovacie menu, v ktorom musíme vybrať položku "Núdzový režim s podporou príkazového riadka". Ako je znázornené na snímke obrazovky nižšie:
Pred nami sa otvorí konzola, do ktorej musíme napísať príkaz
Rstrui.exe
Pred nami sa otvorí "Sprievodca obnovením systému».
Zobrazí zoznam uložených bodov, ku ktorým môžeme systém vrátiť späť.
Medzi nimi bude automaticky vytvorený bod.
Vyberte bod, ktorý nás zaujíma, a kliknite Ďalej . Proces obnovy sa začal.
Potom znova načítajte súbor .
Táto metóda funguje aj vtedy, keď je systém vážne poškodený vírusmi. Túto metódu je možné použiť, ak sa OS vôbec nespustí.
Zaujímavé video, ktoré navyše pomôže pochopiť problém:
VIDEO: Windows sa nespustí? Reštartujte Windows 10, 8 alebo 7
Windows sa nespustí? Reštartujte Windows 10, 8 alebo 7
Počas spúšťania stlačte kláves Odstrániť pre vstup do podsystému BIOS.
Nájdenie karty « boot» a v prvom rade si nainštalujte náš nosič.
Toto sa vykonáva za účelom zavedenia systému z neho.
V systéme BIOS si pamätajte, ktorý disk sa nachádza na prvom mieste na karte "boot". Ak máte dva alebo viac pevných diskov, spúšťanie sa spustí z toho, na ktorom nie sú žiadne údaje operačného systému. Na prvé miesto vložte disk, na ktorý chcete nainštalovať systém Windows.
Teraz stlačte kláves F10 a kliknite na tlačidlo Y v latinskom rozložení klávesnice.
Konfigurácia systému BIOS bola úspešne uložená. Potom sa objaví okno "Sprievodca inštaláciou"Windows8".
V spodnej časti obrazovky nájdeme položku "Obnovenie systému" a kliknite naň.
V navrhovanom zozname vyberte požadovaný operačný systém:
Teraz poďme do sekcie "diagnostika" a zadajte:
Kliknite na "Automatické obnovenie" a počkajte na dokončenie procesu.
V systéme BIOS si pamätajte, ktorý disk je na karte umiestnený na prvom mieste "topánka". Ak máte dva alebo viac pevných diskov, spúšťanie sa spustí z toho, na ktorom nie sú žiadne údaje operačného systému. Na prvé miesto vložte disk, na ktorý chcete nainštalovať.
Manuálne riešenie problémov
Ak je automatický režim bezmocný, pristúpime k manuálnemu odstraňovaniu chýb.
Ak to chcete urobiť, v Ďalšie možnosti» vyberte kartu "Príkazový riadok".
Začnime s príkazovým riadkom.
Ak chcete začať, zadajte
Bootrec /FixMbr - oprava zavádzacieho záznamu.
Potom píšeme
Bootrec/FixBoot , opraviť nový zavádzací sektor.
Potom vstúpime
Bootrec/ScanOS . Tento príkaz vám pomôže nájsť predtým nainštalované verzie systému Windows.
A posledný -
Bootrec /RebuildBcd .
Je určený na poskytovanie informácií o nainštalovaných verziách OS v boot store.
Na dokončenie zadajte latinku Y potvrdiť všetky naše činy.
V dôsledku toho by ste mali mať takýto obrázok:
Teraz stačí reštartovať počítač, aby sa zmeny prejavili.
Ak boli všetky predchádzajúce akcie neúspešné, použijeme inú metódu.
Konzolu spustíme pomocou Windows + X.
Nájdenie položky "Príkazový riadok (správca)" a kliknite ľavým tlačidlom myši alebo Zadajte.
Potom vytvoríme adresár pre našu kópiu systému Windows.
Ak to chcete urobiť, do požadovaného poľa zadajte:
Mkdir C:\Imagen-Restaurar a stlačte kláves Zadajte.
Po vašich akciách nedôjde k žiadnym viditeľným zmenám. Neboj sa.
Toto sú systémové nastavenia. Konzola vám po dokončení manipulácie dá odpoveď.
Nechajte počítač v pokoji 20-30 minút bez vykonania akýchkoľvek ďalších akcií.
Pri práci s konzolou nikdy nevkladajte medzi slová medzery, je lepšie ich nahradiť — (pomlčka). V prípadoch s medzerami sa môžu vyskytnúť chyby a neočakávané zlyhania.
Po dokončení procesu uvidíte kópiu, ktorú ste vytvorili, a ktorá bude pomenovaná "S:".
Vyberte si cestu záznamu sami. Budete mať dve možnosti: externú skrutku alebo inú lokálnu jednotku.
"Imagen-Restaurar"- názov vytvoreného priečinka, v ktorom bude uložený náš obrázok.
Takže po dokončení procesu skontrolujte prítomnosť súboru v ňom "CustomRefresh.wim".
Ak sa nenájde, kliknite reštart a skúste to znova.
V prípade, že nastavíte nesprávnu cestu, je potrebné vyhľadať pripojený obraz v priečinku Systém 32.
Tento sa zaregistruje ako východiskový bod pre obnovenie systému Windows.
SKeď je operačný systém v poriadku, oplatí sa vytvoriť bod obnovenia. V budúcnosti môžete kedykoľvek vrátiť operačný systém do posledného bodu obnovenia.
Spustenie režimu obnovenia systému Windows 10
Reštartujte v núdzovom režime
Pred obnovením sa musíte uistiť, že v systéme nie sú žiadne škodlivé súbory. Ak vírusový útok poškodil systém Windows, potom sa oplatí vykonať hĺbkovú kontrolu celého počítača.
Najprv reštartujeme počítač v núdzovom režime. Ak to chcete urobiť, otvorte ponuku "Štart".
Nájdeme položku a otvoríme ju kliknutím ľavého tlačidla myši.
Teraz klikneme na "Aktualizácia a zabezpečenie" → "Obnova" → "Špeciálne možnosti spustenia".
Hľadanie možnosti "Reštartuj teraz" a vyberte si to.
V dôsledku toho sa otvorí pred vami.
Táto položka nám dáva na výber z troch akcií, vyberte si polohu "Diagnostika".
V okne, ktoré sa otvorí, vyberte a nakoniec
Z navrhovaného zoznamu možností reštartu potrebujeme "Povoliť núdzový režim."
Kliknite na tlačidlo "Znova načítať".
Tento režim je možné zvoliť aj krátkym spôsobom: prejsť na "Štart", podržte kláves Shift a kliknite na akciu Snímka obrazovky podrobne popisuje:
Rovnakú funkciu je možné štandardne nastaviť cez príkazový riadok.
Najprv ho otvorte (vyššie uvedené presne ukazuje ako) a zadajte iba jeden príkaz:
bcdedit /set (predvolené) bootmenupolicy legacy a stlačte Zadajte.
V systéme Windows 10, počnúc jeho samotným vzhľadom, bolo veľa možností obnovenia, napríklad toto je tiež druh obnovenia, dnes sa pozrieme na spôsoby obnovenia pomocou príkazového riadku, ktorý nám umožní spustiť systém Windows 10 po zlyhaní systému, vírusovom útoku alebo stlačení tlačidla POWER v nesprávny čas. A začneme s tým najjednoduchším (no, čo ak budete mať šťastie), poviem hneď - opravy počítača vždy začínajú tým najjednoduchším a postupne prechádzajú k zložitejším. Začnime.
Metóda 1 (Núdzový režim s príkazovým riadkom)
Auto naštartujeme stlačením tlačidla POWER (áno, toho). Hneď ako sa na obrazovke objavil šetrič obrazovky (dobre alebo sa objavili písmená), začneme metodicky (v intervaloch 0,5-1 sekundy) stláčať kláves F8. Ak máme šťastie a všetko nie je také kritické, na obrazovke sa zobrazí ponuka na výber možnosti spustenia. Pozostáva z viacerých položiek, no nás zatiaľ zaujíma len „Núdzový režim s podporou príkazového riadku“. Vyberte túto položku pohybom medzi nimi pomocou klávesov so šípkami. Po výbere stlačte ENTER.

Teraz, ak budeme mať ešte väčšie šťastie, stroj bude pokračovať v načítaní a poskytne nám obrázok Kazimíra Maleviča "Čierne námestie", ale s niekoľkými nápismi. Ak sa tak stane, rýchlo sa radujeme a zadáme sem príkaz rstrui.exe, po ktorom sa spustí Sprievodca obnovením systému a ponúkne obnovenie skoršieho stavu systému. Vyberieme bod, ktorý je v čase najbližšie, vrátime systém do funkčného stavu a užívame si život a novo nájdenú príležitosť hrať hry.
Metóda 2 (zavedenie z disku)
Ak všetko nie je také ružové a systém kategoricky odmieta vstúpiť do núdzového režimu, a to aj napriek obrovskému kusu syra ležiacemu blízko myši, potom je všetko trochu komplikovanejšie, potom musíte hľadať disk s prerušením distribúcie Windows 10 tam. Kde hľadať? No v šuplíku, stiahnite si z internetu, alebo od toho istého kamaráta programátora. Disk nájdený? vložte ho do jednotky a spustite z nej. Väčšinou prebehne sťahovanie bez problémov, no niekedy vás počítač môže požiadať o stlačenie klávesy Any a ak to nestihnete urobiť, opäť môžeme vidieť smutnú správu o nemožnosti fungovania systému.
Takže, poviem vám, kde sa nachádza tento záhadný ľubovoľný kľúč. V skutočnosti je vždy umiestnený v priestore na ľubovoľnej klávesnici, takže musíme mať čas naň kliknúť. Zvládli ste to? Skvelé! Teraz čakáme na načítanie modrej obrazovky. Nie, nie notoricky známy BSOD, ale len obrazovka s možnosťami zavádzania, na ktorej musíme vybrať ikonu „Diagnostika“. vybrali ste si? A opäť sú tu nejaké ikony, ale netreba sa ich báť – veď sme sa pevne rozhodli systém pozdvihnúť sami, takže sa nezľakneme a klikneme na ikonu “Rozšírené možnosti”, kde vyberte už známy a nebojácny príkazový riadok, do ktorého teraz zadávame niekoľko príkazov.
funkcia diskpart
S ním začneme našu liečbu, respektíve zatiaľ iba diagnostiku. Zadajte diskpart a stlačíme všetky rovnaké ENTER a vo všeobecnosti stlačíme ENTER po zadaní KAŽDÉHO príkazu. Po spustení obslužného programu diskpart týmto spôsobom, ktorý je určený na prácu s diskami a oddielmi, zadajte nasledujúci príkaz objem zoznamu, potrebujeme ho na zobrazenie informácií o všetkých diskoch v systéme. Po obdržaní informácií, ktoré potrebujeme, ukončíme obslužný program diskpart jednoduchým zadaním VÝCHOD.
Takže sme opäť na príkazovom riadku, máme informácie o oddieloch - výsledok práce diskpartu a vidíme, na ktorom disku žije chorý Windows. Najčastejšie je to jednotka C (aj keď v niektorých prípadoch sa môže líšiť, ale v tomto príklade nech je to C), takže po diagnostikovaní pristúpime k samotnému procesu liečby, pre ktorý uvedieme niekoľko ďalších príkazov, o ktorej sa teraz dozvieme o syntaxi a účele.
- bcdboot.exe nástroj, ktorý obnovuje kritické spúšťacie súbory, ak ho chcete spustiť, zadajte bcdboot c:/windows. Na konci programu sa naše vdovy 10 stanú zdravými, ale nemusí sa spustiť. Je to kvôli možnému poškodeniu boot sektora. Aby sme sa nestretli s takouto katastrofou, budeme ho teraz preventívne liečiť, či už je chorý alebo zdravý. Ak chcete obnoviť boot, máme ďalšie dva užitočné príkazy, teraz sa s nimi budeme zaoberať. Vo všeobecnosti, aby som povedal pravdu, je to jeden príkaz, ale s rôznymi klávesmi a teraz zvážime ich účel.
- príkaz bootrec, spustený pomocou klávesu fixmbr (vo formulári bootrec/fixmbr), obnoví poškodený MBR a pomocou kľúča fixboot (napr bootrec/fixboot), aby to vôbec nebolo maličkosti prepíše. V skutočnosti možno proces obnovy považovať za dokončený.
Teraz zopakujme celý reťazec akcií na obnovenie systému Windows 10
- diskpart
- objem zoznamu
- VÝCHOD
- bcdboot c:/windows
- bootrec/fixmbr
- bootrec/fixboot
Na konci posledného programu si reštartujeme počítač (a teraz aspoň tlačidlom RESET) a teraz sme konečne šťastní. A ako vidíme, v príkazovom riadku nie je nič strašné. Teraz môžete hrať svoje obľúbené hry.
Nástroje na opravu chýb systému Windows sa neustále zdokonaľujú a ponúkajú používateľom čoraz viac automatizovaných riešení na rýchle riešenie rôznych problémov. Ak pripojíte inštalačné médium k počítaču a v časti Obnovenie systému vyberiete možnosť Oprava spustenia, môžete opraviť mnohé chyby, ktoré bránia spusteniu systému Windows. Ak je však bootloader poškodený, táto metóda nebude fungovať, takže ak narazíte na takýto problém, budete musieť obnoviť MBR cez príkazový riadok.
Spustenie príkazového riadku
Budete potrebovať zavádzací disk s distribučnou súpravou rovnakého systému, aký je nainštalovaný v počítači. Musí sa zhodovať nielen verzia, ale aj bitová hĺbka systému Windows, inak obnovenie nebude fungovať.
Po otvorení zoznamu dostupných nástrojov najprv opravte chyby pri spustení. Ak nemôžete vyriešiť problém s poškodením zavádzača, znova sa vráťte do zoznamu nástrojov a vyberte príkazový riadok.
Pomôcka Bootrec
Ak chcete prepísať MBR (údaje potrebné na spustenie systému Windows) a opraviť chyby zavádzača, použijeme nástroj zabudovaný do systému Windows. V okne tlmočníka zadajte príkaz "bootrec". Po spustení tejto pomôcky sa zobrazí zoznam podporovaných príkazov – spúšťajte ich v poradí. 

Reštartujte počítač. Oprava bootloadera je hotová, MBR je prepísaný, takže Windows by sa mal spustiť bez problémov. Ak prepísanie MBR nevyriešilo problém so spustením, skúste zvyšné dva príkazy:

Pomôcka začne skenovať váš pevný disk a pokúsi sa nájsť nainštalované systémy. Keď sa zistí Windows 7, spustite "Bootrec.exe /RebuildBcd". Nájdené systémy sa zapíšu do ponuky zavádzania. Ukončite obslužný program pomocou príkazu „exit“ a reštartujte počítač. Už nemusíte prepisovať MBR - Windows sa spustí bez chýb.
Pomôcka BCDboot
Ak nemôžete opraviť chybu MBR, skúste opraviť bootloader pomocou pomôcky BCDboot. Tento nástroj vám umožňuje vytvoriť alebo obnoviť zavádzacie prostredie umiestnené na aktívnom oddiele pevného disku. Ak sa v dôsledku zlyhania systému bootovacie prostredie presunulo na inú partíciu pevného disku, pomocou BCDboot.exe ho vrátite na svoje miesto.
Otvorte príkazový riadok a zadajte „bcdboot.exe e:\windows“ (atribúty sú voliteľné). Namiesto "E:" musíte zadať písmeno oblasti, na ktorej sú uložené súbory systému Windows. Ak je v prostredí Windows táto sekcia označená písmenom "C", potom sa tu môže zobraziť ako "D" - majte to na pamäti pri vykonávaní príkazu. 
Obnova pevného disku alebo flash disku nie vždy vyžaduje použitie špeciálneho softvéru; niekedy môžete opraviť chyby pomocou vstavaného nástroja Windows s názvom CHKDSK (kontrola disku). Tento program skontroluje chyby na disku a v prípade zistenia ich opraví. CHKDSK je možné spustiť niekoľkými spôsobmi, no my sa podrobne zameriame na možnosť príkazového riadka.
Obnova na príkazovom riadku
Ak chcete opraviť pevný disk pomocou pomôcky CHKDSK, spustite príkazový riadok:
- Stlačte Win + R a zadajte "cmd".
- Zadajte príkaz ako "chkdsk E: / F / R".
Ak je disk používaný systémom, počítač sa reštartuje, aby sa vykonala kontrola. Oprava chýb na jednotke flash pomocou pomôcky CHKDSK nevyžaduje reštart.
Poďme analyzovať syntax príkazu:
- "Chkdsk" - spustí pomôcku na overenie.
- "E:" je písmeno oddielu pevného disku alebo flash disku, ktoré je potrebné skontrolovať pomocou nástroja CHKDSK.
- "/F" - oprava chyby.
- "/R" - obnovenie chybných sektorov.
Ak sa vám nepáči práca s príkazovým riadkom, spustite kontrolu disku cez rozhranie systému Windows:

Kontrola partície pevného disku alebo flash disku cez rozhranie Windows sa nelíši od tohto postupu na príkazovom riadku. Ak sa diskový oddiel používa, systém sa reštartuje.
Windows sa nespustí
Ak sa systém neustále reštartuje alebo sa vôbec nespustí kvôli chybám pevného disku, potom budete musieť použiť inštalačný flash disk na obnovenie pevného disku cez príkazový riadok. Ak máte Windows XP, spustite konzolu na obnovenie:

Ak overovací nástroj dokáže zistiť a opraviť chyby a chybné sektory, potom po reštarte budete mať normálne fungujúci systém.
V systéme Windows 7 musíte po zobrazení prvej obrazovky inštalátora prejsť do časti „Obnovenie systému“. V systéme Windows 8.1 a Windows 10 sa sekcia nazýva "Diagnostika", má podsekciu "Rozšírené možnosti". Zo zoznamu dostupných nástrojov vyberte spustenie príkazového riadka. 
V tomto bode mnohí používatelia urobia chybu, keď zadajú príkaz chkdsk bez ohľadu na písmeno jednotky inštalácie systému Windows. Problém je v tom, že v prostredí obnovy sa písmená priraďujú trochu inak - „C“ označuje oblasť 100 (500) MB pridelenú pre potreby systému a zväzok so súbormi Windows sa stáva „D“ atď.
Ak chcete zistiť presné písmeno, napíšte do okna tlmočníka príkazov „notepad“ a stlačte kláves Enter. Otvorí sa Poznámkový blok: rozbaľte ponuku Súbor, kliknite na Otvoriť. V okne Prieskumníka prejdite na „Počítač“ a zistite, aké písmeno je priradené oddielu so súbormi Windows. 
Keď sa naučíte písmeno oddielu, napíšte ho do syntaxe príkazu: napríklad chkdsk D: / f. Spustí sa kontrola disku. Ak potrebujete na svojom pevnom disku skontrolovať chybné sektory, spustite príkaz chkdsk D: /f /r. Ak sa zobrazí varovanie, že ho nemožno vykonať, zadajte „Y“ a stlačte kláves Enter. 
Spustí sa kontrola a oprava disku. Ak bolo všetko vykonané správne, po dokončení postupu bude systém fungovať správne. Nezabudnite odstrániť boot z jednotky Flash, ak ste ju nastavili v systéme BIOS, inak sa systém Windows nespustí.