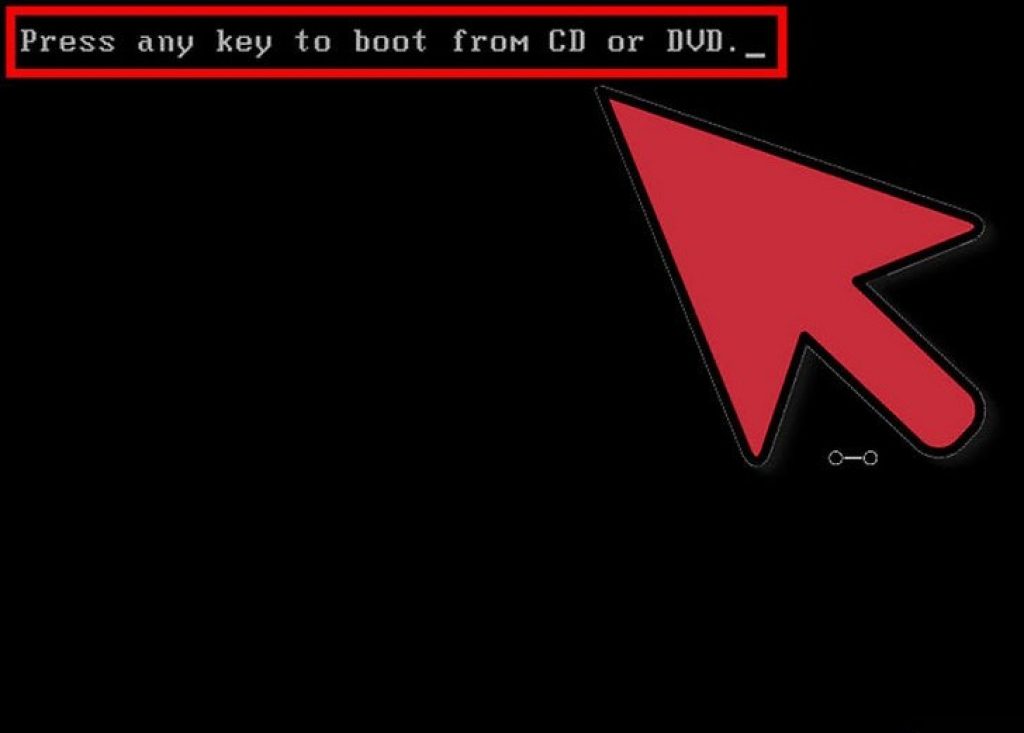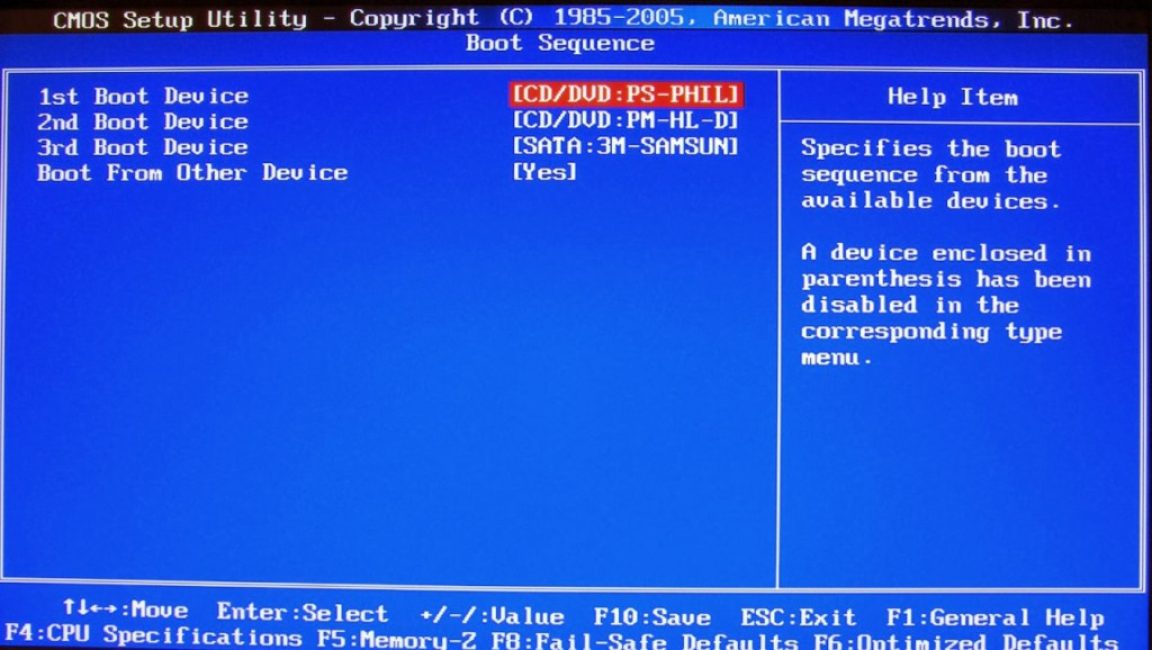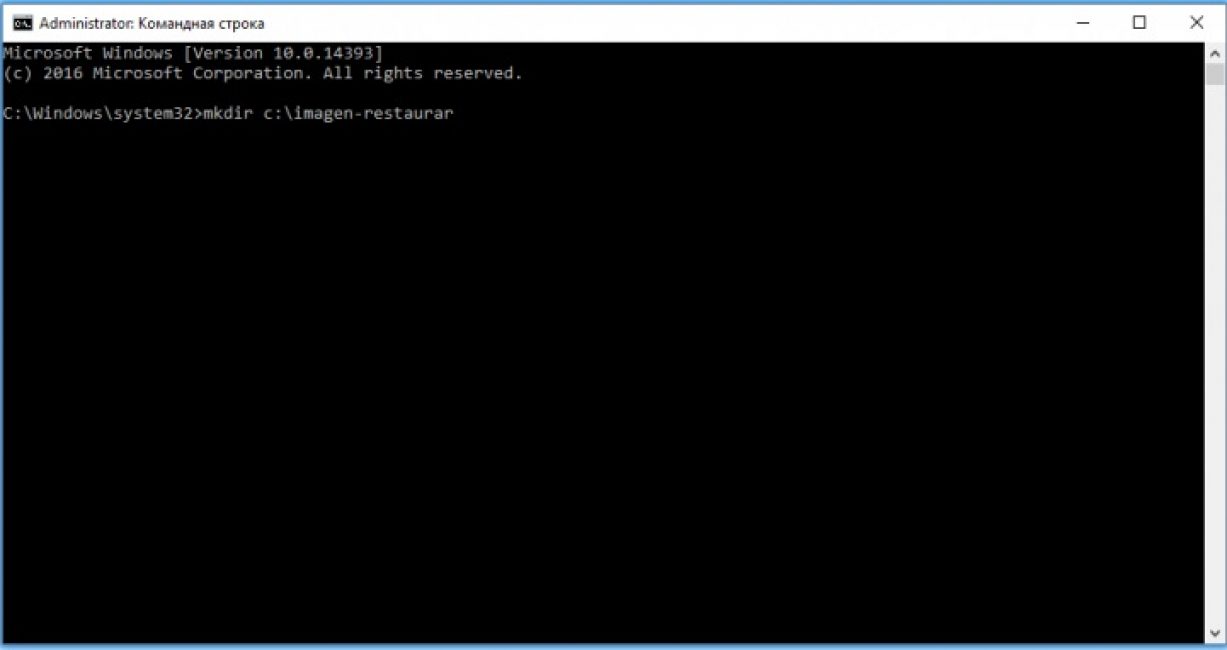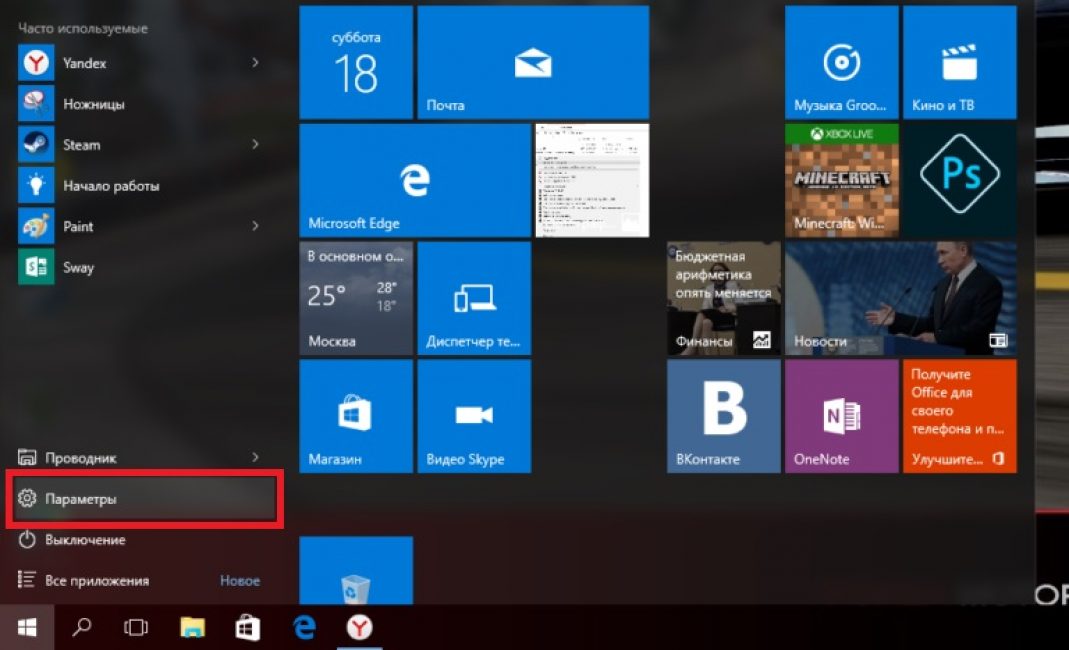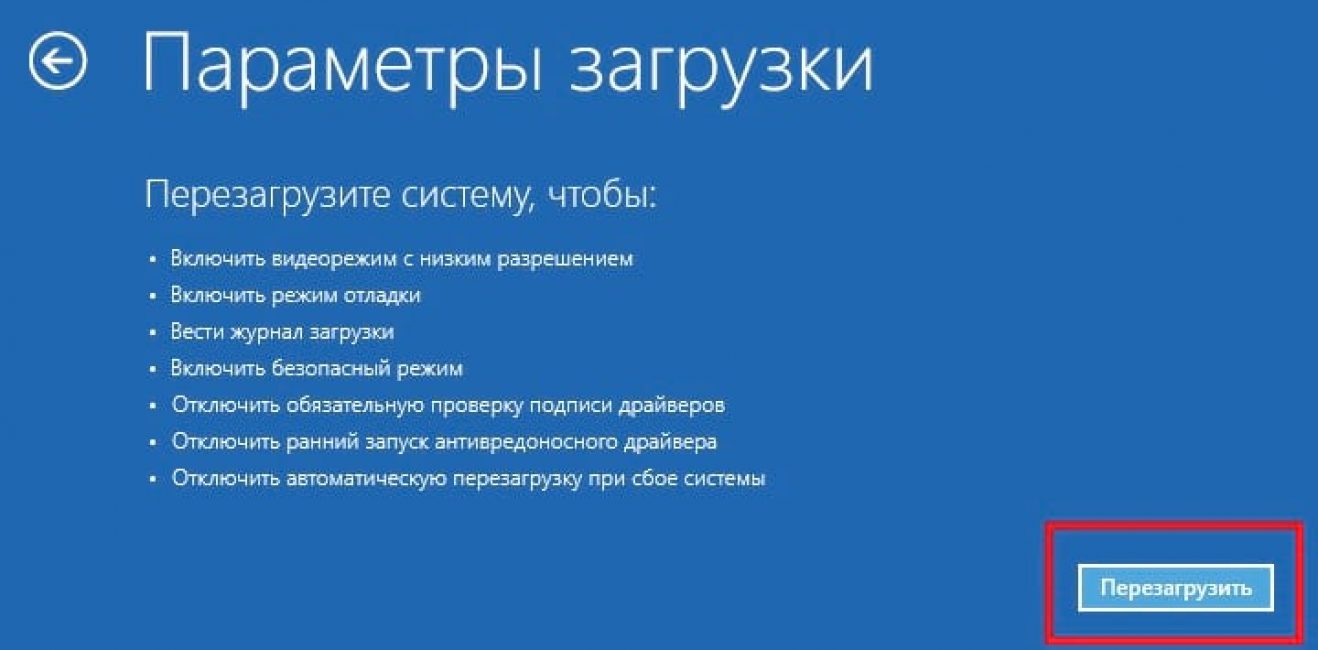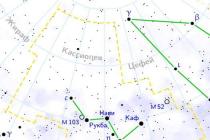மறுநாள் எனக்கு மற்றொரு சிக்கல் ஏற்பட்டது - விண்டோஸ் பதிவிறக்கம் செயலிழந்தது. ஏன் பதிவிறக்கம்? ஆம், ஏனெனில் துவக்கத்தின் போது "மறுதொடக்கம் செய்து சரியான துவக்க சாதனத்தைத் தேர்ந்தெடுக்கவும் அல்லது துவக்க மீடியாவைச் செருகவும், துவக்கக்கூடிய சாதனம் இல்லை" என்ற செய்தி தோன்றியது. ஹே, நான் நினைத்தேன், இது முதல் முறை அல்ல, இப்போது நான் MBR துவக்க பதிவை சரிசெய்வேன் என்று நினைக்கிறேன், ஆனால் எல்லாம் மிகவும் சிக்கலானதாக மாறியது. அவ்வளவுதான். நான் தூரத்திலிருந்து தொடங்குகிறேன், என்னிடம் 2 இயற்பியல் வட்டுகள் நிறுவப்பட்டுள்ளன: ஒரு SSD - அதில் விண்டோஸ் நிறுவப்பட்டுள்ளது மற்றும் ஒரு HDD - பல தருக்க டிரைவ்களாக பிரிக்கப்பட்டுள்ளது. மேலும், SSD இப்போது பல ஆண்டுகளாக தரமற்றதாக உள்ளது - அது அவ்வப்போது விழுகிறது, அதனால் அது BIOS இல் தெரியவில்லை; பொத்தானைப் பயன்படுத்தி கணினியை மறுதொடக்கம் செய்வது பொதுவாக உதவுகிறது. ஒரு வருடம் முன்பு 10வது மறுதொடக்கத்தில் கண்டறியப்பட்டது, நான் அதை S.M.A.R.T மூலம் சரிபார்த்தேன். மற்றும் firmware ஐ மேம்படுத்தியது. பிரச்சனை மறைந்துவிட்டது. இந்த முறை மீண்டும் வட்டு தெரியவில்லை என்று முடிவு செய்தேன், ஆனால் பயாஸ் எந்த பிரச்சனையும் இல்லாமல் வட்டு பார்த்தது. சரி, விண்டோஸ் 7 இன் நிறுவலுடன் எனது ஃபிளாஷ் டிரைவைப் பெற வேண்டியிருந்தது. ஃபிளாஷ் டிரைவிலிருந்து துவக்கிய பிறகு, நான் "கணினி மீட்பு" விருப்பத்தைத் தேர்ந்தெடுத்தேன், என்னை ஆச்சரியப்படுத்திய முதல் விஷயம் என்னவென்றால், "கணினி மீட்பு விருப்பங்களில் எனது விண்டோஸ் இல்லை. ” சாளரம் தோன்றியது. "தொடக்க மீட்பு" என்பதைத் தேர்ந்தெடுக்க முடிவு செய்யுங்கள். நிரல் எதையாவது கண்டுபிடித்து சரிசெய்து கணினியை மறுதொடக்கம் செய்ததாக எழுதியது.மறுதொடக்கத்தின் போது நான் ஃபிளாஷ் டிரைவை இழுத்தேன், பிழை மறைந்துவிடவில்லை. அடடா, நான் நினைத்தேன். USB ஃபிளாஷ் டிரைவிற்கு மீண்டும் துவக்கப்பட்டது. இந்த முறை நான் கட்டளை வரிக்கு சென்றேன். தொடங்குவதற்கு நான் பின்வருவனவற்றை உள்ளிட்டேன்:
X:\Sources>cd D:\ மற்றும் டி டிரைவ் செய்தேன், ஹர்ரே, விண்டோஸில் பணிபுரியும் போது எனது டிரைவ் தற்போது சி இல்லை என்று யூகித்தேன், ஆனால் டி - ஆஹா, என் வாழ்க்கையில் எத்தனை முறை எல்லாவற்றையும் மீண்டும் நிறுவியுள்ளேன் , DOS இலிருந்து தொடங்கி, config.sys வழியாக CD-ROM ஐ அமைப்பது அதன் காலத்தில் மதிப்புக்குரியது :)))
D:\>DIR எனது எல்லா கோப்புறைகளும் காட்டப்பட்டன, WINDOWS கோப்புறை இடத்தில் இருப்பதை நான் காண்கிறேன், இல்லையெனில் பிழை தோன்றுவதற்கு முன்பு கணினியில் கடைசியாக அமர்ந்திருந்தவர் எனது 2 வயது மகன், அவர் நீக்கியிருக்கலாம் என்று நினைத்தேன்/ விண்டோஸ் கோப்புறையை நகர்த்தவா?
உடனடியாக நான் chkdsk d: /f /r கட்டளையை இயக்கினேன், வட்டை சரிபார்த்து சேதமடைந்த பிரிவுகளை மீட்டெடுக்கவும், மறுதொடக்கம் செய்த பிறகு பிழை மறைந்துவிடவில்லை, சரி, மீண்டும் நான் ஃபிளாஷ் டிரைவ் மூலம் கட்டளை வரியில் துவக்கினேன், பின்னர் இரண்டு நிலையான கட்டளைகள் MBR மீட்டமைப்பான்
bootrec/fixboot
நான் மறுதொடக்கம் செய்கிறேன், மீண்டும் இருபத்தைந்து. சரி. நான் முயற்சி செய்கிறேன்:
bootrec /rebuildBcd
மீண்டும் அதே இல்லை. சரி, விண்டோஸ் மற்றும் அனைத்து நிரல்களையும் மீண்டும் நிறுவுவது போதாது என்று நான் நினைக்கிறேன், இது ஒரு முழு இரவு வேலை. கைவிடுவது மிக விரைவில் என்று முடிவு செய்தேன், ஏனெனில் விண்டோஸ் கோப்புறை இடத்தில் இருந்தது, பயாஸில் உள்ள வட்டு தெரியும். சரி, நான் இணையத்திற்குச் சென்றேன். நான் இங்கே எல்லாவற்றையும் கண்டுபிடித்தேன் http://remontcompa.ru/160-vosstanovlenie-windows-7.html படித்து கற்றுக்கொள்ளுங்கள், மக்களுக்கு இந்த விஷயத்தைப் பற்றி நிறைய தெரியும். நான் உடனடியாக MBR சிகிச்சைக்குச் சென்றேன், ஆனால் முதலில் கணினி வட்டு மற்றும் விண்டோஸ் பகிர்வு இருக்கும் கணினியைக் காட்ட வேண்டும். இதே போன்ற பிரச்சினைகளைத் தீர்க்க வந்தவர்கள், இந்த வரிகளிலிருந்து கவனமாகப் படியுங்கள்:
X:\Sources>diskpart
லிஸ்ட் வால்யூம் - என் விண்டோஸ் டிஸ்க் டியில் உள்ளது என்பதை மீண்டும் ஒருமுறை நான் உறுதியாக நம்புகிறேன் - ஜிபியில் அதன் வால்யூம் மூலம் நான் புரிந்துகொள்கிறேன்.
X:\Sources>bcdboot.exe D:\Windows
நான் மறுதொடக்கம் செய்கிறேன் - அது உதவாது - aaaaaaaaaaaaaaaaaaaaa.....
X:\Sources>diskpart
பட்டியல் வட்டு (ஹார்ட் டிரைவ்களை பட்டியலிடுகிறது)
sel வட்டு 1 (விண்டோஸ் நிறுவப்பட்ட வட்டைத் தேர்ந்தெடுக்கவும், உங்கள் விஷயத்தில் அது பூஜ்ஜியமாக இருக்கலாம், 1 அல்ல)
பட்டியல் பகிர்வு (வட்டில் உள்ள பகிர்வுகளை பட்டியலிடுகிறது)
sel பகுதி 1 (விண்டோஸ் கோப்புறை அமைந்துள்ள பகிர்வைத் தேர்ந்தெடுக்கவும்)
செயலில் (உங்கள் தேர்ந்தெடுக்கப்பட்ட இயக்கி செயலில் உள்ளது)
நான் மறுதொடக்கம் செய்கிறேன் (ஃபிளாஷ் டிரைவை அகற்ற மறக்காதீர்கள் அல்லது BIOS இல் துவக்க முன்னுரிமையை மீட்டமைக்க மறக்காதீர்கள்), அச்சச்சோ, மற்றொரு பிழை "BOOTMGR இல்லை, மறுதொடக்கம் செய்ய Ctrl Alt Del ஐ அழுத்தவும்." நான் துவக்கக்கூடிய USB ஃபிளாஷ் டிரைவ் மூலம் துவக்குகிறேன், எனது விண்டோஸ் "கணினி மீட்பு விருப்பங்கள்" சாளரத்தில் தோன்றும், நான் "தொடக்க மீட்பு" உருப்படிக்குச் செல்கிறேன். முடிந்ததும் கணினி மறுதொடக்கம் செய்யப்பட்டது, மற்றும் voila, என் விண்டோஸ் வேலை செய்தது!!1111
ஹர்ரே, சிஸ்டம் மீட்புக்காக செலவழித்த பல மணிநேரம் சேமிக்கப்பட்டது. பொதுவாக, எதிர்காலத்திற்காக, நான் எக்ஸ்பியில் இருந்தபோது முன்பு செய்ததைப் போல, சில அக்ரோனிஸ் அல்லது நார்டன் மூலம் வட்டுப் படங்களை நகல் எடுக்க வேண்டும். 2010 இல் முதல் நிறுவலுக்குப் பிறகு விண்டோஸ் 7 இல் எனக்கு எந்த பிரச்சனையும் இல்லை, பொதுவாக, ஏனெனில் ... நான் பயனர் + ஃபயர்வால் + வைரஸ் தடுப்பு + சிஸ்டம் புதுப்பிப்புகளைப் பயன்படுத்துகிறேன். சுருக்கமாக, நான் சோம்பேறியாகிவிட்டேன், எனவே எதிர்காலத்தில் விண்டோஸின் அத்தகைய நகலை உருவாக்கத் தொடங்குவேன். நல்ல அதிர்ஷ்டம்.
உங்கள் கணினியை நிலையான மீட்டமைப்புகளிலிருந்து சேமிக்க மற்றும் துவக்கும்போது மறுதொடக்கம் செய்ய, நீங்கள் கட்டளை வரியில் இயக்க முறைமையை (விண்டோஸ்) மீட்டெடுக்க வேண்டும்.
Recovery Console மிகவும் பொதுவாகப் பயன்படுத்தப்படும் கணினி கட்டளைகளைக் கொண்டுள்ளது.
அவை சிக்கலைச் சரிசெய்து சில நிமிடங்களில் உங்கள் கணினியை மீண்டும் செயல்பட அனுமதிக்கின்றன.
முதலில், நீங்கள் கையில் ஒரு நிறுவல் வட்டு அல்லது உங்கள் கணினியில் நிறுவப்பட்ட விண்டோஸ் பதிப்பைக் கொண்டிருக்க வேண்டும்.
இப்போதெல்லாம், யூ.எஸ்.பி டிரைவ்கள் அதிகம் பயன்படுத்தப்படுகின்றன.
ஒரு சிறப்பு பயன்பாட்டைப் பயன்படுத்துதல் ரூஃபஸ், ஓரிரு கிளிக்குகளில் நாம் அத்தகைய இயக்ககத்தை உருவாக்கலாம்.
கீழே உள்ள படத்தைப் போல:
எங்கள் நிறுவல் செயல்முறை திறக்கப்படும், அனைத்து பதிவிறக்க கோப்புகளும் திறக்கப்படும் வரை நீங்கள் காத்திருக்க வேண்டும்.
பேக்கிங் முடிந்ததும், பின்வரும் சாளரம் திறக்கும்.
அதில் உள்ள விசையை அழுத்தவும் ஆர்கன்சோலைத் திறக்க.
இப்போது நீங்கள் விரும்பிய விண்டோஸின் நகலுடன் தொடர்புடைய எண்ணை உள்ளிட வேண்டும்.
பெரும்பாலான சந்தர்ப்பங்களில், ஒரே ஒரு OS மட்டுமே நிறுவப்பட்டுள்ளது, பொத்தானைக் கிளிக் செய்க 1 .
நீங்கள் கடவுச்சொல்லை அமைத்திருந்தால், அதை உள்ளிட்டு அழுத்தவும் சரி. அல்லது கிளிக் செய்யவும் உள்ளிடவும்.
இது மீட்பு கன்சோலைத் திறக்கும்.
நாம் விரும்பும் எந்த கட்டளையையும் உரை வரியில் உள்ளிடலாம்.
அவர்களது முழு பட்டியல்எழுதுவதன் மூலம் பெறலாம்
உதவி .
Fixmbr - இந்த கட்டளை கணினி துவக்க பகிர்வை மீட்டெடுக்க உதவும்.
எந்த செயலையும் உறுதிப்படுத்த, லத்தீன் எழுத்தான Y ஐ அழுத்தி அழுத்தவும் உள்ளிடவும்.
நாங்கள் கட்டளையை எழுதி உறுதிப்படுத்துகிறோம்
ஃபிக்ஸ்பூட் , கணினி வட்டில் OS ஐ எரிக்கும் செயல்முறையைத் தொடங்க.
செயல்முறை முடிந்ததும், உள்ளிடவும்
வெளியேறு , தேவையற்ற கன்சோலை மூடுவதற்கு.
பின்னர் கணினியை மறுதொடக்கம் செய்கிறோம்.
வீடியோ: விண்டோஸ் எக்ஸ்பியில் MBR மீட்பு, மீட்பு கன்சோலில் உள்ள அனைத்து கட்டளைகளும்
Windows XP இல் MBR ஐ மீட்டெடுக்கிறது, மீட்பு பணியகத்தில் உள்ள அனைத்து கட்டளைகளும்
விண்டோஸ் 7 ஐ மீட்டமைப்பதற்கான கட்டளைகள்
பாதுகாப்பான முறையில் எங்கள் கணினியை மீட்டெடுப்போம்.
கணினி தொடங்கும் போது, விசையை அழுத்திப் பிடிக்கவும் எஃப்8 .
அரிதான சந்தர்ப்பங்களில், அதன் செயல்பாடு ஒரு பொத்தானால் எடுக்கப்படுகிறது அழி.
ஒரு துவக்க மெனு நமக்கு முன்னால் திறக்கும், அதில் நாம் உருப்படியைத் தேர்ந்தெடுக்க வேண்டும் "கட்டளை வரி ஆதரவுடன் பாதுகாப்பான பயன்முறை". கீழே உள்ள ஸ்கிரீன்ஷாட்டில் காட்டப்பட்டுள்ளபடி:
ஒரு கன்சோல் நமக்கு முன்னால் திறக்கும், அதில் நாம் கட்டளையை எழுத வேண்டும்
Rstrui.exe
அது நம் முன் திறக்கும் "கணினி மீட்பு வழிகாட்டி"».
இது சேமித்த புள்ளிகளின் பட்டியலைக் காண்பிக்கும், அதில் நாம் கணினியைத் திரும்பப் பெறலாம்.
அவற்றில் தானாக உருவாக்கப்பட்ட புள்ளி இருக்கும்.
நமக்கு விருப்பமான பொருளைத் தேர்ந்தெடுத்து கிளிக் செய்யவும் மேலும் .மீட்பு செயல்முறை தொடங்கியது.
இதற்குப் பிறகு, உங்கள் .
வைரஸ்களால் கணினி பெரிதும் சேதமடைந்தாலும் இந்த முறை செயல்படுகிறது. OS ஏற்றப்படவே இல்லை என்றால் இந்த முறையைப் பயன்படுத்தலாம்.
சிக்கலைப் புரிந்துகொள்ள உதவும் சுவாரஸ்யமான வீடியோக்கள்:
வீடியோ: விண்டோஸ் பூட் ஆகவில்லையா? விண்டோஸ் 10, 8 அல்லது 7 ஐ மீண்டும் துவக்கவும்
விண்டோஸ் பூட் ஆகவில்லையா? விண்டோஸ் 10, 8 அல்லது 7 ஐ மீண்டும் துவக்கவும்
துவக்கத்தின் போது, விசையை அழுத்தவும் அழி BIOS துணை அமைப்பில் நுழைய.
தாவலைக் கண்டறிதல் « துவக்க» மற்றும் எங்கள் ஊடகத்தை முதலில் நிறுவவும்.
அதிலிருந்து கணினியை துவக்குவதற்காக இது செய்யப்படுகிறது.
பயாஸில் இருக்கும்போது, "துவக்க" தாவலில் எந்த வட்டு முதலில் அமைந்துள்ளது என்பதை நினைவில் கொள்ளுங்கள். உங்களிடம் இரண்டு அல்லது அதற்கு மேற்பட்ட ஹார்டு டிரைவ்கள் இருந்தால், இயக்க முறைமை தரவு இல்லாத ஒன்றிலிருந்து துவக்கம் தொடங்கும். நீங்கள் விண்டோஸை நிறுவ விரும்பும் இயக்ககத்தை முதலில் வைக்கவும்.
இப்போது விசையை அழுத்தவும் எஃப்10 மற்றும் பொத்தானை அழுத்தவும் ஒய்லத்தீன் விசைப்பலகை அமைப்பில்.
BIOS கட்டமைப்பு வெற்றிகரமாக சேமிக்கப்பட்டது. இதற்குப் பிறகு ஒரு சாளரம் பாப் அப் செய்யும் "நிறுவல் வழிகாட்டிகள்"விண்டோஸ்8".
திரையின் அடிப்பகுதியில் நாம் உருப்படியைக் காண்கிறோம் "கணினி மீட்டமை"மற்றும் அதை கிளிக் செய்யவும்.
வழங்கப்பட்ட பட்டியலிலிருந்து, தேவையான இயக்க முறைமையைத் தேர்ந்தெடுக்கவும்:
இப்போது பிரிவுக்கு செல்வோம் "பரிசோதனை"மற்றும் உள்ளிடவும்:
கிளிக் செய்யவும் "தானியங்கு மீட்பு"மற்றும் செயல்முறை முடிவடையும் வரை காத்திருக்கவும்.
பயாஸில் இருக்கும்போது, தாவலில் எந்த வட்டு முதலில் அமைந்துள்ளது என்பதை நினைவில் கொள்ளுங்கள் "துவக்க". உங்களிடம் இரண்டு அல்லது அதற்கு மேற்பட்ட ஹார்டு டிரைவ்கள் இருந்தால், இயக்க முறைமை தரவு இல்லாத ஒன்றிலிருந்து துவக்கம் தொடங்கும். நீங்கள் நிறுவ விரும்பும் இயக்ககத்தை முதலில் வைக்கவும்.
சிக்கல்களை கைமுறையாக சரிசெய்தல்
தானியங்கி பயன்முறை சக்தியற்றதாக இருந்தால், பிழைகளை கைமுறையாக அகற்றுவோம்.
இதைச் செய்ய, " கூடுதல் அளவுருக்கள்» ஒரு தாவலைத் தேர்ந்தெடுக்கவும் "கட்டளை வரி".
கட்டளை வரியுடன் வேலை செய்ய ஆரம்பிக்கலாம்.
தொடங்க, உள்ளிடவும்
Bootrec / FixMbr - துவக்க பதிவை சரிசெய்ய.
பிறகு எழுதுகிறோம்
Bootrec/FixBoot , புதிய துவக்கத் துறையை சரிசெய்ய.
பின்னர் உள்ளிடவும்
Bootrec/ScanOS . இந்த கட்டளை விண்டோஸின் முன்பு நிறுவப்பட்ட பதிப்புகளைக் கண்டறிய உதவும்.
மற்றும் கடைசி -
Bootrec /RebuildBcd.
பதிவிறக்க களஞ்சியத்தில் நிறுவப்பட்ட OS பதிப்புகள் பற்றிய தகவலை வழங்குவதற்காக இது வடிவமைக்கப்பட்டுள்ளது.
முடிக்க, லத்தீன் உள்ளிடவும் ஒய்எங்கள் எல்லா செயல்களையும் உறுதிப்படுத்த.
இதன் விளைவாக, உங்களிடம் இது போன்ற ஒரு படம் இருக்க வேண்டும்:
மாற்றங்கள் நடைமுறைக்கு வர, இப்போது உங்கள் கணினியை மறுதொடக்கம் செய்ய வேண்டும்.
முந்தைய செயல்கள் அனைத்தும் தோல்வியுற்றால், நாங்கள் இன்னும் ஒரு முறையைப் பயன்படுத்துவோம்.
இதற்காக வடிவமைக்கப்பட்ட கருவிகளைப் பயன்படுத்தி கன்சோலைத் தொடங்குகிறோம் வின் + எக்ஸ்.
புள்ளியைக் கண்டறிதல் "கட்டளை வரியில் (நிர்வாகி)"மற்றும் இடது கிளிக் செய்யவும் உள்ளிடவும்.
இதற்குப் பிறகு, விண்டோஸின் நகலுக்கான கோப்பகத்தை உருவாக்குகிறோம்.
இதைச் செய்ய, தேவையான புலத்தில் உள்ளிடவும்:
Mkdir С:\Imagen-Restaurar மற்றும் விசையை அழுத்தவும் உள்ளிடவும்.
உங்கள் செயல்களால் காணக்கூடிய மாற்றங்கள் எதுவும் ஏற்படாது. பதற வேண்டாம்.
இவை சிஸ்டம் செட்டிங்ஸ். கையாளுதல் முடிந்ததும் பணியகம் உங்களுக்கு பதிலை வழங்கும்.
எந்த கூடுதல் செயல்களையும் செய்யாமல் 20-30 நிமிடங்கள் கணினியை அமைதியாக வைக்கவும்.
கன்சோலுடன் பணிபுரியும் போது, வார்த்தைகளுக்கு இடையில் இடைவெளிகளை வைக்காதீர்கள்; அவற்றை மாற்றுவது நல்லது — (ஹைபன்). இடைவெளிகள் உள்ள சந்தர்ப்பங்களில், பிழைகள் மற்றும் எதிர்பாராத தோல்விகள் ஏற்படலாம்.
செயல்முறை முடிந்ததும், நீங்கள் உருவாக்கிய நகலைக் காண்பீர்கள், அது பெயரின் கீழ் தோன்றும் "உடன்:".
பதிவு செய்யும் பாதையை நீங்களே தேர்வு செய்யலாம். உங்களுக்கு இரண்டு விருப்பங்கள் இருக்கும்: வெளிப்புற திருகு அல்லது மற்றொரு உள்ளூர் இயக்கி.
"இமேஜென்-ரெஸ்டாரர்"- உருவாக்கப்பட்ட கோப்புறையின் பெயர், அதில் எங்கள் படம் சேமிக்கப்படும்.
எனவே, செயல்முறை முடிந்ததும், கோப்பு இருப்பதை சரிபார்க்கவும் "CustomRefresh.wim".
அது கண்டறியப்படவில்லை என்றால், கிளிக் செய்யவும் மறுதொடக்கம்மீண்டும் முயற்சிக்கவும்.
தவறான பாதையை நீங்கள் குறிப்பிட்டிருந்தால், கோப்புறையில் ஏற்றப்பட்ட படத்தை நீங்கள் பார்க்க வேண்டும் அமைப்பு32.
இது விண்டோஸ் சிஸ்டத்தை மீட்டெடுப்பதற்கான தொடக்க புள்ளியாக பதிவு செய்யப்பட்டுள்ளது.
உடன்இயக்க முறைமை ஒழுங்காக இருக்கும்போது மீட்டெடுப்பு புள்ளியை உருவாக்குவது மதிப்பு. எதிர்காலத்தில், நீங்கள் எந்த நேரத்திலும் OS ஐ கடைசி மீட்டெடுப்பு புள்ளிக்கு மாற்றலாம்.
விண்டோஸ் 10 மீட்பு பயன்முறையைத் தொடங்குகிறது
பாதுகாப்பான பயன்முறையில் மீண்டும் துவக்கவும்
மீட்டமைப்பதற்கு முன், கணினியில் தீங்கிழைக்கும் கோப்புகள் எதுவும் இல்லை என்பதை உறுதிப்படுத்த வேண்டும். வைரஸ் தாக்குதல் விண்டோஸை சேதப்படுத்தியிருந்தால், முழு கணினியையும் ஆழமாக ஸ்கேன் செய்வது மதிப்பு.
முதலில், நாங்கள் பாதுகாப்பான முறையில் கணினியை மறுதொடக்கம் செய்கிறோம். இதைச் செய்ய, மெனுவைத் திறக்கவும் "தொடங்கு".
உருப்படியைக் கண்டுபிடித்து இடது சுட்டி பொத்தானைக் கிளிக் செய்வதன் மூலம் அதைத் திறக்கவும்.
இப்போது கிளிக் செய்யவும் “புதுப்பிப்பு மற்றும் பாதுகாப்பு” → “மீட்பு” → “சிறப்பு துவக்க விருப்பங்கள்”.
விருப்பத்தை கண்டறிதல் "இப்போது மறுமுறை துவக்கு"மற்றும் அதை தேர்ந்தெடுக்கவும்.
இதன் விளைவாக, அது உங்களுக்கு முன் திறக்கப்படும்.
இந்த உருப்படி தேர்வு செய்ய மூன்று செயல்களை வழங்குகிறது, ஒரு நிலையைத் தேர்ந்தெடுக்கவும் "பரிசோதனை".
திறக்கும் சாளரத்தில், தேர்ந்தெடுக்கவும், இறுதியாக
முன்மொழியப்பட்ட மறுதொடக்க விருப்பங்களின் பட்டியலிலிருந்து, நமக்குத் தேவை "பாதுகாப்பான பயன்முறையை இயக்கு."
பொத்தானை கிளிக் செய்யவும் "மறுதொடக்கம்."
இந்த பயன்முறையை குறுகிய முறையிலும் தேர்ந்தெடுக்கலாம்: செல்க "தொடங்கு",சாவியை அழுத்திப் பிடிக்கவும் ஷிப்ட்செயலைக் கிளிக் செய்யவும். ஸ்கிரீன்ஷாட் விரிவாக விவரிக்கிறது:
அதே செயல்பாட்டை கட்டளை வரி வழியாக முன்னிருப்பாக அமைக்கலாம்.
முதலில், அதைத் திறந்து (அது எப்படி சரியாக மேலே காட்டப்பட்டுள்ளது) மற்றும் ஒரு கட்டளையை உள்ளிடவும்:
bcdedit /செட் (இயல்புநிலை) பூட்மெனுபாலிசி மரபுமற்றும் அழுத்தவும் உள்ளிடவும்.
விண்டோஸ் 10 இல், அதன் தோற்றத்திலிருந்தே, ஏராளமான மீட்பு விருப்பங்கள் உள்ளன, எடுத்துக்காட்டாக, இதுவும் ஒரு வகையான மீட்பு, இன்று கட்டளை வரியைப் பயன்படுத்தி மீட்பு முறைகளைப் பார்ப்போம், இது விண்டோஸ் 10 ஐத் தொடங்க அனுமதிக்கும். கணினி தோல்வி, வைரஸ் தாக்குதல் அல்லது தவறான நேரத்தில் POWER பொத்தானை அழுத்துதல். நாங்கள் எளிமையானவற்றுடன் தொடங்குவோம் (நல்லது, ஒருவேளை நாங்கள் அதிர்ஷ்டசாலி), நான் இப்போதே கூறுவேன் - கணினி பழுதுபார்ப்பு எப்போதும் எளிமையானவற்றுடன் தொடங்குகிறது, படிப்படியாக மிகவும் சிக்கலானவற்றுக்கு நகரும். ஆரம்பித்துவிடுவோம்.
முறை 1 (கட்டளை வரி ஆதரவுடன் பாதுகாப்பான பயன்முறை)
POWER பொத்தானை அழுத்துவதன் மூலம் காரைத் தொடங்குகிறோம் (ஆம், அதே ஒன்று). ஸ்பிளாஸ் திரை திரையில் தோன்றியவுடன் (அல்லது எழுத்துக்கள் தோன்றும்), நாங்கள் முறையாக (0.5-1 வினாடிகள் அதிர்வெண்ணுடன்) F8 விசையை அழுத்தவும். நாம் அதிர்ஷ்டசாலி மற்றும் எல்லாம் மிகவும் முக்கியமானதாக இல்லாவிட்டால், துவக்க விருப்பத்தைத் தேர்ந்தெடுப்பதற்கான மெனு திரையில் தோன்றும். இது பல புள்ளிகளைக் கொண்டுள்ளது, ஆனால் இப்போது நாங்கள் "கட்டளை வரி ஆதரவுடன் பாதுகாப்பான பயன்முறையில்" மட்டுமே ஆர்வமாக உள்ளோம். அம்புக்குறி விசைகளைப் பயன்படுத்தி அவற்றுக்கிடையே நகர்த்துவதன் மூலம் இந்த உருப்படியைத் தேர்ந்தெடுக்கவும். அதைத் தேர்ந்தெடுத்த பிறகு, ENTER ஐ அழுத்தவும்.

இப்போது, நாம் இன்னும் அதிர்ஷ்டசாலியாக இருந்தால், இயந்திரம் தொடர்ந்து ஏற்றி, காசிமிர் மாலேவிச்சின் "பிளாக் ஸ்கொயர்" ஓவியத்தை நமக்குத் தரும், ஆனால் சில கல்வெட்டுகளுடன். இது நடந்தால், விரைவாக மகிழ்ச்சியடைந்து இங்கே rstrui.exe கட்டளையை உள்ளிடவும், அதன் பிறகு கணினி மீட்டெடுப்பு வழிகாட்டி தொடங்கும் மற்றும் கணினியை முந்தைய நிலைக்கு மீட்டமைக்கும். நாங்கள் மிக நெருக்கமான நேரத்தைத் தேர்ந்தெடுத்து, கணினியை வேலை செய்யும் நிலைக்குத் திருப்பி, வாழ்க்கையை அனுபவிக்கவும் மற்றும் கேம்களை விளையாடுவதற்கான புதிய வாய்ப்பை அனுபவிக்கவும்.
முறை 2 (வட்டில் இருந்து துவக்கவும்)
எல்லாம் மிகவும் ரோஸியாக இல்லாவிட்டால், கணினி பாதுகாப்பான பயன்முறையில் நுழைய மறுத்தால், பெரிய சீஸ் சுட்டிக்கு அருகில் கிடந்தாலும், விஷயங்கள் இன்னும் கொஞ்சம் சிக்கலானவை, பின்னர் நீங்கள் விண்டோஸ் 10 விநியோகத்துடன் ஒரு வட்டைத் தேட வேண்டும். அதை வெட்டி எங்கே பார்ப்பது? சரி, ஒரு மேசை டிராயரில், இணையத்தில் இருந்து பதிவிறக்கம், அல்லது அதே புரோகிராமர் நண்பரிடமிருந்து. வட்டு கண்டுபிடிக்கப்பட்டதா? அதை இயக்ககத்தில் செருகவும் மற்றும் அதிலிருந்து துவக்கவும். பெரும்பாலும், பதிவிறக்கம் எந்த பிரச்சனையும் இல்லாமல் தொடர்கிறது, ஆனால் சில சமயங்களில் கணினி எந்த விசையையும் அழுத்தும்படி கேட்கலாம், இதைச் செய்ய உங்களுக்கு நேரம் இல்லையென்றால், கணினியின் இயலாமை பற்றிய சோகமான செய்தியை நீங்கள் மீண்டும் காணலாம்.
எனவே, இந்த மர்மமான எந்த விசை எங்கே என்று நான் உங்களுக்கு சொல்கிறேன். உண்மையில், எந்த விசைப்பலகையிலும் அது எப்போதும் ஸ்பேஸ்பாருக்குள் இருக்கும், எனவே அதை அழுத்துவதற்கு நமக்கு நேரம் இருக்க வேண்டும். நீங்கள் செய்தீர்களா? நன்று! இப்போது நீலத் திரை ஏற்றப்படும் வரை காத்திருக்கிறோம். இல்லை, மோசமான BSOD அல்ல, ஆனால் துவக்க விருப்பங்களைக் கொண்ட ஒரு திரை, அதில் நாம் "கண்டறிதல்" ஐகானைத் தேர்ந்தெடுக்க வேண்டும். நீங்கள் தேர்ந்தெடுத்தீர்களா? மீண்டும் சில ஐகான்கள் உள்ளன, ஆனால் அவற்றைப் பற்றி பயப்பட வேண்டிய அவசியமில்லை - எல்லாவற்றிற்கும் மேலாக, கணினியை நாமே உயர்த்த முடிவு செய்தோம், எனவே நாங்கள் பயப்படாமல் "மேம்பட்ட விருப்பங்கள்" ஐகானைக் கிளிக் செய்க, அங்கு ஏற்கனவே தெரிந்ததைத் தேர்ந்தெடுக்கிறோம். பயமுறுத்தும் கட்டளை வரி அல்ல, அதில் நாம் இப்போது பல கட்டளைகளை உள்ளிடுகிறோம்.
diskpart செயல்பாடு
இங்குதான் நாங்கள் எங்கள் சிகிச்சையைத் தொடங்குவோம், அல்லது இப்போது நோயறிதலைத் தொடங்குவோம். உள்ளிடவும் வட்டு பகுதிமற்றும் அதே ENTER ஐ அழுத்தவும், பொதுவாக, ஒவ்வொரு கட்டளையையும் உள்ளிட்ட பிறகு ENTER ஐ அழுத்தவும். வட்டுகள் மற்றும் பகிர்வுகளுடன் பணிபுரிய வடிவமைக்கப்பட்ட டிஸ்க்பார்ட் பயன்பாட்டைத் தொடங்கிய பின், பின்வரும் கட்டளையை உள்ளிடவும் பட்டியல் தொகுதி, கணினியில் கிடைக்கும் அனைத்து வட்டுகள் பற்றிய தகவலையும் காண்பிக்க இது தேவை. நமக்குத் தேவையான தகவலைப் பெற்ற பிறகு, வெறுமனே உள்ளிடுவதன் மூலம் டிஸ்க்பார்ட் பயன்பாட்டிலிருந்து வெளியேறுகிறோம் வெளியேறு.
எனவே, நாங்கள் மீண்டும் கட்டளை வரியில் இருக்கிறோம், பகிர்வுகள் பற்றிய தகவல்கள் எங்களுக்கு முன்னால் உள்ளன - டிஸ்க்பார்ட்டின் வேலையின் விளைவாக, மேலும் எந்த வட்டில் எங்கள் நோய்வாய்ப்பட்ட விண்டோஸ் வாழ்கிறது என்பதைப் பார்க்கிறோம். பெரும்பாலும், இது டிரைவ் சி (சில சந்தர்ப்பங்களில் இது வேறுபடலாம், ஆனால் இந்த எடுத்துக்காட்டில் இது சி ஆக இருக்கட்டும்), எனவே, நோயறிதலை மேற்கொண்ட பிறகு, நாங்கள் சிகிச்சை செயல்முறைக்கு செல்கிறோம், அதற்காக சிலவற்றை உள்ளிடுவோம். மேலும் கட்டளைகள், தொடரியல் மற்றும் நோக்கம் பற்றி நாம் இப்போது கற்றுக்கொள்வோம்.
- bcdboot.exe -முக்கியமான துவக்க கோப்புகளை மீட்டெடுக்கும் ஒரு பயன்பாடு, அதைத் தொடங்க, உள்ளிடவும் bcdboot c:/windows. நிரல் முடிந்ததும், எங்கள் விண்டோஸ் 10 ஆரோக்கியமாகிறது, ஆனால் தொடங்காமல் போகலாம். இது துவக்கத் துறையில் சாத்தியமான சேதம் காரணமாகும். அத்தகைய பேரழிவை நாம் சந்திக்காமல் இருக்க, இப்போது அவருக்கு - நோய்வாய்ப்பட்டிருந்தாலும் அல்லது ஆரோக்கியமாக இருந்தாலும் - தடுப்புக்காக சிகிச்சை செய்வோம். துவக்கத்தை மீட்டமைக்க, எங்களிடம் இன்னும் இரண்டு பயனுள்ள கட்டளைகள் உள்ளன, இப்போது அவற்றைச் சமாளிப்போம். பொதுவாக, உண்மையைச் சொல்ல, இது ஒரு கட்டளை, ஆனால் வெவ்வேறு விசைகளுடன், இப்போது அவற்றின் நோக்கத்தைப் பார்ப்போம்.
- bootrec கட்டளை, fixmbr விசையுடன் தொடங்கப்பட்டது (வகை bootrec/fixmbr), சேதமடைந்த MBR ஐ மீட்டெடுக்கிறது மற்றும் ஃபிக்ஸ்பூட் விசையுடன் (வகை bootrec/fixboot), அற்ப விஷயங்களில் நேரத்தை வீணாக்காதபடி, அவர் அதை முழுவதுமாக மேலெழுதுகிறார். இந்த கட்டத்தில், மறுசீரமைப்பு செயல்முறை முடிந்ததாக கருதலாம்.
இப்போது விண்டோஸ் 10 ஐ மீட்டெடுப்பதற்கான முழு செயல்களையும் மீண்டும் செய்வோம்
- வட்டு பகுதி
- பட்டியல் தொகுதி
- வெளியேறு
- bcdboot c:/windows
- bootrec/fixmbr
- bootrec/fixboot
கடைசி நிரலை முடித்த பிறகு, நாங்கள் எங்கள் கணினியை மறுதொடக்கம் செய்கிறோம் (இப்போது குறைந்தபட்சம் ரீசெட் பொத்தானைக் கொண்டு) இப்போது நாங்கள் முற்றிலும் மகிழ்ச்சியாக இருக்கிறோம். மேலும், நாம் பார்ப்பது போல், கட்டளை வரியில் பயங்கரமான எதுவும் இல்லை. இப்போது நீங்கள் உங்களுக்கு பிடித்த கேம்களை விளையாடலாம்.
விண்டோஸ் பிழை திருத்தும் கருவிகள் தொடர்ந்து மேம்பட்டு வருகின்றன, பயனர்கள் பெருகிய முறையில் தானியங்கி தீர்வுகளை வழங்குகின்றன, அவை பல்வேறு சிக்கல்களை விரைவாக தீர்க்க அனுமதிக்கின்றன. உங்கள் கணினியுடன் நிறுவல் மீடியாவை இணைத்து, "கணினி மீட்டமை" பிரிவில் "தொடக்க பழுதுபார்ப்பு" என்பதைத் தேர்ந்தெடுத்தால், விண்டோஸ் தொடங்குவதைத் தடுக்கும் பல பிழைகளை நீங்கள் சரிசெய்யலாம். இருப்பினும், துவக்க ஏற்றி சேதமடைந்தால், இந்த முறை வேலை செய்யாது, எனவே நீங்கள் அத்தகைய சிக்கலை எதிர்கொண்டால், நீங்கள் கட்டளை வரி வழியாக MBR ஐ மீட்டெடுக்க வேண்டும்.
கட்டளை வரியை இயக்குகிறது
கணினியில் நிறுவப்பட்ட அதே அமைப்பின் விநியோகத்துடன் உங்களுக்கு ஒரு துவக்க வட்டு தேவைப்படும். பதிப்பு மட்டும் பொருந்த வேண்டும், ஆனால் விண்டோஸ் பிட் ஆழம், இல்லையெனில் மீட்பு வேலை செய்யாது.
கிடைக்கக்கூடிய கருவிகளின் பட்டியலைத் திறந்த பிறகு, முதலில் தொடக்கப் பிழையை சரிசெய்யவும். பூட்லோடர் ஊழல் சிக்கலை உங்களால் தீர்க்க முடியாவிட்டால், கருவிகளின் பட்டியலுக்குச் சென்று கட்டளை வரியைத் தேர்ந்தெடுக்கவும்.
பூட்ரெக் பயன்பாடு
MBR ஐ (விண்டோஸை துவக்கத் தேவையான தரவு) மீண்டும் எழுதவும், துவக்க ஏற்றி பிழைகளை சரிசெய்யவும், விண்டோஸில் உள்ளமைக்கப்பட்ட பயன்பாட்டைப் பயன்படுத்துவோம். மொழிபெயர்ப்பாளர் சாளரத்தில் "bootrec" கட்டளையை உள்ளிடவும். இந்த பயன்பாட்டைத் தொடங்கிய பிறகு, ஆதரிக்கப்படும் கட்டளைகளின் பட்டியல் தோன்றும் - அவற்றை வரிசையில் இயக்கவும். 

உங்கள் கணினியை மறுதொடக்கம் செய்யுங்கள். துவக்க ஏற்றி மீட்டமைக்கப்பட்டது மற்றும் MBR மீண்டும் எழுதப்பட்டது, எனவே விண்டோஸ் சிக்கல்கள் இல்லாமல் தொடங்க வேண்டும். MBR ஐ மீண்டும் எழுதுவது தொடக்க சிக்கலை சரிசெய்ய உதவவில்லை என்றால், மீதமுள்ள இரண்டு கட்டளைகளைப் பயன்படுத்த முயற்சிக்கவும்:

பயன்பாடு உங்கள் ஹார்ட் டிரைவை ஸ்கேன் செய்யத் தொடங்கும், நிறுவப்பட்ட கணினிகளைக் கண்டறிய முயற்சிக்கும். விண்டோஸ் 7 கண்டறியப்பட்டால், "Bootrec.exe /RebuildBcd" ஐ இயக்கவும். கண்டுபிடிக்கப்பட்ட அமைப்புகள் துவக்க மெனுவில் பதிவு செய்யப்படும். "வெளியேறு" கட்டளையைப் பயன்படுத்தி பயன்பாட்டிலிருந்து வெளியேறவும் மற்றும் உங்கள் கணினியை மறுதொடக்கம் செய்யவும். MBR ஐ மீண்டும் எழுத வேண்டிய அவசியமில்லை - விண்டோஸ் பிழைகள் இல்லாமல் தொடங்கும்.
BCDboot பயன்பாடு
MBR பிழையை உங்களால் சரிசெய்ய முடியாவிட்டால், BCDboot பயன்பாட்டைப் பயன்படுத்தி துவக்க ஏற்றியை மீட்டமைக்க முயற்சிக்கவும். ஹார்ட் டிரைவின் செயலில் உள்ள பகிர்வில் அமைந்துள்ள துவக்க சூழலை உருவாக்க அல்லது மீட்டமைக்க இந்த கருவி உங்களை அனுமதிக்கிறது. கணினி தோல்வியின் விளைவாக, துவக்க சூழல் ஹார்ட் டிரைவின் மற்றொரு பகிர்வுக்கு நகர்த்தப்பட்டால், BCDboot.exe ஐப் பயன்படுத்தி அதை அதன் இடத்திற்குத் திருப்பி விடுவீர்கள்.
கட்டளை வரியில் திறந்து “bcdboot.exe e:\windows” என டைப் செய்யவும் (பண்புகள் விருப்பமானது). "E:" க்கு பதிலாக, நீங்கள் விண்டோஸ் கோப்புகள் சேமிக்கப்பட்டுள்ள பகிர்வின் கடிதத்தை வைக்க வேண்டும். விண்டோஸ் சூழலில் இந்த பிரிவு “சி” என்ற எழுத்தால் நியமிக்கப்பட்டால், இங்கே அது “டி” என்று தோன்றலாம் - கட்டளையை இயக்கும் போது இதை கணக்கில் எடுத்துக்கொள்ளவும். 
ஹார்ட் டிரைவ் அல்லது ஃபிளாஷ் டிரைவை மீட்டமைக்க எப்போதும் சிறப்பு மென்பொருளைப் பயன்படுத்த வேண்டிய அவசியமில்லை; சில நேரங்களில் நீங்கள் CHKDSK (செக் டிஸ்க்) எனப்படும் உள்ளமைக்கப்பட்ட விண்டோஸ் பயன்பாட்டைப் பயன்படுத்தி பிழைகளை சரிசெய்யலாம். இந்த நிரல் வட்டு பிழைகளை சரிபார்த்து, கண்டறியப்பட்டால் அவற்றை சரிசெய்யும். CHKDSK பல வழிகளில் தொடங்கப்படலாம், ஆனால் கட்டளை வரியைப் பயன்படுத்தி விருப்பத்தில் கவனம் செலுத்துவோம்.
கட்டளை வரி மீட்பு
CHKDSK பயன்பாட்டைப் பயன்படுத்தி ஹார்ட் டிரைவ் மீட்டெடுப்பைச் செய்ய, கட்டளை வரியை இயக்கவும்:
- Win + R ஐ அழுத்தி "cmd" ஐ இயக்கவும்.
- "chkdsk E: /F /R" போன்ற கட்டளையை உள்ளிடவும்.
கணினியில் வட்டு பயன்பாட்டில் இருந்தால், சரிபார்ப்பை முடிக்க கணினி மறுதொடக்கம் செய்யும். CHKDSK பயன்பாட்டைப் பயன்படுத்தி ஃபிளாஷ் டிரைவில் பிழைகளை சரிசெய்வதற்கு மறுதொடக்கம் தேவையில்லை.
கட்டளை தொடரியலைப் பார்ப்போம்:
- "Chkdsk" - சரிபார்ப்பு பயன்பாட்டைத் தொடங்கவும்.
- “E:” என்பது ஹார்ட் டிரைவ் அல்லது ஃபிளாஷ் டிரைவ் பகிர்வின் கடிதம், CHKDSKஐப் பயன்படுத்தி சரிபார்க்க வேண்டும்.
- "/ எஃப்" - பிழை திருத்தம்.
- "/ ஆர்" - சேதமடைந்த துறைகளின் மீட்பு.
கட்டளை வரியுடன் பணிபுரிய உங்களுக்கு பிடிக்கவில்லை என்றால், விண்டோஸ் இடைமுகத்தின் மூலம் வட்டு சரிபார்ப்பை இயக்கவும்:

விண்டோஸ் இடைமுகத்தின் மூலம் ஹார்ட் டிரைவ் அல்லது ஃபிளாஷ் டிரைவ் பகிர்வை சரிபார்ப்பது கட்டளை வரியில் இந்த நடைமுறையிலிருந்து வேறுபட்டதல்ல. வட்டு பகிர்வு பயன்பாட்டில் இருந்தால், கணினி மறுதொடக்கம் செய்யப்படும்.
விண்டோஸ் பூட் ஆகாது
ஹார்ட் டிரைவ் பிழைகள் காரணமாக கணினி தொடர்ந்து மறுதொடக்கம் செய்யப்பட்டால் அல்லது துவக்கவில்லை என்றால், கட்டளை வரி வழியாக ஹார்ட் டிரைவை மீட்டமைக்க நீங்கள் நிறுவல் ஃபிளாஷ் டிரைவைப் பயன்படுத்த வேண்டும். உங்களிடம் விண்டோஸ் எக்ஸ்பி இருந்தால், மீட்பு கன்சோலை இயக்கவும்:

சரிபார்ப்பு பயன்பாடு பிழைகள் மற்றும் மோசமான பிரிவுகளைக் கண்டறிந்து அகற்றினால், மறுதொடக்கம் செய்த பிறகு நீங்கள் சாதாரணமாக செயல்படும் அமைப்பைப் பெறுவீர்கள்.
விண்டோஸ் 7 இல், முதல் நிறுவி திரை தோன்றிய பிறகு, நீங்கள் "கணினி மீட்டமை" பகுதிக்குச் செல்ல வேண்டும். விண்டோஸ் 8.1 மற்றும் விண்டோஸ் 10 இல், பிரிவு "கண்டறிதல்" என்று அழைக்கப்படுகிறது, இது "மேம்பட்ட விருப்பங்கள்" என்ற துணைப்பிரிவைக் கொண்டுள்ளது. கிடைக்கக்கூடிய கருவிகளின் பட்டியலிலிருந்து, கட்டளை வரியில் இயக்கு என்பதைத் தேர்ந்தெடுக்கவும். 
இந்த கட்டத்தில், பல பயனர்கள் விண்டோஸ் நிறுவலின் இயக்கி கடிதத்தை கணக்கில் எடுத்துக் கொள்ளாமல் chkdsk கட்டளையை உள்ளிடுவதில் தவறு செய்கிறார்கள். சிக்கல் என்னவென்றால், மீட்டெடுப்பு சூழலில் எழுத்துக்கள் சற்று வித்தியாசமாக ஒதுக்கப்படுகின்றன - “சி” என்பது கணினியின் தேவைகளுக்காக ஒதுக்கப்பட்ட 100 (500) எம்பி பகிர்வைக் குறிக்கிறது, மேலும் விண்டோஸ் கோப்புகளுடன் கூடிய அளவு “டி” ஆக மாறும்.
சரியான எழுத்தைக் கண்டுபிடிக்க, கட்டளை மொழிபெயர்ப்பாளர் சாளரத்தில் "நோட்பேட்" என தட்டச்சு செய்து Enter ஐ அழுத்தவும். நோட்பேட் திறக்கும்: கோப்பு மெனுவை விரிவாக்கவும், திற என்பதைக் கிளிக் செய்யவும். எக்ஸ்ப்ளோரர் சாளரத்தில், "கணினி" க்குச் சென்று, விண்டோஸ் கோப்பு பகிர்வுக்கு என்ன கடிதம் ஒதுக்கப்பட்டுள்ளது என்பதைப் பார்க்கவும். 
பகிர்வு கடிதத்தை நீங்கள் அறிந்தவுடன், அதை கட்டளை தொடரியலில் எழுதவும்: எடுத்துக்காட்டாக, chkdsk D: /f. வட்டு சரிபார்ப்பு தொடங்கும். மோசமான செக்டர்களுக்கு உங்கள் ஹார்ட் டிரைவை ஸ்கேன் செய்ய வேண்டும் என்றால், chkdsk D: /f /r ஐ இயக்கவும். அதை முடிக்க முடியாது என்று கேட்கும் போது, "Y" என தட்டச்சு செய்து Enter ஐ அழுத்தவும். 
வட்டு ஸ்கேன் மற்றும் மீட்பு தொடங்கும். எல்லாம் சரியாக செய்யப்பட்டிருந்தால், செயல்முறையை முடித்த பிறகு, கணினி சரியாக வேலை செய்யும். நீங்கள் BIOS இல் அமைத்தால், ஃபிளாஷ் டிரைவிலிருந்து துவக்கத்தை முடக்க மறக்காதீர்கள், இல்லையெனில் விண்டோஸ் தொடங்காது.