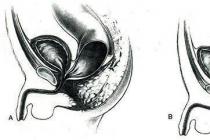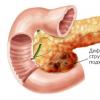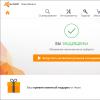Често се случва компютърът да не вижда RAM. Прочетете статията за отстраняване на неизправности.
Един от популярните начини за надграждане на компютър или лаптоп е увеличаването на количеството RAM. Но често се случва да се инсталират нови ленти с памет и операционната система показва, че няма достатъчно памет или не е налична. В тази статия ще анализираме защо това се случва и какво трябва да се направи, за да се реши проблемът.
Какво да направите, ако компютърът, лаптопът не вижда RAM?
Ако отворите свойствата на вашия компютър и вместо инсталираните, например 8 GB, системата вижда само 4 GB, тогава си струва да разберете подробно какъв е проблемът. И така, какво да направите, ако компютърът, лаптопът не вижда RAM? Причини и съвети:
Разгледайте битовостта на операционната система:

- Отворете свойствата на системата и вижте нейната битова дълбочина.
- 32-битовата система има ограничение от 4 GB и дори да инсталирате 8 GB или 16 GB, компютърът пак няма да ги види.
- Сега IT специалистите могат да заобиколят този проблем, но е трудно и не винаги работи.
- В крайна сметка ще трябва да се примирите с това, което е налично или да преинсталирате ОС на 64-битова.
Индикатори за ограничение на RAM за вашия Windows:

- Всички версии на операционната система Windows имат свой собствен максимално допустим лимит на RAM, с който системата може да функционира нормално.
- Ако инсталирате повече RAM, системата няма да го види и дори може да „бъгне“.
Ограничения на дънната платка:

- Всяка дънна платка може да приеме само определено количество гигабайти RAM.
- Техники, пуснати преди 5 години и по-рано, се считат за остарели модели и могат да видят само 4 GB памет. По-новите модели са 16 GB, а вече има и супер модерни модели, които работят гладко с 32 GB или повече.
- Можете да видите възможностите на вашия компютър на официалния ресурс на производителя.
- Обърнете внимание на честотата, която дънната платка поддържа.
Проверете за ограничителни възможности при зареждане на операционната система:

- Такива ограничения могат да бъдат във всяка операционна система и те се задават при нейното зареждане. Поради това част от операционната система може да е недостъпна.
- За да проверите тези граници, натиснете едновременно "Win" + "R". В реда, който се показва, въведете "msconfig". и "Допълнителни опции".
- Премахнете отметката от квадратчето в новия прозорец "Максимална памет".
- След това щракнете "ДОБРЕ"и рестартирайте компютъра си.
Проверете дали RAM работи:
- Ако RAM е загубила нормалната си функционалност, тогава компютърът не вижда наличното количество RAM.
- Първо изключете оборудването от мрежата. Извадете дъските.
- Те могат да се проверяват един по един, например на друго устройство - лаптоп или компютър, или на същия компютър, на който са инсталирани. Поставете всеки блок RAM в един и същи порт един по един и проверете дали компютърът го вижда или не.
Пренаредете блоковете на RAM:
- Ако вашият компютър има двуканален режим на функциониране на RAM блокове, тогава трябва да използвате RAM от същата марка, същия размер и модел.
- Също така е приемливо да използвате различни марки, но трябва да промените конекторите, като експериментирате с тях: свържете блоковете и погледнете последователността, в която вашият компютър вижда RAM.
Актуализирайте BIOS:

- В повечето случаи новата инсталирана версия на BIOS помага за решаването на всички проблеми.
- Затова обърнете внимание коя версия на BIOS се използва на вашия компютър.
- Това може да стане, когато компютърът е включен. Но данните се появяват буквално за няколко секунди. Следователно, когато включвате компютъра, натиснете клавиша Почивкаи проучете подробно информацията.
Направете нулиране на BIOS:
- Когато компютърът не вижда необходимото количество памет, нулирайте настройките на BIOS до оригиналните.
- Щракнете върху раздела "изход"в BIOS. Ще се появи прозорец, в който щракнете върху.
- Можете да поставите батерията на дънната платка за няколко секунди и след това да я върнете на място. Това също ще реши проблема.
Почистете стиковете и RAM портовете от прах:
- Първо изключете компютъра си от мрежата.
- Извадете процесора от гнездото му и отстранете праха и мръсотията.
- Също така проверете дали всички крака са на мястото си, дали са свити. Това също може да е причината за проблема.
Ако не е възможно да се справите с проблема сами, свържете се със сервизния център, IT-технологи.
Видео: Компютърът не вижда цялата RAM? Решено е.
RAM паметта е една от най-важните, да кажем, функционални детайли на нашия компютър ... Скоростта на нашия компютър зависи от количеството използвана памет и това е определящо за удобството на прекарването на времето пред компютъра (а не само за тези, които използват компютъра като игрална машина)).
В статията ще разгледаме нюансите за решаване на проблема, когато Windows не вижда RAM - какво да правим с това, как да решим проблема с увеличаването на RAM безплатно или с ниски финансови разходи.
Най-простото решение е да инсталирате допълнителна (или нова) RAM карта на дънната платка на компютъра ... но не трябва да бързате - може би проблемът е в настройките на компютъра.
Но нека да разгледаме кога Windows 7 или Windows 8 не вижда целия оперативен обем RAM в ред.
Текст по параграф:
част за: 32 битови версии на Windows 7 или Windows 8
На първо място, трябва да се каже, че такива проблеми, когато компютърът не вижда RAM паметта, обикновено се причиняват от хардуерни (механични) или софтуерни грешки (настройки).
Статията разглежда въпроса как да почистите RAM паметта на компютър или лаптоп ...
И така: 32-битовите версии на Windows използват само 4 GB RAM за работа: следователно, ако имате достатъчно голямо количество RAM (повече от 4 GB / вижте документацията /), за да увеличите скоростта на компютъра - и това е увеличаване на размера на RAM паметта, с която ще работи системата - трябва да инсталирате 64-битовата версия.
Можете да разберете версията на Windows, която е инсталирана на вашия компютър, както следва: отидете в секцията „Система“ в контролния панел или щракнете върху „Моят компютър“ и след това щракнете с десния бутон върху „Свойства“.
Картината подчертава данните за "Ширина" и количеството RAM.
На снимката се вижда, че RAM (ram) системната памет е 6 GB. и 64 битовата версия е инсталирана.
Тоест, разбирате, в този случай системата ще използва паметта с пълен капацитет! И ако имаше 32-битова версия, щеше да се използва само 4GB.
Вижте колко е лесно!? ако имате инсталирана 32-битова версия и повече от 4 RAM, тогава за да увеличите паметта, използвана за работа на системата, просто трябва да промените битовата дълбочина на Windows.
Екранна снимка за Windows 7: „Свойства на системата“

В този случай със седемте (както на екранната снимка по-горе), както си спомняте, е по-добре да използвате 64-битовата версия на Windows!
Запомнете обаче, че не само дълбочината на битовете определя и влияе на използваното (видимо) количество кадрова памет от системата.
ако Windows има ограничения за максимална памет
Както бе споменато по-горе, проучете документацията за вашата система, а именно кое издание на Windows е инсталирано на вашия компютър.
Например: ние използваме Windows 7 първоначално. Максималният му обем налична RAM за работа е 2GB, но не и 4GB.
Ако "Windows 7 Home Basic" ще се използват 8 GB RAM в работата.
Windows 8, в един от най-новите версиисъщо има своите ограничения.
Windows 8 - Максимално налична RAM

Windows 7 - Максимално налична RAM

Трябва да се посочи: RAM паметта е разпределена за най-оптималната работа на компютъра. Например видео карти.
Разгледайте случая, когато:
дънната платка на компютъра има ограничения
Ако, например, както беше споменато по-горе, закупихме допълнителна RAM карта, поставихме я в съответния слот на дънната платка, но видима паметостава на същите стойности, това означава, че има някои ограничения в настройките на дънната платка.
Ще трябва да отворите BIOS, за да разберете проблема с ограниченията върху използването на паметта от системата.
как да отворите системния биос
Ще използваме бутона "рестартиране на компютъра" ... щракнете ... веднага щом системата се затвори и започне ново зареждане (обикновено черен екран) в този момент - точно преди системата да започне да се зарежда - трябва да натиснете F2 или бутон Delete - това е класическа опция за повечето записи в BIOS. Ако нещо не работи, прегледайте документите на вашия компютър.
... веднага щом влезете в BIOS, на екрана ще се покажат параметрите, включително данни за количеството използвана памет. Чудесен!
Сега трябва да запишете (или да запомните данните) BIOS и да сравните с тези, които се виждат в данните "Система".
Ако тези данни се различават, тогава ще започнем да търсим ограничения в самата система Windows или ще разгледаме възможността за механични неизправности.
Възможно е BIOS също да не вижда съответствието на данните за паметта: тогава, колкото и банално да изглежда, проучете по-подробно системните данни на дънната платка, инсталирана на компютъра.
платката с памет не е инсталирана правилно
Като опция:
ако съм сигурен, че дънната платка поддържа цялата инсталирана памет, но данните в BIOS са много по-ниски, тогава може да съм инсталирал картата с памет неправилно!
Просто изключете компютъра и преинсталирайте картата с памет.
1 - можете, за точност на преинсталирането, да почистите контактите на платката с памет ... въпреки че, ако платката е закупена току-що (тя е нова), тогава контактите в слота на дънната платка може да са окислени (опитайте да използвате друг слот, ако има), ако няма допълнителен слот - почистете контактите на съществуващия слот с твърда гума.
2 - уверете се, че платката пасва точно и правилно в слотовете !!
И пак повтарям: проучете по-подробно документацията за вашата дънна платка - възможно е да се наложи да използвате определен слот за добавяне на допълнителна карта с памет!
Веднага след като проверихме механичната част на нашия хардуер, ние отново сравняваме BIOS и системните данни.
За да тествате RAM, можете да използвате вградената помощна програма за диагностика на паметта на Windows или програма на трета страна като memtest86.
Ако нещо не е ясно и имате въпроси, споделете ги в коментарите...
Инсталирали сте 4 или повече гигабайта RAM на вашия компютър, но системата показва само 3 GB или изобщо не вижда RAM. Защо се случва това и какво може да се направи? Защо Windows не вижда цялата RAM?
Компютърът изобщо не вижда RAM
В този случай вашият Windows не се стартира и компютърът издава звукови сигнали. Ако типът памет съвпада с типа, поддържан от дънната платка, това може да означава едно от трите неща:
- Неправилно сте поставили паметта в дънната платка. Проверете дали скобата е поставена здраво в гнездото на дънната платка и дали крепежните елементи са поставени в слотовете. Издърпайте скобите, проверете контактите за прах и мръсотия и след това внимателно поставете паметта в дънната платка, докато щракне.
- Един от слотовете за памет е повреден и не вижда RAM. Внимателно извадете паметта и я поставете в съседния слот. Ако сте разширили паметта и системата не вижда втората лента на RAM, можете да издърпате текущата лента, да поставите нова на нейно място и по този начин да се уверите, че самата памет работи.
- Дефектна памет. Можете също да проверите, както описах в параграф номер 2.
Компютърът или по-скоро Windows не вижда цялата RAM. Общият размер на паметта не се показва.
Очевидно използвате стара версия на Windows или имате 32-битова версия на операционната система. За да могат системите да виждат повече от 3,12 GB RAM, трябва да се инсталира нова операционна система, напримерWindows XP x64 или Windows 7 или по-нова версия. В 32-битовите операционни системи има ограничение за обема на паметта, което се дължи на архитектурата на системата. Следователно, ако обемът е 3 GB или 3 с малко, но не и 4, вашият вариант е да преинсталирате операционната система на по-нова или 64-битова версия на системата.
Този проблем може да възникне на всеки Windows. Нека видим защо цялата памет на компютъра не е налична.
Битова дълбочина/битова дълбочина и изданията на Windows OS може да имат ограничения
Поради битовостта на Windows може да има проблеми с определянето на цялата RAM. Всички Windows, които имат 32 (x86) битова дълбочина, не могат да използват повече от 3,2 GB RAM за работа. Тоест, дори ако имате инсталирани например 8 GB RAM, Windows 32 bit ще може да използва само 3,2 GB памет поради ограничения. Освен това някои издания на операционни системи може да имат ограничения. Например Windows 7 home basic може да използва само 4 GB RAM!
Деактивирайте настройката за максимална памет в MSCONFIG
Тук всичко е просто, ако се опитвате да увеличите производителността на вашия компютър, можете да включите настройката "Максимална памет". Деактивирането му е лесно, отидете на Control Panel --> Administrative Tools --> System Configuration --> Boot tab --> Advanced Options --> махнете отметката от Maximum Memory!
Разпределяне на памет към интегрираната графична карта
За тези, които имат вградена видео карта, RAM може да бъде запазена за нея. За да деактивирате резервирането на памет за вградената видеокарта, трябва да отидете и да изключите тази настройка там.
Потърсете в BIOS следните стойности:
- Размер на прозореца на кеша на дисплея
- Размер на буфера на рамката
- Вътр. Gfx Изберете размер на паметта
- Избор на вътрешен графичен режим
- Избор на вътрешен графичен режим
- Размер на буфера на рамката на чипа
- Размер на видео прозореца на чипа
- Вграден VGA буфер за кадри
- Споделяне на размера на паметта
- Размер на споделена памет на системата
- UMA размер на буфера на рамката
- Размер на споделена VGA памет
- Размер на вградената видео памет
И изключете резервацията на паметта - DISABLE, NONE или задайте минималната стойност на това, което е.Ако не сте намерили такива стойности за себе си, тогава ще трябва да използвате Google и да намерите данните за настройките за вашия BIOS / UEFI.
Резервиране на памет за системни нужди в BIOS / UEFI
Има различни ограничения за използването на RAM в настройките на BIOS и често поради тях Windows не вижда цялата RAM. Потърсете в BIOS / UEFI следните настройки и ги променете:
- Режимът HPET (ако има такава функция) трябва да е 64-битов;
- Дупката на паметта трябва да е в състояние Забранено;
- ремапинг на паметта;
- Пренасочване на DRAM над 4G;
- H/W DRAM над 4GB Пренасочване;
- H/W Memory Hole Remapping;
- Дупка за хардуерна памет;
- Memory Hole Remapping;
- Функция за пренасочване на паметта - Всички тези стойности трябва да са в състояние Активирано.
Ако не сте намерили такива стойности за себе си, тогава ще трябва да използвате Google и да намерите данните за настройките за вашия BIOS / UEFI. Много често, в този случайпросто нулирането на BIOS помага, опитайте се да го направите сами.
Понякога тези стойности не се намират поради факта, че BIOS е остарял и тогава няма да навреди да го актуализирате. Как да направите това, показах в един от видео.
Какви други проблеми може да има с дефиницията на RAM?
Ако имате проблеми с дънната платка или самата RAM, това може да доведе до същите последствия, Windows няма да види цялата RAM. Какво трябва да се направи, за да се идентифицират проблемите диагностика на дънна платка и операционна система.
Понякога просто смяната на RAM паметите в дънната платка помага. Настройването на RAM паметите на двуканален режим също помага.
Тези, които имат инсталирани неоригинални версии на Windows (сглобки), също изпитват проблеми с определянето на цялата RAM. Използвайте оригиналните дистрибуции на Windows и няма да имате такива проблеми.
Познат на много потребители. Когато извикате прозореца със свойства на системата, се показва пълната сума, но след нея по някаква причина се посочва, че има малко по-малко памет. Още по-лошо е, когато потребителят знае точно колко RAM е инсталирал и има 50 процента или по-малко. Защо това се случва и как да използвате максималното количество RAM, ще разгледаме допълнително. Но първо, нека се спрем накратко на основните причини за това явление.
Защо не е налична цялата RAM памет?
И така, какво работи Windows системипонякога те дават индикатори, чиито стойности са очевидно по-малки от общото количество инсталирана RAM, може да бъде свързано с редица причини, сред които най-важните са следните:
- инсталирана е 32-битова система, която не поддържа повече от 4 GB памет;
- максимумът не се поддържа от дънната платка;
- системните настройки определят ограничение за максималното количество използвана RAM;
- настройките за преразпределение на паметта са неправилно зададени в BIOS;
- паметта е частично запазена за интегрирани видео адаптери;
- изпълняват се твърде много активни процеси;
- инсталираните ленти са повредени, работата им е нарушена или са свързани неправилно;
- използването на паметта е блокирано от вируси.
Веднага трябва да се каже, че въпросите, свързани с вирусната експозиция, няма да бъдат разгледани подробно. Тук можете да посъветвате за всеки случай да извършите проверка с помощта на преносими антивируси или подобни програми, които имат на разположение програми за зареждане.
Как да използвам цялата инсталирана памет по най-простите начини?
Много по-важни проблеми, когато не е налична цялата RAM, са проблеми със свързването на ленти с памет или тяхната неправилна работа. Като начало се уверете, че дънната платка е проектирана за инсталирания обем, а също така проверете плътността на поставянето на скобите в съответните слотове. Би било полезно да извършите тест на паметта, за който можете да използвате собствен инструмент на Windows (mdsched) или програми на трети страни като Memtest86/86+.
Ако на този етап не се установят проблеми, обърнете внимание на битовата дълбочина на инсталираната модификация на Windows. Ако има 32-битова версия, която не може да работи с повече от 4 GB RAM (освен ако не използвате специални инструменти), колкото и памет да инсталирате над това ограничение, системата пак няма да я разпознае.
Най-доброто решение би било да инсталирате 64-битовата версия на Windows. Но в този случай инсталираните по-рано програми може да не работят и важните файлове ще трябва да бъдат копирани в друг логически дял или на преносим носител.
Понякога се случва също така, че не цялата RAM е налична поради неправилно зададени опции за използване на паметта в (msconfig).

В конфигуратора, в раздела за зареждане, щракнете върху бутона за разширени опции и проверете дали е отметнато полето за елемента за максимална памет. Ако е така, премахнете го, запазете инсталираните опции и рестартирайте системата.
Както вече е ясно, част от паметта може да бъде „изядена“ от огромен брой активни фонови процеси и услуги, които не са видими за потребителя. За да започнете, деактивирайте всички ненужни компоненти при стартиране (в Windows 7 и по-долу за това се използва съответният раздел в настройките за конфигурация, във версиите по-горе - „Диспечер на задачите“).

За всеки случай погледнете активните компоненти на системата в секцията с програми и компоненти и деактивирайте неизползваните (Hyper-V модул, Internet Explorer, ако използвате друг браузър, услуга за печат, ако няма принтер и др.). По същия начин можете да зададете типа стартиране на деактивиран за някои други услуги (services.msc), но в този случай трябва да знаете точно какво може да бъде деактивирано и кое не.
Малко налична RAM: какви настройки могат да се променят в BIOS?
Ако проблемът продължава дори след прилагане на описаните по-горе решения, отидете в настройките на основните BIOS / UEFI системи и проверете настройките на паметта, които трябва да съдържат елемент, съдържащ думите Remapping или Remap (преразпределение).

Ако имате инсталиран 64-битов Windows и повече от 4 GB памет, задайте го на Disabled. В противен случай трябва да се активира.
Ако не цялата RAM е налична поради запазване на допълнително място за видеокартата, вградена в дънната платка, задайте този елемент на стойността, съответстваща на количеството памет на адаптера (можете да го намерите в раздела на монитора, когато извиквате DirectX - dxdiag диалог). Това става чрез промяна автоматично откриване(Автоматично) към една от наличните опции (32, 64 или 128 MB).
Корекция на 32-битови системи
И накрая, можете да използвате цялата памет над 4 GB в 32-битови системи, като използвате помощната програма ReadyFor4GB. Първо се стартира изпълним EXE файл със същото име от папката на приложението, след което се натискат бутоните Проверка и Прилагане. След това се извършват подобни действия за обекта ntkrnlpa.exe. След това се стартира файлът AddBootMenu.cmd и се дава потвърждение за изпълнение на командата. След рестартирането, ако се появи меню с буутлоудър, Windows е избран.
Забележка: всички действия се извършват изключително при стартиране на файлове като администратор на ваша отговорност и риск, тъй като производителността на системата след прилагането на този метод не е напълно гарантирана.