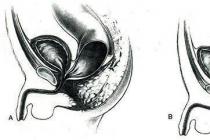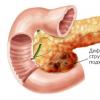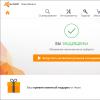Понякога, когато се опитате да изтриете файл, получавате известие, че файлът се използва от друго приложение и не може да бъде изтрит. Причината за това е, че в момента в операционната система се изпълнява процес, който използва този файл, така че премахването му е невъзможно. Разбира се, много е разочароващо, когато не можете да изтриете файл на собствения си компютър. Но това не означава, че изобщо не може да се премахне.
Ще имаш нужда
- - Компютър с ОС Windows XP;
- - Програма за отключване.
Инструкция
По правило отворените приложения не позволяват на други програми да взаимодействат с файловете, които използват. Например, няма да можете да изтриете аудио файл след слушане, освен ако не затворите мултимедийния плейър. За да изтриете файл, създаден в Word от папка, трябва да затворите този текстов редактор. Така, ако се появи съобщението "Обектът се използва от друг потребител или програма", затворете самия файл и приложението, в което е бил отворен.
Ако файлът е споделен, може да не е възможно да го изтриете, защото друг потребител работи върху него.
Разберете какви програми могат да използват файла, "Диспечерът на задачите" ще ви помогне. Стартира се с клавишите Ctrl+Alt+Delete. Разделът Процеси изброява активните приложения. За да затворите процес, щракнете с десния бутон върху името му и изберете Край от контекстното меню. След това опитайте да изтриете файла отново. Ако този метод не помогне, рестартирайте компютъра и опитайте да изтриете файла със стандартни средства.
Можете да стартирате "Диспечер на задачите" по друг начин. Щракнете с десния бутон върху лентата на задачите (синята лента в долната част на екрана) и изберете Диспечер на задачите.
Ако не можете да изтриете файла след рестартиране, опитайте да го направите в безопасен режим. За да направите това, рестартирайте компютъра отново и веднага след запитване на хардуера, преди да се появи логото на Windows, натиснете F8. В менюто с опции за зареждане изберете „Безопасен режим“ и опитайте да изтриете файла със стандартни средства.
Грешка в разрешенията
Проблемът с изтриването на файл може да възникне, ако потребители с няколко акаунта работят на един и същи компютър. В зависимост от политиката за сигурност, те може да имат различни разрешения за файлове. Например, авторът на документ може да направи промени или да изтрие файл. Други потребители имат право само да четат или редактират документа. В този случай само неговият собственик (създател) или потребител с администраторски права може да изтрие файла.
Програма за отключване
Безплатната помощна програма Unlocker работи с всички версии на Windows. След отключване ви позволява да извършвате всякакви действия с файлове: преименуване, изтриване и преместване. Изтеглете програмата от сайта на разработчика и я инсталирайте, след което помощната програма се интегрира в контекстното меню на всички обекти на Windows. За да премахнете заключен файл, щракнете с десния бутон върху него и изберете Unlocker. В прозореца със списъка с процеси, заключващи файла, изберете желаното действие: изтрийте процеса, преименувайте, преместете или отключете файла.
Windows системите са толкова специфични, че могат да използват някои системни или дори потребителски компоненти по напълно непредсказуеми начини и когато се опитат да получат достъп до някакъв елемент, потребителят получава съобщение, че файлът се използва от друга програма. Малко хора знаят какво да правят в такава ситуация. Повечето се опитват или да прекратят активните процеси в "Диспечер на задачите", или да рестартират принудително компютъра. Такива действия не винаги са подходящи, особено ако не знаете точно кой процес използва файла в момента. Освен това се предлагат за разглеждане няколко типични ситуации с решения за тяхното коригиране.
Защо файловите обекти могат да се използват едновременно?
Нека започнем с най-елементарното и да разгледаме самата операционна система. Защо пише "Файлът се използва от друга програма"? В края на краищата потребителят е сигурен, че не използва обекта, избран за отваряне или преглед едновременно в няколко приложения.
Основният проблем е, че самият потребител може да бъде невнимателен и операционната система може да използва същия файл за свои собствени цели (дори няколко системни услуги, които потребителят дори не знае, могат да направят това съвсем просто). Ако знаете името на файла, просто го затворете чрез командния ред, както е показано по-горе.
Най-простите примери за едновременен достъп до файлове
За да разберете ситуацията възможно най-пълно, разгледайте няколко типични примера. Първо, нека да разгледаме обичайната ситуация с популярни приложения за изтегляне на торенти.
Потребителят е задал съдържанието за изтегляне, но е забравил за него и се опитва да изтрие оригиналния торент файл. Естествено системата му съобщава, че файлът е зает от друга програма. Какво да направите в този случай? Първо трябва или да изчакате изтеглянето да завърши, или да го завършите предсрочно. След това оригиналният обект или частично изтегленото съдържание могат да бъдат изтрити безболезнено.
Не е необичайно да се натъкнете на ситуации, когато потребител редактира един и същ офис документ в различни приложения. Да предположим, че сте отворили текстов документ в Word Pad. Тази програма в по-голямата си част е само програма за преглед и не позволява пълно редактиране на съдържанието. Естествено, потребителят веднага отваря документа в Word, забравяйки да затвори Word Pad, прави промени и когато се опита да запази, получава съобщение, че файлът се използва от друга програма. Какво да правя, мисля, вече е ясно. Затворете първата програма, след което запазването ще стане достъпно.

Ситуацията е малко по-лоша при използване на драйвери на устройства, особено ако са виртуални. Например имате софтуерния плейър Kontakt, който е инсталиран в системата не само като плъгин за VST или RTAS формати, но и като самостоятелно приложение (което работи независимо от свързания хост). Отваряте някакъв пример в него и след това стартирате същия плъгин в DAW студиото и се опитвате да го заредите във VST версията на плеъра. Ясно е, че в една от програмите ще получите грешка. По-специално, проблемът тук е, че и студиото, и плейърът не могат да имат достъп до драйверите ASIO4ALL едновременно. И отново ще се появи съобщение, че файлът се използва от друга програма. Как да отворите такова съдържание? Отново решението на повърхността е да прекратите едно от приложенията. Но това са само най-простите ситуации, които могат да бъдат намерени. Сега нека видим как да ги поправим и да премахнем възникналите грешки.
Файлът се използва от друга програма: какво да направя първо?
Както вече споменахме, много хора се опитват да принудят рестартиране на системата, без да прекъсват процеса на блокиране. Не трябва да правите това при никакви обстоятелства, освен ако, разбира се, това не е системен процес.

В случай на потребителски данни няма да има нищо лошо в рестартирането. Как да рестартирате компютъра си? Елементарно! Не е необходимо дори принудително рестартиране. Просто извършете стандартно рестартиране през менюто "Старт" или чрез диспечера на задачите (можете дори без да прекъсвате активните процеси).
Файлът се използва от друга програма (Windows 10): как да прекратя блокиращите процеси?
Но можете да направите друго, като прекратите ненужен активен процес. За да направите това, ако има поне предварителна представа кои процеси могат да използват желания обект, можете да използвате инструментите на "Диспечер на задачите", в който е завършена една от услугите.

Ако потребителят няма представа с какви приложения е зает файлът, по-добре е да използвате помощната програма Process Explorer, разработена от Microsoft (можете да я изтеглите директно от официалния ресурс на компанията).
Какво да направите, ако файловете не се изтрият?
Разбрахме как да рестартираме компютъра или да прекратим ненужните процеси. Сега нека да разгледаме проблема, че горното съобщение се появява при опит за изтриване на файлове. Блокирането на достъпа може да се извърши точно на ниво самата операционна система, да не говорим за липсата на права или въздействието на вируси. Сега не говорим за вируси.

За да възстановите пълния достъп, най-простото решение е да използвате специалната помощна програма Unlocker (с Windows 7 ситуацията е много по-проста, тъй като в някои модификации това приложение е вградено в системата (предварително инсталиран аплет). Във всеки друг случай вие можете просто да изтеглите официалната версия, да я инсталирате или да използвате програма под формата на преносима помощна програма, която не изисква инсталация.
Права за достъп
И накрая, за да изтриете избрани обекти, можете да се възползвате от предоставянето на пълни права за редактиране и модифициране на файлове и папки.

За да направите това, трябва да използвате секцията със свойства, извикана чрез RMB на избрания обект, като промените собственика или добавите конкретен потребител към администраторската група, след което просто трябва да поставите отметки в квадратчетата на всички налични елементи.
По пътя, ако след това достъпът бъде блокиран, можете да използвате търсенето в Windows, да намерите секцията за контрол на регистрацията на UAC, като въведете комбинацията, която търсите в полето за търсене, и след това намалете нивото, като преместите плъзгача до най-ниската позиция . Но се препоръчва само напреднали потребители да участват в такива операции, тъй като понижаването на нивото на защита автоматично ще деактивира някои важни елементизащита на системата.
Кратко обобщение
На това, по въпроса как да коригирате грешката „Файлът се използва от друга програма“, като цяло можете да сложите край на това. Най-важното заключение, което може да се направи от всичко по-горе, е, че изобщо не е необходимо да се принуждава рестартирането на системата. Могат да се приложат и по-сложни методи за отстраняване на неизправности. Но тук всичко зависи единствено от текущата ситуация и от това какви действия трябва да се предприемат в момента.
Във всяка версия на Windows (XP, 7, 8, 10) често възниква проблем, когато файл или папка със заключен файл не се изтрива. Изскача съобщение, че файлът е зает с друг процес или е отворен в някаква програма, или трябва да поискате разрешение от някого.
Има няколко начина за изтриване на файл, който не е изтрит, преименуван или преместен. Това става без допълнителен софтуер, чрез безплатната програма Unlocker, от стартираща USB флашка или LiveCD или чрез програмата DeadLock.
Когато изтривате заключени файлове и папки, бъдете внимателни, може да е част от операционната система. Без тях Windows ще спре да се зарежда.
Защо не се премахва?
- Файлът е отворен в друга програма. Прекратете всички ненужни процеси и опитайте отново. Понякога рестартирането на компютъра помага.
- Няма достатъчно права за изтриване. Например този файл е създаден от друг потребител или компютърният администратор е премахнал правата за изтриване.
- pagefile.sys и swapfile.sys - деактивирайте суап файла, за да го премахнете.
- hiberfil.sys - Изтрива се, когато хибернацията е деактивирана.
- Ако се появи съобщение за отказан достъп. Трябва да поемете собственост върху файла или папката. Най-лесният начин да направите това е с програмата TakeOwnershipPro.
- Ако получите съобщение с искане на разрешение от TrustedInstaller. Това е защита срещу премахване на системни компоненти.
- Windows.old - папка със старата версия на операционната система. Изтрива се чрез "Properties" на локалния диск C. В раздела General има бутон "Cleanup". Ще се отвори прозорец, в който изберете „Почистване на системните файлове“. След като анализът приключи, елементът "Предишни инсталации на Windows" ще се появи в списъка в този прозорец. Поставете отметка в това поле и щракнете върху OK.
- Преди да изпълните задачата, отворете команден ред като администратор. Намира се в "Старт - Всички програми - Аксесоари". Щракнете с десния бутон върху командния ред и изберете изпълнение като администратор.
- Премахнете задачата explorer.exe в диспечера на задачите и въведете del full_path/name.extension в командния ред.
- Пътят не трябва да се въвежда ръчно. Щракнете с десния бутон върху желания файл, като задържите Shift - Копирайте като път и го поставете в командния ред чрез контекстното меню с десен бутон.
- Сега рестартирайте explorer.exe. В диспечера на задачите щракнете върху „Файл – Нова задача – explorer.exe“.
Изключения
Методите, описани в статията, не винаги ще помогнат:
Изтрийте файла ръчно
Съобщение: Файлът вече се използва, моля затворете и опитайте отново.
Ако файлът не иска да бъде изтрит, съобщението за грешка обикновено казва кой процес го е заключил. Може да е explorer.exe или друга програма, която го отваря. Ако затворите тази програма, файлът ще бъде изтрит.

Ако файлът е зает от процеса explorer.exe
Използваме стартиращо USB флаш устройство или диск
Ако имате стартиращо флаш устройство или LiveCD, или диск за възстановяване на Windows, стартирайте ги и безопасно изтрийте файла, като използвате стандартния метод или чрез командния ред. 
Бъдете внимателни, понякога, когато влизате през диска за зареждане, локалните устройства имат различни букви. За да видите списък с папки на устройство C, въведете dir c: в командния ред.
Ако използвате стартиращо USB флаш устройство или инсталационен диск на Windows, конзолата се отваря по всяко време след стъпката за избор на език, като използвате клавишната комбинация Shift + F10.
Можете също така да изберете режима за възстановяване на системата, който ще бъде предложен преди стартиране на инсталацията на ОС.
Команда за изтриване чрез конзолата: del full_path_to_file.
Използване на DeadLock
Безплатната програма DeadLock ви позволява да изтриете заключен файл и да промените собственика. Изтеглете от официалния сайт: https://codedead.com/?page_id=822.
Чрез менюто Файл добавете проблемния файл към програмата. Щракнете с десния бутон върху него в списъка - отключване (Отключване) и изтриване (Премахване).

Използване на Unlocker
Най-простата и популярна програма, но вече дори официалният уебсайт показва предупреждение за нежелан софтуер. Някои други вируси или реклами може да идват с програмата, така че използвайте на свой собствен риск. Първо опитайте методите по-горе. Уебсайт: http://www.emptyloop.com/unlocker/.
След инсталирането в контекстното меню ще се появи нов елемент, който се нарича Unlocker. След като щракнете върху бутона, програмата ще прекрати пречещия процес и файлът ще бъде отключен.

Разглеждах работния си календар, когато Outlook 2010 внезапно съобщи за грешка и се затвори. След рестартиране не можа да отвори OST файла и днес ще ви кажа как реших този проблем за три минути.
При стартиране на програмата дава следната грешка:
На работа имам операционна система и програми с английски интерфейс, така че ще дам еквивалентния текст за грешка от руската версия на Office.
Излезте от Microsoft Outlook, без да затворите правилно файла с данни на Outlook. Трябва да рестартирате Microsoft Outlook. Ако грешката продължава, свържете се с поддръжката.
Съобщението не беше много информативно и стартирането на мейл клиента в безопасен режим при задържане на клавиша Ctrl не промени нищо.
Отворих папката с програмата и стартирах помощната програма за диагностика scanpst.exe. Тя не успя да реши проблема, но даде конкретна насока за търсене.

Същността на съобщението беше, че OST файлът е зает от друго приложение, което е пречка за Outlook. Вече познахте ли коя помощна програма стартирах следващата?
Това реши проблема! Пощенската програма стартира добре и се върнах на работа.
Какво да направите, ако уеб камерата се използва от друго приложение
В коментарите читателят Игор попита дали Process Explorer може да се използва, за да се определи кое приложение използва уеб камерата. Да, процесът е подобен, но трябва да потърсите:
Знам, че Unlocker съществува, но все пак трябваше да бъде изтеглен и помощната програма Process Explorer беше под ръка. Освен това моралът на рекорда не е само в тези две програми. В крайна сметка, преди да ги приложите, беше необходимо да отидете до причината за проблема.
Актуализация 11-Мар-13. Бих искал да допълня бележката с точките, които се появиха в нейната дискусия:
- Ако няма нищо под ръка, можете да опитате да преименувате файла. Explorer може да предложи програма, която го използва.
- В Windows 7 и по-нови можете да използвате вградената програма Resource Monitor (resmon), където има търсене на дръжки в раздела CPU.
- полезност