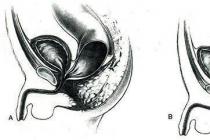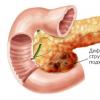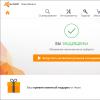Инсталирайте Flash Player безплатно! Adobe Flash Player е специална добавка, необходима за показване на всички мултимедийни елементи в Интернет.
Какво се разбира под мултимедийни елементи? Мултимедийните елементи са например игрите, в които пускате в социалните мрежи, музикални и видео онлайн плейъри (Vkontakte, Odnoklassniki и различни онлайн радио услуги в Интернет, видео хостинг сайтове като YouTube.com и др.). Без приставката за Adobe Flash Player не бихте могли: да гледате видеоклипове, да слушате музика и да играете игри в интернет.
Уверете се, че имате най-актуалната и последна версия на това приложение, инсталирано на вашия компютър.
Инструкции за инсталиране на флаш плеър
Първо трябва да изтеглите инсталационния файл на приставката.
Можете да инсталирате Adobe Flash Player безплатно от тази страница. Последната версия на инсталационния файл е достъпна за изтегляне.
След като изтеглите, трябва да го стартирате.

След стартиране трябва да се съгласите, че сте прочели и приели условията на лицензионното споразумение за Flash Player, за да продължите. Поставете отметка в квадратчето и щракнете върху бутона Инсталация". внимание! Силно препоръчително е да затворите всички отворени програми, особено браузърите, в противен случай това може да навреди на инсталацията (ако някой браузър е отворен, инсталаторът ще даде грешка в следващата стъпка и ще трябва да рестартирате инсталатора).


Очакваме инсталаторът да изпълни всички необходими стъпки, за да разопакова Adobe Flash Player на вашия компютър.

Готов! Плъгинът е инсталиран успешно.
Ново във версия 32:
Mac NPAPI Flash sandbox вече е включен в Firefox Nightly builds и трябва да бъде във Firefox 62. Технологията беше внедрена за първи път в Nightly builds през април и оттогава получи няколко актуализации. Някои поправки все още не са пренесени в бета версията, така че засега се препоръчва да използвате версията Nightly.
За да деактивирате пясъчника, трябва да зададете параметъра dom.ipc.plugins.sandbox-level.flashНа страницата about:configзначение 0 и след това презаредете браузъра. Пясъчната среда е проектирана да блокира следните действия:
- Печат в PDF от диалоговия прозорец Flash Print
- Печат в ldquo; Отваряне на визуализация на печат от диалоговия прозорец за печат на Flash
- Бърз преглед в диалоговия прозорец Файл > Отваряне
- Запазване на файлове във файловата система от Flash аплета
- Изтегляне на Flash аплети и стартиране на инсталатора на Adobe Air
- стартиране Приложения на AdobeВъздух означава светкавица
Adobe Flash, или просто Flash, на руски често пишат flash или flash - мултимедийна платформа на Adobe за създаване на уеб приложения или мултимедийни презентации.
Инсталирането на Adobe Flash Player ви позволява да използвате приложения, да играете онлайн игри и да възпроизвеждате мултимедийно съдържание във вашия браузър.
Инсталиране на Adobe Flash Player
Поддържани уеб браузъри:
Internet Explorer (ActiveX версия)
Mozilla Firefox и други базирани на NPAPI браузъри (NPAPI версия)
Браузъри Chromium и Opera, базирани на API на Pepper (PPAPI версия).
ВАЖНО!Преди да отидете на страницата за изтегляне на плъгина, като щракнете върху бутона „изтегляне“, имайте предвид:
Универсалните инсталатори, налични на страницата за изтегляне, включват 32-битови и 64-битови версии на Flash Player и автоматично ще инсталират правилната версия в зависимост от вашата система. Тези инсталационни програми са само за Mozilla Firefox, Opera Classic и други браузъри с API на приставката Netscape (NPAPI), браузъри Chromium и новия базиран на Opera Pepper API (PPAPI) и Internet Explorer във версии на Windows, по-стари от Windows 8.
Flash Player, започвайки от версия 10.2, е интегриран в Google Chrome. Не са необходими модификации или допълнителни изтегляния за потребителите на този браузър: плъгинът се актуализира автоматично с актуализации на Google Chrome.
За Internet Explorer на системи Windows 8 и Windows 8.1, Flash Player е част от версии на браузъра съответно 10 и 11, така че трябва да изтеглите актуализацията на Flash Player, налична от Browser Center. актуализации на windowsвместо да изтеглите инсталационния файл.
В Windows 7 SP1 и по-стари версии на Windows, за Internet Explorer, трябва да изтеглите инсталатора на ActiveX.
* Adobe предлага версия на Flash Player, наречена "Extended Support Release" (ESR) за организации, които предпочитат стабилността на Flash Player пред неговата функционалност. Включва всички най-нови актуализации за сигурност. Предлага се за изтегляне в полезни връзки.
Ако вашият компютър или лаптоп е на Windows, не трябва веднага да обвинявате доставчика, помислете за подмяна на видеокартата или процесора. Проблемът може да се крие в най-неочаквани детайли - например гледането на повечето видеоклипове ще бъде невъзможно, ако потребителят е забравил да изтегли и инсталира Adobe Flash Player. Как правилно и безопасно да изтеглите и конфигурирате Flash Player - нека се опитаме да го разберем.
Инсталиране на Adobe Flash Player
Най-лесният, макар и поради редица причини, не най-добрият начин да инсталирате безплатно Adobe Flash Player е да отидете на официалния уебсайт на разработчика и да намерите версията за вашия браузър. Да направите това е толкова лесно, колкото да разберете защо; Потребителят просто трябва да следва една проста инструкция:
- Отворете браузъра, за който планирате да изтеглите и инсталирате приставката Adobe Flash Player, въведете връзката - adobe.com в адресната лента и я последвайте.
- Ако главната страница на сайта се показва на английски език- слезте до самото дъно, щракнете върху иконата на глобус в левия ъгъл на прозореца.

- И изберете вашия език в изскачащия прозорец.

- Тук, за да изтеглите и инсталирате плъгина безплатно, щракнете върху бутона Adobe Flash Player в центъра на екрана.

- Премахнете и двете отметки в квадратчетата, разположени в средната част на новия прозорец - в противен случай по-късно ще трябва да премахнете нежеланото приложение от McAfee от вашия компютър или лаптоп.

- И ако не искате да разбирате тънкостите на инсталацията, щракнете върху бутона „Инсталиране сега“.

- Ако потребителят иска да изтегли плъгина на Adobe Flash Player, който гарантирано ще работи в браузъра, който използва, трябва да кликне върху връзката „Системни изисквания“.

- Уверете се, че оборудването, използвано за уеб сърфиране, отговаря на изискванията на разработчика.

- След това, като използвате връзката "Нуждаете се от Flash Player за друг компютър?".

- Изберете вашата версия на операционната система в горния падащ списък, за която трябва да изтеглите плъгин за безплатно гледане на видеоклипове в интернет.

- И в долната част - браузърът, за който трябва да се изтегли Adobe Flash Player.

- Щраквайки върху бутона "Изтегляне", потребителят ще бъде принуден да изчака малко.

- Докато системата ще подготви данните по негово искане.

- Сега трябва да определите къде ще бъде изтеглен изпълнимият файл.

- И когато приключите, стартирайте го.

- Първата стъпка за потребителя, който иска да инсталира плъгин, е да избере как системата ще може да го инсталира в бъдеще: напълно автоматично, с известие до собственика на компютъра или без проверка за актуализации. Препоръчително е да предпочетете първия или втория вариант.

- Щраквайки върху бутона "Напред", потребителят ще започне да изтегля файловете на приставката.

- По време на изтегляне и инсталиране трябва да затворите браузъра, в който ще работи приставката - в противен случай Adobe Flash Player ще ви помоли да направите това.

- След приключване на инсталацията кликнете върху бутона "Край".

- И след като прочетете искрената благодарност на разработчика-монополист за вниманието, оказано на неговите продукти, затворете официалния уебсайт на Adobe. Това завършва инсталацията - потребителят може да продължи към настройката на Flash Player.

Важно:в Internet Explorer изтеглянето на приставката Adobe Flash Player (нито безплатно, нито платено) няма да работи - приставката е вградена в браузъра по подразбиране.

Собственик на компютър, който абсолютно се нуждае от изпълним файл за IE, може да изтегли една от удобните компилации "всичко в едно" на Adobe Flash Player - намирането им в Интернет не е трудно, както и разбирането защо.
Настройка на Adobe Flash Player
Следващата стъпка, след като се оказа да изтеглите и инсталирате безплатно приставката за Adobe Flash Player, е да конфигурирате приставката. Можете да направите това както във всеки от браузърите поотделно, така и в "Контролен панел" - за всички продукти заедно. Процесът на "индивидуална" и "колективна" конфигурация на продукта ще бъде разгледан по-долу.
За да конфигурирате плъгина на Adobe Flash Player за всички браузъри наведнъж, потребителят трябва:
- Отворете "Контролен панел" и в менюто "Изглед", разположено вдясно, изберете "Големи / малки икони", за да покажете елементите.

- Кликнете веднъж върху заглавната лента на Flash Player - обикновено е в горната част на прозореца.

- В раздела „Съхранение“ изберете дали различни сайтове ще имат право да използват твърдия диск на компютъра за изтегляне на данните, необходими за възпроизвеждане на флаш съдържание.

- Ако желаете, потребителят може да зададе свои собствени правила за всеки сайт, като щракнете върху бутона „Настройки за локално съхранение за сайтове“, след което – „Добавяне“.

- Като въведете адреса на обработвания ресурс в горното текстово поле и изберете подходящата опция за съхранение на данни за него от падащото меню.

- Всяка от позициите може да бъде изтрита, като я изберете с щракване на мишката и щракнете върху съответния бутон.

- В раздела „Камера и микрофон“ задайте разрешение за уебсайтове за достъп до устройства за аудио и видео запис, свързани към компютъра.

- Както и в предишния случай, това може да се направи за всеки ресурс поотделно.

- В раздела „Възпроизвеждане“ – разрешете или забранете на сайтовете да използват мрежи от типа „peer-to-peer“ за показване на съдържание чрез приставката за Adobe Flash Player.

- В раздела "Актуализации" - проверете дали са налични нови версии на Flash Player за различни браузъри.

- Или, като щракнете върху бутона „Промяна на настройките за актуализиране“, изберете нова подходяща опция.

- В раздела "Разширени" - изчистете всички флаш данни, изтеглени преди това на компютъра, като използвате бутона "Деуторизиране на този компютър".

- Или, като щракнете върху „Изтриване на всичко“, върнете настройките на Adobe Flash Player към оригиналните.

Важно:с помощта на "Контролен панел" можете да конфигурирате Flash Player за всички браузъри, с изключение на тези, работещи на двигателя Chromium. Потребителят на Chrome, Yandex.Browser и подобни продукти ще трябва да премине към метода, описан по-долу.
Internet Explorer
За да персонализирате Adobe Flash Player по ваш вкус в заслужения браузър на Microsoft, ще ви трябва:
- Отворете браузъра, щракнете с десния бутон някъде в горния панел и отметнете елемента от лентата с менюта в списъка, който се показва.

- В раздела „Услуга“ отидете на подраздела „Опции за интернет“.

- Преминете към раздела "Програми".

- Кликнете върху бутона „Конфигуриране на добавки“.

- Намерете елемента Shockwave Flash Object в новия прозорец - въпреки факта, че вдясно е посочен друг производител, настройките, направени от потребителя, ще засегнат пряко плъгина на Adobe Flash Player.

- Щраквайки с десния бутон върху заглавието, собственикът на компютъра може лесно да активира и деактивира възпроизвеждането на Flash съдържание в браузъра.

- Както можете да видите, няма твърде много "обикновени" настройки за Adobe Flash Player в IE. За да получите достъп до други, трябва или да използвате първия метод и да отидете в "Лентата на задачите", или да отворите всеки сайт с флаш анимация, след като разрешите възпроизвеждането му, щракнете с десния бутон върху прозореца на плейъра и изберете "Настройки".

- Страхотно! Сега потребителят ще може да превключва между разделите на миниатюрния прозорец на Adobe Flash Player, да активира или деактивира хардуерното ускорение, което прави показването на движещи се изображения по-плавно.

- Разрешете или забранете достъп до микрофона и уеб камерата.

- Ако желаете, тези настройки могат да бъдат запазени, като поставите отметка в квадратчето „Запомни“.

- Определете за Flash Player способността да съхранява данни на твърдия диск на компютъра.

- Изберете аудио източник и сила на звука на микрофона.

- И устройството, използвано за получаване на видео сигнал от потребителя.

- Това завършва настройката на Adobe Flash Player в Internet Explorer; Промените влизат в сила веднага след извършването им - без необходимост от рестартиране.
Google Chrome
Можете да настроите Adobe Flash Player в този браузър, както следва:
- Отворете "Настройки" на програмата.

- Разгънете раздела „Разширени“ в долната част на страницата.

- Отидете в секцията Настройки на сайта.

- И подраздел Flash.

- Тук потребителят може по свое усмотрение да забрани (плъзгачът в позиция „Деактивирано“) или да разреши възпроизвеждането на флаш съдържание, както и да управлява сайтове за изключения в черния и белия списък - ако, разбира се, има такива.

Яндекс браузър
Настройките на Adobe Flash Player в Yandex.Browser, работещ на същия двигател като Chrome, са подобни:
- Потребителят отваря менюто "Настройки", като щракне върху трите реда в горния десен ъгъл на прозореца на браузъра.

- Отива в раздела Сайтове.

- И кликнете върху връзката „Разширени настройки на сайта“.

- Тук, слизайки в долната част на страницата, той ще намери секцията Flash - в нея можете да деактивирате или разрешите възпроизвеждането на видео с помощта на приставката на Adobe, както и да управлявате списъците с изключения.

Опера
Настройката на Flash Player в Opera, позната на мнозина, е както следва:
- Потребителят, като щракне върху логото на браузъра, отваря менюто "Настройки".

- Отива в раздела "Разширени".

- По-нататък в първия подраздел „Поверителност и сигурност“ - към параметъра „Настройки на съдържанието“.

- И да насоча Flash.

- Чрез преместване на горния плъзгач в позиция "Включено", собственикът на компютъра ще позволи възпроизвеждането на флаш видеоклипове.

- И като зададете долната на същата позиция, тя ще покаже на браузъра, че трябва да иска разрешение за всяко стартиране на плейъра.

- Тук потребителят ще може да управлява белите и черните списъци на уеб ресурси; Това се прави по абсолютно същия начин, както в Chrome.
Mozilla Firefox
Настройването на Adobe Flash Player в бърз и функционален браузър от Mozilla може да стане по следния начин:
- Трябва да отворите менюто "Инструменти" и да отидете на елемента "Добавки".

- След това преминете към раздела „Добавки“.

- Намерете елемента Shockwave Flash и кликнете върху бутона "Настройки", разположен до него.

- Поставете отметка в квадратчето „Блокиране на опасно и натрапчиво съдържание“.

- И в долния падащ списък изберете една от опциите за стартиране на флаш видеоклипове: включете го без допълнителна заявка, само с разрешение на потребителя или го деактивирайте напълно.

съвет:като щракне върху „зъбно колело“ в горния десен ъгъл, собственикът на компютъра ще може да актуализира безплатно приставката или да зададе реда на търсене за актуализации за Firefox.
Обобщаване
По-лесно е да изтеглите и инсталирате плъгин за безплатно възпроизвеждане на флаш филми, отколкото да разберете защо. Потребителят може да изтегли изпълнимия файл от официалния уебсайт на разработчика и да стартира инсталатора по всяко удобно време. Настройките на Flash Player се извършват както в лентата на задачите, така и в менюто на браузърите.
Adobe Flash Player е най-широко използваният плъгин за възпроизвеждане на уеб съдържание, въпреки въвеждането на неговия конкурент - HTML5. Можете да го инсталирате и активирате във всеки браузър, който използвате. В тази статия ще ви покажем как да инсталирате и конфигурирате флаш плейъра само с няколко стъпки.
Актуализирайте флаш плейъра до най-новата версия
Етап 1.Изтеглете и инсталирайте флаш плеър последна версия.
Стъпка 2
Изтеглете приставката за Adobe Flash System. Ще намерите голям жълт бутон с надпис „Инсталиране сега“ (щракнете върху него).
Забележка:заедно с флаш плейъра Adobe предлага и изтегляне на допълнителен софтуер. Обикновено това е антивирусна програма McAfee. Ако не желаете да го инсталирате, махнете отметката под „Допълнителна оферта“.

Променете в директорията, където е изтеглен инсталационният пакет. Щракнете два пъти, за да отворите изтегления инсталатор. Това ще започне инсталационния процес. Следвайте инструкциите на екрана, за да завършите инсталацията.

Забележка:препоръчително е да затворите всички браузъри по време на инсталацията, в противен случай промените няма да влязат в сила, докато не бъдат рестартирани.

Активиране на флаш във вашия браузър
В повечето браузъри флаш плейърът се активира автоматично след инсталиране, но при някои настройки за сигурност може да не се активира. В този случай трябва да се активира ръчно.Отворете браузъра, който използвате най-често.
Отидете в менюто "Инструменти". И изберете „Разширения“ или „Добавки“.

Намерете приставката за Adobe Flash Player или Shockwave flash и поставете отметка в квадратчето „Активиране на Flash Player“.

Тестване на Flash Player
Етап 1Рестартирайте компютъра си. Можете да направите това ръчно, като щракнете върху бутона "Нулиране" (не се препоръчва) или като потърсите подходящата опция в менюто "Старт" на операционната система Windows.
Отворете браузъра си и заредете страница, която използва Flash технология, като популярния видео ресурс YouTube. Опитайте да качите видеоклип. Ако се зареди без никакви проблеми, успешно сте активирали Flash Player.
Конфигуриране на приставката за Adobe Flash Player
За да конфигурирате флаш плейъра, използвайте локалния мениджър за съхранение, който можете да отворите, като отидете в "Контролен панел" и изберете елемента "Flash Player".
Настройките за локално съхранение се използват за управление на разрешения за използване на приставката и съхраняване на информация.
С настройките за локално съхранение можете да разрешите или блокирате уебсайтовете да съхраняват информация чрез Flash Player, както и да зададете количеството съхранявана информация. Сайтовете могат да съхраняват хронология на сърфирането, статистика за флаш игри и компютърна информация.

За да позволите на онлайн ресурси да съхраняват данни на компютъра на потребителя, изберете опцията Разрешаване на сайтове да съхраняват данни на компютъра на потребителя.
За да позволите само на определени уебсайтове да съхраняват данни, изберете опцията „Попитай, преди да разрешите на нови сайтове да съхраняват информация на този компютър“.
За да попречите на всички уеб ресурси да съхраняват данни на вашия компютър, изберете опцията „Забранете на всички сайтове да съхраняват информация на този компютър“.
Забележка.Когато изберете последната опция, абсолютно всички локални хранилища се изтриват от вашия компютър. Преди това ще видите искане за потвърждение на изтриването на локално хранилище и задаване на забраната за съхранение на данни.