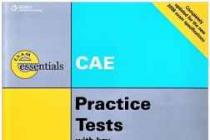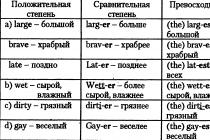Často sa stáva, že počítač nevidí RAM. Ak chcete problém vyriešiť, prečítajte si článok.
Jedným z populárnych spôsobov aktualizácie počítača alebo notebooku je zvýšenie množstva pamäte RAM. Často sa však stáva, že sú nainštalované nové pamäťové karty a operačný systém ukazuje, že nie je dostatok pamäte alebo je nedostupná. V tomto článku sa pozrieme na to, prečo sa to deje a čo je potrebné urobiť na vyriešenie problému.
Čo robiť, ak počítač alebo laptop nevidí RAM?
Ak otvoríte vlastnosti svojho počítača a namiesto nainštalovaných, napríklad 8 GB, systém vidí iba 4 GB, potom stojí za to podrobne pochopiť, v čom je problém. Čo teda robiť, ak váš počítač alebo notebook nevidí RAM? Dôvody a tipy:
Skontrolujte bitovú hĺbku OS:

- Otvorte vlastnosti systému a pozrite sa na jeho kapacitu.
- 32-bitový systém má limit 4 GB a aj keď nainštalujete 8 GB alebo 16 GB, počítač ich stále neuvidí.
- V dnešnej dobe vedia IT špecialisti tento problém obísť, no je to ťažké a nie vždy to funguje.
- V dôsledku toho sa budete musieť vyrovnať s tým, čo je k dispozícii, alebo preinštalovať OS na 64-bit.
Indikátory limitu RAM pre váš Windows:

- Všetky verzie OS Windows majú svoj vlastný maximálny povolený limit RAM, s ktorým môže systém normálne fungovať.
- Ak nainštalujete viac pamäte RAM, systém ju neuvidí a môže sa dokonca stať, že bude chybný.
Obmedzenia základnej dosky:

- Akákoľvek základná doska môže prijať iba určitý počet gigabajtov pamäte RAM.
- Zariadenie, ktoré bolo vydané pred 5 rokmi alebo skôr, sa považuje za zastarané modely a môže vidieť iba 4 GB pamäte. Novšie modely majú 16 GB a teraz sa vyrábajú špičkové modely, ktoré môžu bez problémov fungovať s 32 GB alebo viac.
- Možnosti vášho počítača si môžete pozrieť na oficiálnej webovej stránke výrobcu.
- Venujte pozornosť frekvencii, ktorú jednotka základnej dosky podporuje.
Skontrolujte obmedzenia pri načítavaní operačného systému:

- Takéto obmedzenia môžu existovať v akomkoľvek operačnom systéme a sú nainštalované pri jeho zavádzaní. Z tohto dôvodu môže byť časť OS nedostupná.
- Ak chcete skontrolovať tieto obmedzenia, súčasne stlačte "Win" + "R". V zobrazenom riadku zadajte "msconfig". A "Ďalšie možnosti".
- V novom okne zrušte začiarknutie políčka "Maximálna pamäť".
- Potom kliknite "OK" a reštartujte počítač.
Skontrolujte funkčnosť pamäte RAM:
- Ak pamäť RAM stratila svoju normálnu funkčnosť, počítač nevidí dostupné množstvo pamäte RAM.
- Najprv vypnite zariadenie zo siete. Vyberte lamely.
- Môžu byť kontrolované jeden po druhom, napríklad na inom zariadení - notebooku alebo počítači, alebo na tom istom počítači, na ktorom boli nainštalované. Vložte každý blok RAM jeden po druhom do rovnakého portu a skontrolujte, či ho počítač vidí alebo nie.
Zmeňte usporiadanie blokov RAM:
- Ak má váš počítač dvojkanálový prevádzkový režim blokov RAM, musíte použiť pamäť RAM rovnakej značky, rovnakej veľkosti a modelu.
- Je tiež prijateľné používať rôzne značky, ale mali by ste zmeniť konektory experimentovaním s nimi: pripojte bloky a pozrite sa na poradie, v ktorom váš počítač vidí RAM.
Aktualizácia systému BIOS:

- Vo väčšine prípadov pomáha vyriešiť všetky problémy novo nainštalovaná verzia systému BIOS.
- Preto venujte pozornosť tomu, ktorá verzia systému BIOS sa používa na vašom počítači.
- Môžete to urobiť, keď zapnete počítač. Údaje sa však objavia doslova za pár sekúnd. Preto pri zapnutí počítača stlačte kláves "Pauza/prestávka" a podrobne si preštudujte informácie.
Obnovte nastavenia systému BIOS:
- Keď počítač nevidí požadované množstvo pamäte, resetujte nastavenia systému BIOS na pôvodné.
- Kliknite na kartu "VÝCHOD" v systéme BIOS. Zobrazí sa okno, v ktorom kliknite na.
- Batériu môžete na niekoľko sekúnd vybrať zo základnej dosky a potom ju vrátiť na miesto. Aj tým sa problém vyrieši.
Vyčistite RAM a porty od prachu:
- Najprv odpojte počítač od siete.
- Vytiahnite procesor z objímky a odstráňte všetok prach a nečistoty.
- Skontrolujte tiež, či sú všetky nohy na svojom mieste a či sú ohnuté. Aj to môže byť príčinou problému.
Ak problém nedokážete vyriešiť sami, obráťte sa na servisné stredisko alebo IT špecialistov.
Video: Počítač nevidí celú pamäť RAM? Je rozhodnuté.
Pamäť RAM je jednou z najdôležitejších, povedzme, funkčných častí nášho počítača... Rýchlosť nášho počítača závisí od množstva využitej pamäte a to je determinant pohodlnosti trávenia času pri počítači (a nie len pre tých, ktorí používajú počítač ako hrací automat)).
V článku sa pozrieme na nuansy riešenia problému, keď systém Windows nevidí RAM - čo s tým robiť, ako vyriešiť problém so zvýšením pamäte RAM zadarmo alebo za nízke finančné náklady.
Najjednoduchším riešením je nainštalovať ďalšiu (alebo novú) kartu RAM na základnú dosku počítača ... nemali by ste sa však ponáhľať - možno je problém v nastaveniach počítača.
Pozrime sa však krok za krokom na to, kedy Windows 7 alebo Windows 8 nevidí celé množstvo pamäte RAM.
Text podľa bodov:
časť pre: 32-bitové verzie systému Windows 7 alebo Windows 8
V prvom rade treba povedať, že takéto problémy, keď počítač nevidí pamäť RAM, sú väčšinou spôsobené buď hardvérovými (mechanickými) alebo softvérovými chybami (nastavenia).
Článok sa zaoberá otázkou, ako vyčistiť pamäť RAM počítača alebo notebooku...
Takže: 32-bitové verzie systému Windows používajú na prevádzku iba 4 GB RAM: teda ak máte dostatočne veľké množstvo pamäte RAM (viac ako 4 GB /pozri dokumentáciu/), zrýchlite počítač - a to znamená zvýšenie množstva pamäte RAM, s ktorou bude systém pracovať, musíte nainštalovať 64-bitovú verziu.
Verziu systému Windows, ktorá je nainštalovaná na vašom počítači, môžete zistiť takto: prejdite do časti „Systém“ na ovládacom paneli alebo kliknite na „Tento počítač“ a potom kliknite pravým tlačidlom myši na „Vlastnosti“.
Na obrázku sú zvýraznené údaje o „bitovej kapacite“ a veľkosti pamäte RAM.
Obrázok ukazuje, že RAM (ram) pamäť systému je 6 GB. a je nainštalovaná 64-bitová verzia.
To znamená, že chápete, že v tomto prípade systém použije pamäť na plnú kapacitu! A ak by existovala 32-bitová verzia, použili by sa iba 4 GB.
Vidíte, aké je to jednoduché!? Ak máte nainštalovanú 32-bitovú verziu a viac ako 4 RAM, potom na zvýšenie pamäte použitej na prácu so systémom stačí zmeniť bitovú hĺbku systému Windows.
Snímka obrazovky pre Windows 7: „Vlastnosti systému“

V tomto prípade so siedmimi (ako na obrázku vyššie), ako si pamätáte, je lepšie použiť 64-bitovú verziu systému Windows!
Pamätajte však, že nie je to len bitová hĺbka, ktorá určuje a ovplyvňuje použitý (viditeľný) objem systému pamäte snímok.
ak má systém Windows maximálne limity pamäte
Ako je uvedené vyššie, preštudujte si dokumentáciu vášho systému, konkrétne to, ktoré vydanie systému Windows je nainštalované na vašom počítači.
Napríklad: používame Windows 7 Starter. Jeho maximálna veľkosť pamäte RAM, ktorá je k dispozícii na prácu, je 2 GB, ale nie 4 GB.
V prípade „Windows 7 Home Basic“ sa použije 8 GB pamäte RAM.
Windows 8, v jednom z najnovšie verzie, má tiež svoje obmedzenia.
Windows 8 - maximálne množstvo dostupných rámcov pamäte RAM

Windows 7 - maximálne množstvo dostupných rámcov pamäte RAM

Treba poznamenať: Pamäť RAM je pridelená pre najoptimálnejšiu prevádzku počítača. Napríklad grafické karty.
Zoberme si prípad, keď:
základná doska počítača má obmedzenia
Ak sme si napríklad, ako už bolo spomenuté vyššie, kúpili ďalšiu RAM kartu, vložili ju do zodpovedajúceho slotu základnej dosky, ale viditeľná pamäť zostáva na rovnakých hodnotách, znamená to, že v nastaveniach základnej dosky existujú určité obmedzenia.
Ak chcete zistiť problém obmedzení používania pamäte systému, budete musieť otvoriť systém BIOS.
ako otvoriť bios systému
Použime tlačidlo „reštartovať počítač“... kliknite... akonáhle sa systém zatvorí a spustí nový boot (zvyčajne čierna obrazovka), v tomto momente – tesne pred spustením systému – musíte stlačiť kláves F2 alebo tlačidlo Odstrániť – toto je klasická možnosť pre väčšinu vstupov do systému BIOS. Ak niečo nefunguje, preštudujte si dokumenty v počítači.
...akonáhle vstúpite do BIOSu, na obrazovke sa zobrazia parametre vrátane údajov o množstve využitej pamäte. Úžasný!
Teraz by ste si mali zapísať (alebo si zapamätať údaje) BIOS a porovnať ho s údajmi viditeľnými v údajoch „Systém“.
Ak sa tieto údaje líšia, potom začneme hľadať obmedzenia v samotnom systéme Windows alebo zvážiť možnosť mechanických porúch.
Je možné, že systém BIOS nevykazuje súlad medzi údajmi o pamäti: potom, akokoľvek triviálne sa to môže zdať, si podrobnejšie preštudujte systémové údaje základnej dosky nainštalovanej v počítači.
Nesprávne nainštalovaná pamäťová doska
Ako možnosť:
Ak som si istý, že základná doska podporuje celé množstvo nainštalovanej pamäte, ale údaje v systéme BIOS sú výrazne nižšie, možno som pamäťovú dosku nainštaloval nesprávne!
Jednoducho vypnite počítač a znova nainštalujte pamäťovú dosku.
1 - aby bola reinštalácia úhľadná, môžete vyčistiť kontakty pamäťovej dosky... aj keď, ak ste dosku práve kúpili (je nová), kontakty v slote základnej dosky môžu byť zoxidované (skúste použiť iný slot, ak jeden existuje), ak nie je žiadny ďalší slot - Vyčistite kontakty existujúceho slotu pomocou tvrdej gumy.
2 - dbajte na to, aby doska presne a správne zapadla do štrbín!!
A znova opakujem: preštudujte si podrobnejšie dokumentáciu k vašej základnej doske - je možné, že na pridanie ďalšej pamäťovej karty budete musieť použiť konkrétny slot!
Keď skontrolujete mechanickú časť vášho hardvéru, znova porovnáme údaje systému BIOS a systému.
Na testovanie pamäte RAM môžete použiť pomôcku na diagnostiku pamäte zabudovanú do systému Windows alebo program tretej strany, ako je memtest86.
Ak vám niečo nie je jasné a stále máte otázky, podeľte sa o ne v komentároch...
Do počítača ste nainštalovali 4 alebo viac gigabajtov pamäte RAM, ale systém zobrazuje iba 3 GB alebo pamäť RAM nevidí vôbec. Prečo sa to deje a čo sa dá robiť? Prečo systém Windows nevidí celú pamäť RAM?
Počítač RAM vôbec nevidí
V takom prípade sa systém Windows nespustí a počítač vydá pípanie. Ak sa typ pamäte zhoduje s typom podporovaným základnou doskou, môže to znamenať jednu z troch vecí:
- Pamäťovú kartu ste do základnej dosky vložili nesprávne. Skontrolujte, či držiak pevne sedí v objímke základnej dosky a či upevňovacie prvky zapadajú do drážok. Vytiahnite prúžky, skontrolujte kontakty, či nie sú zaprášené a znečistené, a potom pamäť opatrne vložte do základnej dosky, kým nezacvakne.
- Jeden z pamäťových slotov je chybný a nevidí RAM. Opatrne vyberte pamäťovú kartu a vložte ju do susedného slotu. Ak ste rozšírili pamäť a systém nevidí druhú pamäťovú kartu RAM, môžete odstrániť existujúcu pamäťovú kartu RAM, vložiť na jej miesto novú a tým sa uistiť, že samotná pamäť funguje.
- Pamäťová karta je chybná. Môžete skontrolovať aj tak, ako som popísal v bode č.2.
Počítač, alebo skôr Windows, nevidí celú pamäť RAM. Nezobrazuje sa plná veľkosť pamäte.
Je zrejmé, že používate starú verziu systému Windows alebo máte 32-bitovú verziu operačného systému. Aby systémy videli viac ako 3,12 GB RAM, musíte si napríklad nainštalovať nový OSWindows XP x64 alebo Windows 7 a novší. V 32-bitových operačných systémoch je množstvo pamäte obmedzené, čo je spôsobené architektúrou systému. Preto, ak je objem 3 GB alebo trochu 3 GB, ale nie 4 GB, vašou možnosťou je preinštalovať operačný systém na novšiu alebo 64-bitovú verziu systému.
Tento problém sa môže vyskytnúť v akomkoľvek systéme Windows. Poďme zistiť, prečo nie je k dispozícii všetka pamäť v počítači.
Bitová hĺbka/bitová hĺbka a verzie operačného systému Windows môžu mať obmedzenia
Kvôli bitovej hĺbke systému Windows môžu nastať problémy s detekciou všetkej pamäte RAM. Všetky Windows, ktoré sú 32-bitové (x86), nemôžu na prevádzku využívať viac ako 3,2 GB RAM. To znamená, že aj keď máte nainštalovaných napríklad 8 GB RAM, Windows 32bit bude môcť použiť iba 3,2 GB pamäte kvôli obmedzeniam. Niektoré vydania operačných systémov môžu mať tiež obmedzenia. Napríklad Windows 7 home basic môže využívať iba 4 GB RAM!
Zakážte nastavenie Maximum Memory v MSCONFIG
Všetko je tu jednoduché: ak ste sa snažili zvýšiť výkon počítača, môžete povoliť nastavenie „Maximálna pamäť“. Je ľahké ho zakázať, prejdite na Ovládací panel --> Správa --> Konfigurácia systému --> karta Spúšťanie --> Rozšírené nastavenia --> zrušte začiarknutie políčka Maximálna pamäť!
Pridelenie pamäte integrovanej grafickej karte
Tí, ktorí majú integrovanú grafickú kartu, si pre ňu môžu rezervovať RAM. Ak chcete zakázať rezerváciu pamäte pre integrovanú grafickú kartu, musíte prejsť na a vypnúť toto nastavenie.
V systéme BIOS vyhľadajte nasledujúce hodnoty:
- Zobraziť veľkosť okna vyrovnávacej pamäte
- Veľkosť vyrovnávacej pamäte rámca
- Int. Vyberte veľkosť pamäte Gfx
- Výber interného grafického režimu
- Výber režimu vnútornej grafiky
- Veľkosť vyrovnávacej pamäte rámca na čipe
- Veľkosť okna videa na čipe
- Integrovaná vyrovnávacia pamäť rámov VGA
- Veľkosť zdieľanej pamäte
- Veľkosť systémovej zdieľanej pamäte
- Veľkosť vyrovnávacej pamäte rámca UMA
- Veľkosť zdieľanej pamäte VGA
- Veľkosť vstavanej video pamäte
A zakázať rezerváciu pamäte - DISABLE, NONE alebo nastaviť minimálnu hodnotu tak, ako je.Ak takéto hodnoty nenájdete, budete musieť použiť Google a nájsť tieto nastavenia pre váš BIOS / UEFI.
Vyhradenie pamäte pre systémové potreby v systéme BIOS / UEFI
Nastavenia systému BIOS majú rôzne obmedzenia týkajúce sa používania pamäte RAM a často je to kvôli nim, že systém Windows nevidí celú pamäť RAM. Vyhľadajte nasledujúce nastavenia v systéme BIOS/UEFI a zmeňte ich:
- Režim HPET (ak existuje takáto funkcia) by mal byť 64-bitový;
- Memory Hole musí byť v stave Disabled;
- Premapovanie pamäte;
- Premapovanie DRAM cez 4G;
- H/W DRAM Viac ako 4 GB premapovanie;
- H/W premapovanie dier v pamäti;
- Hardvérový pamäťový otvor;
- Premapovanie pamäťových dier;
- Funkcia Memory Remap Feature - všetky tieto hodnoty musia byť v stave Enabled.
Ak takéto hodnoty nenájdete, budete musieť použiť Google a nájsť tieto nastavenia pre váš BIOS / UEFI. V tomto prípade veľmi častoPomôže jednoduché obnovenie nastavení systému BIOS, skúste to tiež.
Niekedy sa tieto hodnoty nedajú nájsť, pretože BIOS je zastaraný a potom by nebolo na škodu ho aktualizovať. V jednom som ukázal, ako to urobiť video.
Aké ďalšie problémy môžu nastať s detekciou pamäte RAM?
Ak máte problémy so základnou doskou alebo samotnou pamäťou RAM, môže to spôsobiť rovnaké následky; Windows neuvidí celú pamäť RAM. Na identifikáciu problémov sa oplatí urobiť Diagnostika základnej dosky a RAM.
Niekedy pomôže jednoduché pripojenie pásikov RAM do základnej dosky. Pomôže aj nastavenie pásikov RAM na dvojkanálový režim.
Tí, ktorí majú nainštalované neoriginálne verzie systému Windows (zostavy), majú tiež problémy s identifikáciou celej pamäte RAM. Používajte originálne distribúcie Windows a nebudete mať takéto problémy.
Známy pre mnohých používateľov. Keď zavoláte okno vlastností systému, zobrazí sa plná hlasitosť, ale z nejakého dôvodu sa po ňom zobrazí, že je k dispozícii o niečo menej pamäte. Je to ešte horšie, keď používateľ presne vie, koľko pamäte RAM nainštaloval, ale je k dispozícii iba 50 percent alebo menej. Prečo sa to stane a ako využiť maximálne množstvo pamäte RAM, sa bude ďalej diskutovať. Najprv sa však stručne pozrime na hlavné dôvody tohto javu.
Prečo nie je k dispozícii všetka RAM?
Aké sú teda prevádzkové systémy Windows Niekedy zobrazujú indikátory, ktorých hodnoty sú zjavne nižšie ako celkové množstvo nainštalovanej pamäte RAM; tieto môžu súvisieť s mnohými dôvodmi, z ktorých najvýznamnejšie sú tieto:
- Je nainštalovaný 32-bitový systém, ktorý nepodporuje pamäť väčšiu ako 4 GB;
- maximum nie je podporované základnou doskou;
- v systémových parametroch je limit maximálneho množstva použitej pamäte RAM;
- Nastavenia prerozdelenia pamäte sú v systéme BIOS nesprávne nastavené;
- pamäť je čiastočne vyhradená pre vstavané video adaptéry;
- je spustených príliš veľa aktívnych procesov;
- nainštalované pásy sú poškodené, ich výkon je narušený alebo sú nesprávne pripojené;
- využitie pamäte je blokované vírusmi.
Okamžite stojí za to povedať, že problémy súvisiace s vírusovou expozíciou sa nebudú podrobne posudzovať. Tu vám môžeme poradiť, aby ste pre každý prípad vykonali skenovanie pomocou prenosných antivírusov alebo podobných programov, ktoré majú k dispozícii bootloadery.
Ako využiť všetku nainštalovanú pamäť najjednoduchším spôsobom?
Oveľa dôležitejšie problémy, keď nie je k dispozícii všetka RAM, sú problémy s pripojením pamäťových kľúčov alebo ich nesprávna činnosť. Najprv sa uistite, že základná doska je navrhnutá pre inštalovaný objem, a tiež skontrolujte tesnosť vloženia pásikov do príslušných slotov. Tiež by bolo dobré vykonať test pamäte, na ktorý môžete použiť vlastný nástroj systému Windows (mdsched) alebo programy tretích strán, ako je Memtest86/86+.
Ak v tejto fáze nie sú identifikované problémy, venujte pozornosť bitovosti nainštalovanej modifikácie systému Windows. Ak máte 32-bitovú verziu, ktorá nedokáže pracovať s RAM väčšou ako 4 GB (pokiaľ nepoužijete špeciálne nástroje), bez ohľadu na to, koľko pamäte nainštalujete nad tento limit, systém ju stále nerozpozná.
Optimálnym riešením by bola inštalácia 64-bitovej verzie systému Windows. V tomto prípade však predtým nainštalované programy nemusia fungovať a dôležité súbory sa budú musieť skopírovať do iného logického oddielu alebo na vymeniteľné médium.
Niekedy sa stáva, že nie je k dispozícii všetka RAM kvôli nesprávne nastaveným možnostiam využitia pamäte v (msconfig).

V konfigurátore na karte zavádzania kliknite na tlačidlo dodatočných možností a skontrolujte, či je začiarknuté políčko maximálnej pamäte. Ak existuje, odstráňte ho, uložte nainštalované doplnky a reštartujte systém.
Ako je už jasné, časť pamäte môže „zožrať“ obrovské množstvo aktívnych procesov a služieb na pozadí, ktoré používateľ nevidí. Najprv zakážte všetky nepotrebné súčasti pri spustení (vo Windows 7 a nižšom na to slúži príslušná karta v nastaveniach konfigurácie, vo vyšších verziách „Správca úloh“).

Pre každý prípad sa pozrite na aktívne komponenty systému v sekcii programy a komponenty a tie nepoužívané deaktivujte (Hyper-V modul, Internet Explorer, ak používate iný prehliadač, tlačovú službu, ak nemáte tlačiareň atď. ). Podobne môžete nastaviť typ spustenia na vypnutý pre niektoré ďalšie služby (services.msc), ale v tomto prípade musíte presne vedieť, čo je možné deaktivovať a čo nie.
K dispozícii je málo pamäte RAM: aké nastavenia je možné zmeniť v systéme BIOS?
Ak problém pretrváva aj po použití vyššie popísaných riešení, prejdite do nastavení primárnych systémov BIOS/UEFI a skontrolujte nastavenia pamäte, ktoré by mali obsahovať položku obsahujúcu slová Remapping alebo Remap (redistribúcia).

Ak máte 64-bitový systém Windows a máte viac ako 4 GB pamäte, nastavte ju na možnosť Zakázané. V opačnom prípade je potrebné ho aktivovať.
Ak nie je k dispozícii všetka RAM z dôvodu vyhradenia dodatočného miesta pre grafickú kartu zabudovanú v základnej doske, nastavte túto položku na hodnotu, ktorá zodpovedá kapacite pamäte adaptéra (nájdete ju na karte monitor pri vyvolaní dialógu DirectX - dxdiag) . To sa deje zmenou automatická detekcia(Auto) na jednu z dostupných možností (32, 64 alebo 128 MB).
Záplatovanie 32-bitových systémov
Nakoniec môžete použiť všetku pamäť nad 4 GB na 32-bitových systémoch pomocou pomôcky ReadyFor4GB. Najprv sa z priečinka aplikácie spustí spustiteľný súbor EXE s rovnakým názvom a potom sa stlačia tlačidlá Skontrolovať a Použiť. Potom sa vykonajú podobné akcie pre objekt ntkrnlpa.exe. Potom sa spustí súbor AddBootMenu.cmd a potvrdí sa vykonanie príkazu. Ak sa po reštarte zobrazí ponuka s bootloaderom, vyberie sa systém Windows.
Poznámka: Všetky akcie sa vykonávajú výlučne spustením súborov ako správca na vlastné nebezpečenstvo a riziko, pretože výkon systému po použití tejto metódy nie je plne zaručený.