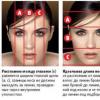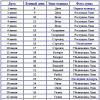Niekedy používatelia zistia, že obraz na obrazovke prenosného počítača alebo počítača je hore nohami. Príčin môže byť viacero – malvér, systémové chyby, dieťa sa hralo s klávesnicou, kolegovia/kamaráti sa s vami hrali, alebo ste vy sami omylom stlačili klávesové skratky, čo spôsobilo zmenu uhla na displeji. Ako byť v takom prípade? Aké opatrenia podniknúť? Prirodzene, najdôležitejšie je nebáť sa. Okrem toho existuje veľa spôsobov, ako rozšíriť obrázok na počítači. Ste pripravení dozvedieť sa o nich?
Používanie klávesnice
Klávesové skratky môžu pomôcť pri otáčaní obrazovky počítača alebo prenosného počítača. Najbežnejšie je "Ctrl + Alt + šípka" (hore, dole, vpravo alebo vľavo). Súhlasím, nič zložité. V tomto prípade si môžete zapamätať aj nasledovné - klávesy so šípkami nahor a nadol okamžite otočia obrazovku o 180 °. Ale "vpravo" a "vľavo" - 90 stupňov.
Mimochodom, práve náhodným stlačením kombinácie kláves „Ctrl + Alt + šípka“ väčšina používateľov prevráti obraz na monitore. V tomto prípade môžete situáciu napraviť rovnakým spôsobom. Preto, ak zrazu zistíte, že pracovná plocha "leží na boku" - stačí použiť klávesové skratky.
Nie vždy je však možné otočiť obrazovku na počítači s OS Windows! Na mnohých počítačoch (kde je nainštalovaný Windows 7 a vyšší) je podpora klávesových skratiek na otáčanie obrazu na monitore predvolene zakázaná v samotných nastaveniach ovládača. Táto funkcia však často funguje na moderných notebookoch a netbookoch.
Cez ovládací panel
Pretože nie je vždy možné vrátiť obrazovku do pôvodnej polohy pomocou klávesových skratiek, musíte hovoriť o inom spôsobe:

Najjednoduchší spôsob prevrátenia obrazu monitora na počítači so systémom Windows 10:
- Stačí kliknúť pravým tlačidlom myši na ľubovoľnú voľnú oblasť pracovnej plochy.
- Potom vyberte časť „Možnosti grafiky“.
- Otvorí sa ponuka, kde potom kliknite na položku „Otočiť“.
- Vyberieme si jednu zo 4 možností: otočenie o 0, 90, 180 alebo 270 stupňov.

Treba poznamenať, že táto metóda (prostredníctvom ovládacieho panela) je univerzálna. Funguje na notebookoch aj stolných počítačoch. Nezáleží na tom, ktorá grafická karta (vhodná aj pre integrované) a od ktorého výrobcu je nainštalovaná.
Cez nastavenia grafickej karty
Existuje ďalší spôsob, ako rozšíriť obraz na obrazovke počítača alebo notebooku s OS Windows. Na to musíte využiť možnosti riadiaceho centra grafickej karty, čo je sada nástrojov a ovládačov.

Ak máte na svojom počítači alebo notebooku grafický adaptér Radeon, musíte urobiť nasledovné:
- Menu vyvoláme kliknutím pravým tlačidlom myši na plochu. Tu vyberieme položku „Grafické vlastnosti“ (spravidla úplne hore). V niektorých verziách OS táto položka nebude. V tomto prípade musíte nájsť a vybrať „AMD VISION Engine Control Center“.
- Otvorí sa ovládacie centrum grafickej karty. Ďalej nájdeme časť „Všeobecné zobrazovacie úlohy“. Klikneme naň.
- V rozbaľovacej ponuke vyberte možnosť „Otočiť pracovnú plochu“.
- Na obrazovke sa zobrazí pomerne veľké okno, v ktorom sa zobrazia vizuálne možnosti otáčania pracovnej plochy. Zostáva vybrať požadovaný a potvrdiť zmeny.
Ak máte inú grafickú kartu, princíp činnosti je v skutočnosti podobný tomu, ktorý je opísaný vyššie. Aby sme vám to však uľahčili, pozrime sa na príklad GPU NVIDIA:

- V prvom rade sa tiež musíte dostať do riadiaceho centra. Dá sa to urobiť rôznymi spôsobmi. Nájdite napríklad špeciálnu ikonu na paneli (vedľa hodín) a kliknite na ňu.
- Keď ste v ovládacom centre NVIDIA, prejdite do časti „Zobrazenie“. Môžete to urobiť pomocou ponuky vľavo.
- Potom otvorte kartu Otočenie displeja. Tu je všetko štandardné a známe - vyberte požadovanú orientáciu obrazovky.
- Potom kliknite na použiť. S najväčšou pravdepodobnosťou vás systém do 15 sekúnd vyzve na potvrdenie uloženia zadaných zmien. Ak teda nemáte čas kliknúť na „Áno“, obraz na monitore sa vráti do pôvodnej polohy.
V tomto snáď všetko. Teraz poznáte niekoľko spôsobov, ako otočiť obrazovku počítača.
Prečo potrebujete prevrátiť obrázok na obrazovke?
Túto funkciu spravidla využívajú dizajnéri alebo makléri. Ak totiž otočíte obraz monitora zvislo, tak sa na displej zmestí najviac všelijakých informácií, nejaké tie kresby, grafy atď. Nájdu sa aj takí užívatelia, ktorí si radi pozrú film na PC alebo notebooku v ľahu. Prirodzene, v tejto polohe je pohodlnejšie, ak je obrazovka otočená nabok.
Netreba však zabúdať, že množstvo škodlivých programov, ktoré sa môžu dostať na pevný disk vášho počítača, automaticky mení mnohé nastavenia. Vrátane otáčania obrazovky. Takže ak náhle bez vašej účasti obraz na monitore zmenil svoj uhol, musíte zariadenie okamžite skontrolovať antivírusom!
Pre referenciu! Stáva sa tiež, že otočenie obrazovky späť tvrdohlavo zlyhá. Žiadna z vyššie uvedených metód nepomáha. Potom otvorte správcu úloh a zistite, či nie sú spustené nejaké podozrivé procesy. Skúste niektoré z nich zavrieť a uvidíte, či sa zmení uhol obrazu na obrazovke. Faktom je, že na internete je ľahké chytiť takzvané „teaserové programy“ od začínajúcich hackerov, ktorí môžu nielen otvárať rôzne okná, bannery atď., Ale aj meniť rotáciu obrazovky na počítači.
www.OrgTech.info
Niekedy nám chýbajú jednoduché, ale nevyhnutné počítačové zručnosti, ktoré nám môžu výrazne uľahčiť život. Napríklad používatelia, ktorí často nevedia, ako prevrátiť obrazovku prenosného počítača, spracujú veľa nepotrebných informácií a stratia tým veľa drahocenného času. Pokúsime sa tento proces rozobrať, ako sa hovorí, na policiach, povieme vám o niekoľkých možnostiach riešenia problému a ukážeme podrobné fotografické a video tutoriály.
Ako prevrátiť obrazovku na prenosnom počítači: krátky sprievodca
Ak ste sa už predtým stretli s mnohými nejasnými riešeniami, ako prevrátiť obrazovku prenosného počítača, a neviete, ako ich používať, prečítajte si krátky a jednoduché pokyny, ktorý vám pomôže rýchlo a jednoducho zvládnuť túto úlohu.
Najprv si treba uvedomiť, že existuje špecifická kombinácia kláves na prevrátenie obrazu o 90, 180 a 270 stupňov, ale o tom neskôr. Medzitým vám povieme, ako môžete maximalizovať obrazovku pomocou ovládacieho panela systému Windows 7/8/10.

Tento jednoduchý poznatok sa vám pri vašej práci bude hodiť napríklad vtedy, ak si náhodou vy alebo niekto z vašich blízkych prevráti obrazovku notebooku hore nohami a hneď budete vedieť, ako túto drobnú nepríjemnosť napraviť.
Ako otočiť obrazovku na počítači pomocou klávesnice?
Nepovedali sme vám o ďalšom elementárnom spôsobe - ako otočiť obrazovku na počítači pomocou klávesnice. Tieto zručnosti vám výrazne zjednodušia prácu na notebooku. Stačí si zapamätať klávesovú skratku a začať ju aktívne používať.
- Ak chcete otočiť obrazovku o 180 stupňov, stlačte Ctrl + Alt a šípku nadol ↓ na klávesnici. Držte túto kombináciu niekoľko sekúnd.
- Ak chcete prenosný počítač otočiť do normálnej polohy, zopakujte kombináciu klávesov na klávesnici, ale teraz stlačte tlačidlo v mieste, kde šípka ukazuje nahor.
Ako otočiť obrazovku na notebooku o 90 stupňov?
Niekedy potrebujeme otočiť obrazovku nie úplne, ale len na polovicu. Ak to chcete urobiť, mali by ste vyriešiť najjednoduchší problém, a to, ako otočiť obrazovku na prenosnom počítači o 90 stupňov. Táto zručnosť sa vám bude veľmi hodiť, ak pracujete s novým Windowsom 7. Napríklad potrebujete používať 2 monitory naraz alebo skúmate veľmi dlhé texty a stránky, ktoré je ťažké alebo takmer nemožné posúvať. Niekedy tiež musíme otočiť obrázok alebo akýkoľvek iný mediálny súbor. Môže ísť o fotografiu alebo video, ktoré je potrebné pozrieť z iného uhla pohľadu alebo upraviť.
- Ak teda potrebujete otočiť obrazovku o 90 stupňov doprava, stlačte kombináciu klávesov Ctrl + Alt a šípku doprava →. Tým sa horná časť obrazovky posunie doprava.
- A na otočenie obrazovky doľava o 90 stupňov musíte použiť klávesy Ctrl + Alt a šípku doľava ←.
Ako prevrátiť obrazovku na počítači: klávesové skratky podľa vášho výberu
Niekedy, aby ste sa naučili, ako prevrátiť obrazovku počítača, klávesové skratky v ich štandardnej forme sú jednoducho nemožné alebo nepohodlné. V tomto prípade môžete kombináciu klávesov, ktorú potrebujete, priradiť sami.

Ak máte nainštalovanú grafickú kartu NVIDIA, klávesové skratky môžete priradiť pomocou programu Ovládací panel NVIDIA. Prejdite na ovládací panel ovládača Intel a vyberte možnosť „Nastavenia a podpora“.

Tiež, ak potrebujete vypnúť funkciu klávesových skratiek, kliknite pravým tlačidlom myši na pracovnú plochu a potom prejdite na „Možnosti grafiky“, vyberte „Klávesová skratka“ a kliknite na „Vypnúť“.
Video: ako prevrátiť obrazovku na notebooku?
nauchitsya-sdelat.ru
Ako prevrátiť obrazovku na notebooku?

Tri jednoduché spôsoby, ako rýchlo prevrátiť obrazovku prenosného počítača. 1.Klávesové skratky: CTRL + šípky na klávesnici. 2. Pomôcka ovládača. 3.ovládací panel systému Windows.
Otočte obrazovku prenosného počítača o 90 (180) stupňov:
Ako prevrátiť obrazovku prenosného počítača pomocou klávesových skratiek?
Kombinácie klávesových skratiek sa môžu líšiť v závislosti od modelu prenosného počítača. Tieto kombinácie zaručene fungujú pre notebooky s čipsetom Intel, ale nemusia fungovať pre AMD, Nvidia, preto článok ukazuje niekoľko spôsobov, ako tento problém vyriešiť.
Ak je niekde na notebooku zmienka o Intel (Intel vo vnútri) a väčšina notebookov pracuje na takomto čipe, je rýchlejšie a jednoduchšie preklopiť obrazovku pomocou kombinácie určitých klávesových skratiek.
Ak chcete otočiť obrazovku, stlačte a podržte nasledujúce tri tlačidlá:
- Ctrl + Alt + ↓ (šípka nadol) - otočenie o 180 stupňov (hore nohami);
- Ctrl + Alt + → (šípka doprava) - otočenie doprava o 90 stupňov (horná časť obrazovky sa posunie doprava);
- Ctrl + Alt + ← (šípka doľava) - otočte doľava o 90 stupňov (horná časť obrazovky sa posunie doľava);
- Ctrl + Alt + (šípka nahor) - normálna poloha obrazovky prenosného počítača (Toto je odpoveď na otázku: "Ako vrátiť normálnu polohu (orientáciu) obrazovky na prenosnom počítači?").
Tieto klávesové skratky nemusia fungovať, ak sú v systéme nainštalované „natívne ovládače systému Windows“. Táto možnosť je možná, najmä ak je prenosný počítač dostatočne starý, ale s moderným operačným systémom, napríklad: Windows 8.1. alebo Windows 10 na prenosnom počítači vyrobenom začiatkom roku 2000.
Špecialisti našej služby dokážu nainštalovať okná na akýkoľvek notebook, dokonca aj na notebook s predinštalovaným Mac OS.
Napríklad: týmto spôsobom nemôžete otočiť obrazovku s operačným systémom windows 8 na notebooku Lenovo G560e (na stránke Lenovo.com jednoducho neexistuje ovládač pre tento model pre windows 8).
Použitie klávesových skratiek je možné zmeniť alebo zakázať
Ak chcete zmeniť kombináciu klávesových skratiek na ľubovoľnú pohodlnejšiu, musíte prejsť na ovládací panel ovládača Intel -> Možnosti a podpora. 
Zakázanie klávesových skratiek: kliknite pravým tlačidlom myši na pracovnú plochu -> Nastavenia grafiky -> Klávesová skratka -> Zakázať alebo zrušte začiarknutie príslušnej ponuky ovládania ovládača ako na obrázku vyššie.

Ako prevrátiť obrazovku pomocou ovládača Nvidia?
Obrazovku notebookov s grafickými kartami bežiacimi na čipovej sade Nvidia môžete otáčať prostredníctvom ovládacieho panela ovládača. Ak to chcete urobiť, musíte vstúpiť do ovládacieho panela Nvidia -> Otočiť displej -> Vyberte orientáciu -> kliknite na tlačidlo Použiť.
Tu môžete vybrať niekoľko pozícií obrazovky:
- krajina;
- Kniha;
- Krajina (zložená);
- Kniha (zložená).
Do rozhrania ovládača Nvidia sa môžete dostať cez systémovú lištu v systéme Windows XP, Windows 7 (v blízkosti hodín kliknite pravým tlačidlom myši na príslušnú ikonu a potom vyberte ovládací panel Nvidia v kontextovej ponuke) alebo cez ovládací panel systému Windows v príslušnú kartu ovládača. V systéme Windows 8.1, aby ste sa dostali do ovládača, musíte kliknúť pravým tlačidlom myši na ikonu systému Windows v ľavom dolnom rohu obrazovky (kde bol Windows XP Start) -> z kontextovej ponuky vyberte položku Ovládací panel -> potom položka, kde bude uvedené slovo „grafika“.
Ako prevrátiť obrazovku cez ovládací panel Windows?
Ak sa prvé dve metódy nepodarilo prevrátiť obrazovku, môžete použiť nastavenie "Obrazovka" na ovládacom paneli systému Windows. Napríklad v systéme Windows 8 môžete prevrátiť obrazovku tak, že prejdete na Ovládací panel -> Displej -> Nastavenia obrazovky -> Orientácia -> zmeňte na požadovanú. 
hpc.by
Ako prevrátiť plochu v systéme Windows? - TVOJ POČITAČ
Pracovná plocha je kľúčovým nástrojom pri správe celého systému, kde sa nachádzajú najdôležitejšie a najčastejšie používané súbory. Nastavenie takéhoto nástroja teda nemôže obísť používateľa, pretože pracovná plocha je prvá vec, s ktorou sa človek pri používaní okien stretne.
Nie je často potrebné otáčať obrazovku spolu s pracovnou plochou, ale v prípadoch, keď pripevníte monitor na stenu a máte problémy s jeho inštaláciou v pôvodnej podobe, môžete použiť túto funkciu systému Windows. Táto funkcia môže byť vhodná aj pre transformátorové počítače a tablety s mobilnou stanicou. Môžete ho bezpečne nainštalovať v akejkoľvek polohe a potom jednoduchým pohybom otočiť displej akýmkoľvek vhodným smerom.
 Takéto potreby často čelia používatelia, ktorí používajú programy, v ktorých sú klávesové skratky podobné tým, ktoré sú nainštalované v systéme Windows. Tento problém je obzvlášť bežný v systéme Windows XP, pretože práve v ňom dochádza k otáčaniu obrazovky v dôsledku klávesových skratiek, ktoré sa často mylne používajú v aplikáciách, o ktorých budeme diskutovať nižšie.
Takéto potreby často čelia používatelia, ktorí používajú programy, v ktorých sú klávesové skratky podobné tým, ktoré sú nainštalované v systéme Windows. Tento problém je obzvlášť bežný v systéme Windows XP, pretože práve v ňom dochádza k otáčaniu obrazovky v dôsledku klávesových skratiek, ktoré sa často mylne používajú v aplikáciách, o ktorých budeme diskutovať nižšie.
Existujú 3 hlavné spôsoby, ako prevrátiť pracovnú plochu alebo ju vrátiť do správnej polohy. Začnime najjednoduchšou a najrýchlejšou možnosťou, ktorá je vhodná pre Windows Vista a novšie verzie.
Otočte pracovnú plochu cez ponuku "Rozlíšenie obrazovky".
- Musíte kliknúť pravým tlačidlom myši na oblasť pracovnej plochy, ktorá neobsahuje odkazy;
- V okne, ktoré sa otvorí, by ste mali nájsť možnosť "Rozlíšenie obrazovky" a kliknúť na ňu;
- Medzi niekoľkými nastaveniami vyberte "Orientácia" a uveďte to, ktoré potrebujete, čo znamenajú, zvážime nižšie;
 Dostupné možnosti otáčania obrazovky pracovnej plochy
Dostupné možnosti otáčania obrazovky pracovnej plochy
- Na šírku je štandardné zobrazenie obrazovky;
- Portrét - otočený proti smeru hodinových ručičiek o 90 stupňov;
- Krajina hore nohami predstavuje 180-stupňový pohľad (panel úloh sa nachádza v hornej časti obrazovky);
- Portrét prevrátený - otočený proti smeru hodinových ručičiek o 270 stupňov alebo v smere hodinových ručičiek o 90 stupňov.
Spolu s preklopením pracovnej plochy mení svoje miesto aj panel úloh, kurzor myši sa obráti a začína pracovať pozdĺž iných osí X a Y. Túto funkciu používajte len v prípade potreby, pretože preklápanie pracovnej plochy do uhla je mimoriadne nepohodlné. ktorý nezodpovedá tomuto monitoru.
Otočte pracovnú plochu cez nastavenia grafického adaptéra
Zvážime príklad s nvidia, to znamená grafickou kartou Geforce, ale podobné akcie sa vykonávajú pre výrobcu Radeon. Jediný rozdiel Radeon - je v názve obsahu.
1 spôsob
1. Kliknite pravým tlačidlom myši na prázdne miesto na pracovnej ploche;
2. Vyberte položku „NVIDIA Control Panel“, všimnite si, že táto položka bude dostupná, ak máte nainštalované ovládače pre váš model zariadenia, pravdepodobne ich už máte;
3. Nájdite v pravom menu kapitolu „Zobrazenie“, z ktorej vypadne ešte niekoľko podpoložiek, pre Radeon je názov „Všeobecné zobrazovacie úlohy“;
 5. Uvidíte rovnaké nastavenia ako v časti „Rozlíšenie obrazovky“, takže sa tým nebudeme zaoberať.
5. Uvidíte rovnaké nastavenia ako v časti „Rozlíšenie obrazovky“, takže sa tým nebudeme zaoberať.
Venujte pozornosť kapitole v spodnej časti okna, ktorá hovorí „Typické situácie aplikácií“, môže vám pomôcť správne nastaviť obrazovku monitora.
2 spôsobom
Ďalšia metóda, ktorá sa vzťahuje aj na tento bod, je popísaná nižšie, pretože používa rovnaký ovládač grafického adaptéra.
- Kliknite na ikonu ovládača nvidia pravým tlačidlom myši, zvyčajne je skrytá na paneli úloh a nachádza sa v zásobníku;
- Umiestnite kurzor myši na „Možnosti grafiky“;
- Otvorí sa niekoľko ďalších možností, musíte vybrať "Otočiť";
- Jednoduchým kliknutím myši zadajte požadovanú možnosť.
Klávesové skratky na prevrátenie pracovnej plochy
Táto metóda funguje pre systém Windows XP kvôli podpore tejto možnosti zmeny orientácie pracovnej plochy. Ak chcete vykonať tieto akcie, stlačte a podržte Ctrl + Alt + šípka nahor - táto kombinácia otočí pracovnú plochu do pôvodnej polohy. Uhol natočenia pracovnej plochy zodpovedajúci smeru stlačenej šípky.
Pokúste sa vyhnúť takýmto klávesovým skratkám v pomôckach, programoch, hrách a iných aplikáciách, pretože to bude s najväčšou pravdepodobnosťou systémom nesprávne interpretované. V tomto prípade môžete namiesto akcie, ktorú by mal vykonať interceptorový program, zmeniť orientáciu. Vyberte si, ktoré tlačidlá na nastavenie akcií v aplikáciách múdro, aby ste sa nedostali do takýchto situácií.
Pomocou tejto funkcie môžete zvýšiť svoju produktivitu, keď nainštalujete monitor do polohy, ktorá sa líši od pôvodnej polohy. Ak máte stále otázky na tému „Ako prevrátiť plochu v systéme Windows?“, môžete sa ich opýtať v komentároch
Pomohol vám materiál? Zanechajte svoju recenziu alebo zdieľajte na sociálnych sieťach. siete:
Ako prevrátiť obrazovku na počítači? Pre Windows 7,8,10, Mac OS X
Ak došlo k vyššej moci a obrazovka sa náhodou obrátila hore nohami alebo ju potrebujete otočiť, aby sa uľahčilo používanie, mali by ste vedieť, ako obrazovku na počítači otočiť.
Metódy závisia od operačného systému a ovládača, ktorý máte. Okamžite zvážime najrýchlejší spôsob - to sú klávesové skratky.
Ako prevrátiť obrazovku na počítači? Používanie klávesových skratiek
Stačí súčasne stlačiť CTRL + ALT + šípky (doprava alebo doľava, pozrite sa, či je to potrebné) - a už ich použiť na otočenie o toľko stupňov, koľko potrebujete. Táto metóda je vhodná aj pre notebooky s nainštalovaným operačným systémom Windows 7, Windows 8, Windows 10.
Myslím, že váš problém už bol vyriešený a ak nie je ťažké zanechať komentár v dolnej časti článku, budem vám vďačný.
Existuje taký spôsob - otočte obrazovku cez ovládací panel
V skutočnosti musíte prejsť na "Ovládací panel", vybrať "Všetky položky ovládacieho panela" - "Obrazovka" - "Upraviť rozlíšenie obrazovky".
Veľmi často sa mnohí používatelia notebookov a netbookov stretávajú s problémom, keď je obraz na obrazovke monitora hore nohami o 90 alebo 180 stupňov. Zároveň ľudia kvôli zmätku začínajú hľadať odpoveď na otázku, ako otočiť obrazovku na notebooku do pôvodného stavu. Obraz na obrazovke sa spravidla prevracia, nie kvôli poruche grafickej karty počítača, ako sa mnohí používatelia domnievajú, ale kvôli nepresnému stláčaniu klávesových skratiek na klávesnici. Možno tak vyzerala mačka, dieťa sa hralo a klopalo na klávesnicu, alebo je klávesnica chybná a klávesy sa spontánne aktivujú. Vo všeobecnosti je riešenie problému pomerne jednoduché a vy a ja budeme musieť vykonať niekoľko akcií, aby sme obraz monitora vrátili do pôvodnej podoby.
Ako prevrátiť obrazovku na prenosnom počítači pomocou systémových klávesových skratiek?
Na prevrátenie obrazu na monitore existujú špeciálne klávesové skratky. Zvážte, ktoré kombinácie musíte stlačiť.
Na vyriešenie problému, ako prevrátiť obrazovku na prenosnom počítači, spravidla pomáha stlačenie klávesovej skratky Ctrl+Alt+záručná šípka nahor, ak táto akcia nevráti orientáciu obrazovky do požadovaného stavu, potom vyskúšame všetky kombinácie.
Poznámka! Ak chcete úplne zakázať klávesové skratky, stlačením ktorých sa obrazovka prevráti, musíte kliknúť pravým tlačidlom myši na pracovnú plochu, vybrať „Možnosti grafiky“ - „Klávesové skratky“ a nastaviť pracovný stav na „Zakázať (Zakázať) "
Vypnite otáčanie obrazovky v nastaveniach grafiky Intel.
Niekedy sa stáva, že vyššie opísaná metóda vám neumožňuje odpovedať na otázku, ako prevrátiť obrazovku na prenosnom počítači, pretože kombinácie klávesov sa líšia od systémových. V tomto prípade sú s najväčšou pravdepodobnosťou v nastaveniach grafiky Intel zaregistrované ďalšie kombinácie klávesových skratiek na ovládanie nastavení grafického adaptéra. Preto ich teraz vypneme, aby sme sa v budúcnosti nedostali do pasce obrátenej obrazovky. Ak chcete nastavenia zakázať, postupujte takto:

Poradte! Aby ste túto funkciu nevypli, môžete si nastaviť správne klávesové skratky, ktoré sa budú používať na otáčanie obrazovky. Ak to chcete urobiť, zadajte potrebné názvy tlačidiel do príslušných polí, ako je uvedené v predchádzajúcom odseku.
Ako vidíte, všetky nastavenia v tomto odseku sa scvrkávajú na správnu konfiguráciu kombinácií klávesových skratiek, ktoré sú nastavené v ovládacom paneli Intel Graphics Control Panel, alebo na vypnutie tejto funkcie.
Otočte obrazovku monitora pomocou nastavení systému Windows.
V systémových nastaveniach operačného systémy Windows, je tu aj funkcia otáčania obrazovky, tak poďme použiť tieto nastavenia a skúsme vyriešiť náš problém. Aby ste zistili, ako prevrátiť obrazovku na prenosnom počítači pomocou systému Windows. Musíme urobiť nasledovné:

Ak vyššie uvedené metódy nepomáhajú.
Niekedy existujú prípady, keď vyššie uvedené metódy nepomáhajú, alebo používateľ nemôže pochopiť, ako ich správne vykonať, potom môžete skúsiť použiť funkciu Obnovovanie systému Windows. Môžeme sa teda vrátiť k nastaveniam operačného systému, keď obrazovka monitora nebola otočená hore nohami.
Ak chcete vykonať obnovenie systému, musíte otvoriť "Štart" - "Ovládací panel" - "Obnovenie" - "Spustiť obnovenie systému". 
Potom vyberte dátum, do ktorého chcete vrátiť nastavenia, a spustite proces obnovy. Po obnovení systému by sa poloha obrazovky mala vrátiť do správnej polohy.
Najkrajnejšou možnosťou, ktorá 100% vyrieši problém, ako prevrátiť obrazovku na notebooku, je preinštalovanie operačného systému. Ale toto je až posledná možnosť, ak ostatní nepomôžu.
Poďme si to zhrnúť.
Ako vidíte, ak čelíte problému, ako prevrátiť obrazovku na prenosnom počítači, potom to v mnohých prípadoch môžete vyriešiť sami bez toho, aby ste sa uchýlili k pomoci špecialistov. Vo väčšine prípadov problém spočíva v nesprávne stlačených klávesových skratkách. Ak je však problém hlbší, pomôže preinštalovanie operačného systému.
Otázka od užívateľa
Ahoj.
Povedzte mi, čo sa dá urobiť: na mojom notebooku sa obrazovka otočila o 180 stupňov a všetko sa obrátilo hore nohami. Samotný obraz sa zdá byť jasný, bez skreslenia, notebook sa zapne a inak funguje ako obvykle. Je možné otočiť obrazovku bez toho, aby ste museli ísť do služby?
S pozdravom Marina.
Dobrý deň!
Pomerne populárny problém, ktorý sa vyskytuje rovnako často, na prenosných počítačoch aj na počítačoch. S najväčšou pravdepodobnosťou ste náhodou zmenili nastavenia ovládača videa alebo stlačili určitú kombináciu klávesov. V tomto článku uvediem niekoľko spôsobov, ako môžete vrátiť všetko späť ...
👉 Poznámka!
V niektorých prípadoch je prevrátenie obrazovky veľmi praktické! Nemyslite si, že vývojári softvéru vás špeciálne vykresľujú. Napríklad, ak sledujete fotografiu alebo video natočené hore nohami - stlačili ste niekoľko tlačidiel a obrazovka sa otočila. Pohodlne? Pohodlné!
Spôsoby prevrátenia obrazovky
Metóda číslo 1: pomocou klávesových skratiek
Teraz na mnohých prenosných počítačoch existujú špeciálne klávesové skratky na otáčanie obrazovky. (nazývajú sa horúce) . Umožňujú vám zmeniť orientáciu obrazu na obrazovke v priebehu niekoľkých sekúnd, napríklad na výšku alebo na šírku. Ako bolo uvedené vyššie, táto funkcia je v niektorých prípadoch celkom pohodlná.
Klávesové skratky na otočenie obrazu na monitore:
- Ctrl+Alt+↓ (šípka nadol. Mimochodom, nemusíte stláčať plusy!)- otočenie obrazovky o 180 stupňov (tj hore nohami);
- Ctrl+Alt+← - otočenie o 90 stupňov doľava;
- Ctrl+Alt+→ - otočenie o 90 stupňov doprava;
- Ctrl+Alt+ - vráti obrázky do normálnej polohy.

👉 Poznámka!
Tieto klávesy nebudú fungovať každému, dajú sa napríklad štandardne vypnúť v nastaveniach ovládača. Alebo ich výrobca vôbec nepoložil ...
Metóda číslo 2: cez nastavenia ovládača videa
Na začiatok chcem povedať, že vaše ovládače videa musia byť nainštalované a aktualizované (rovnako ako ich ovládacie centrum. Mimochodom, systém Windows často aktualizuje ovládače pre väčšinu zariadení počas inštalácie systému, ale „prichádzajú“ bez kontroly centrum!).
👉 Pomôcť!
Žiadna ikona ovládača videa Intel HD, nVidia alebo AMD Radeon v zásobníku vedľa hodín a pracovnej plochy -
Ak je nainštalovaný ovládač pre vašu grafickú kartu, stačí sa pozrieť do zásobníka (vedľa hodín): mala by tam byť príslušná ikona (príklad nižšie)

Alebo kliknite pravým tlačidlom myši kdekoľvek na pracovnej ploche: v kontextovej ponuke by mal byť odkaz na ovládací panel (príklad nižšie).

👉 Pomôcť!
Ak takéto odkazy nemáte, s najväčšou pravdepodobnosťou máte (alebo sú štandardne nainštalované do systému spolu so systémom Windows).
Intel
V nastaveniach Intel musíte otvoriť sekciu "zobraziť". V podsekcii "otoč" môžete si vybrať hodnotu 90-180-270 stupňov (pozri snímku obrazovky nižšie).
Okrem toho v tejto časti môžete nastaviť obnovovaciu frekvenciu, nastaviť rozlíšenie, mierku a ďalšie nastavenia.

Poznámka: Upozorňujeme, že po zmene rozlíšenia alebo otočení obrázka sa na obrazovke zobrazí upozornenie s výzvou na potvrdenie zmien. Ak sa zrazu obraz na vašom monitore úplne zhorší a nič nevidíte, počkajte 15 sekúnd, zmenené parametre sa resetujú a vrátia sa na pôvodné hodnoty.
NVIDIA
V ovládacom paneli NVIDIA otvorte "zobraziť"(v ponuke vľavo), potom otvorte odkaz "Otáčanie displeja" . Tam si budete môcť vybrať orientáciu:
- na šírku (predvolené);
- kniha;
- krajina (zložená);
- kniha (zložená).
Pri výbere medzi týmito režimami nastavte možnosť tak, aby vyhovovala vášmu zážitku zo sledovania na monitore.

AMD
V AMD Catalyst Center je všetko tiež celkom zrejmé: otvorte ho v ponuke vľavo "Všeobecné zobrazovacie úlohy/otočenie pracovnej plochy" , vyberte režim zo zoznamu: na šírku alebo na výšku (existujú pre ne aj zrkadlové možnosti).

AMD Catalyst Center // výber orientácie displeja: na výšku, na šírku
Poznámka: Ponuka nastavení sa môže značne líšiť v závislosti od verzie ovládača videa.
Metóda číslo 3: cez nastavenia systému Windows
Windows 7
Kliknite pravým tlačidlom myši kdekoľvek na pracovnej ploche, v kontextovej ponuke vyberte položku "Rozlíšenie obrazovky"(ako na obrázku nižšie).


Dôležité! Keď zmeníte rozlíšenie alebo orientáciu, systém Windows počká na potvrdenie zmenených nastavení. Ak sa teda niečo pokazí, počkajte 15 sekúnd. a nestláčaj žiadne tlačidlá...
Windows 8, 10
Zmena orientácie obrázka prebieha v zásade rovnakým spôsobom ako vo Windows 7. Po kliknutí pravým tlačidlom myši na pracovnú plochu sa zobrazí ponuka - je potrebné vybrať "Možnosti zobrazenia".


Prečo sa obraz na monitore nemôže otáčať?
Niekedy stlačíte tlačidlá, zmeníte nastavenia, ale nič sa nestane - obraz na monitore sa nijako nezmení ... Môže sa to stať z nasledujúcich dôvodov:
1) Zmena orientácie nesprávneho monitora. Toto je dôležité, ak máte k počítaču pripojených niekoľko monitorov (alebo boli predtým pripojené). Pri nastavovaní dávajte pozor na to, ktorému monitoru meníte orientáciu!
3) Odporúčam tiež skontrolovať počítač na prítomnosť vírusov.. Niektoré typy malvéru hrajú hry: zmeňte rozlíšenie, nechajte kurzor myši „skákať“, otočte obrázok atď. Populárne antivírusy tohto roka 👉 .
4) Nakoniec skúste spustite operačný systém Windows v núdzovom režime. Často práve v tomto režime je možné opraviť jednu alebo druhú chybu. Okrem toho, ak problém súvisí s ovládačmi videa, obraz na obrazovke by sa mal zobraziť v štandardnom režime.
Ako vstúpiť do núdzového režimu v systéme Windows 7/8/10 -
Ak to zažívate a potrebujete to vedieť ako prevrátiť obrazovku do normálneho stavu, potom s najväčšou pravdepodobnosťou hľadáte klávesovú skratku alebo klávesovú skratku na vrátenie prevrátenej obrazovky do pôvodnej polohy na vašom notebooku alebo počítači. Táto metóda je vhodná pre akýkoľvek operačný systém Windows XP, 7, 8.1, 10. Dôvodov môže byť veľa: pripojili ste notebook alebo počítač k televízoru alebo vaše dieťa omylom stlačilo klávesnicu rukami. Nie strašidelné. Existuje riešenie, viac o tom neskôr v článku. Pomôže vám s tým kombinácia kláves „Ctrl + Alt + šípka na klávesnici“. Poďme analyzovať všetky tieto kombinácie klávesov.
Vráťte obrazovku do pôvodnej polohy
Klávesová skratka "Ctrl+Alt+↓"
Otočte obrazovku hore nohami

Klávesová skratka "Ctrl+Alt+→"
Otočte obrazovku doprava

Klávesová skratka "Ctrl+Alt+←"
Otočte obrazovku doľava

Takže problém je vyriešený, ale aby sa chyba v budúcnosti neopakovala, odporúčam vám jednoducho zakázať klávesové skratky cez nasledujúce nastavenie (podrobnosti na snímke obrazovky):
- Kliknite pravým tlačidlom myši na pracovnú plochu;
- V kontextovej ponuke vyberte položku "Možnosti grafiky";
- "Klávesové skratky";
- "Vypnuté".

Dúfam, že som ti veľmi pomohol. Budem rád za vaše lajky, reposty a komentáre. Veľa šťastia všetkým!
Po spustení hier alebo Centra zjednodušenia prístupu sa môže obraz pracovnej plochy prevrátiť. A niekedy samotní používatelia neúmyselne stlačia tlačidlá na klávesnici. V každom prípade nie je možné v tomto režime pracovať na počítači. Otočiť obrazovku vám pomôžu klávesové skratky systému Windows 7. Najjednoduchší spôsob, ako problém vyriešiť, je tento spôsob.
Horúce na otáčanie obrazovky
Nie je potrebné dlho skúmať nastavenia a parametre nainštalovaných ovládačov. Vrátiť obrázok do pôvodnej podoby pomôže klávesová skratka Windows 7. Otáčanie obrazovky tlačidla (foto nižšie) sa okamžite spustí.
Podržte súčasne klávesy Ctrl+Alt a jeden z nasledujúcich klávesov so šípkami:
- hore - otočenie o 0° (normálny pohľad);
- doprava - otočte o 90 °;
- dole - otočte o 180 °;
- doľava - otočte o 270 °.

Takže si môžete vybrať najlepšiu možnosť. Obrazovka sa na niekoľko sekúnd vypne a potom sa vráti do normálneho stavu. Ak je pre vás táto horúca kombinácia nepohodlná, môžete ju zmeniť v nastaveniach grafickej karty. Otvorte správu zariadení cez pracovnú plochu (napríklad pre Intel HD Graphics - "Grafické charakteristiky"). Prejdite na možnosti a vyberte kombináciu, ktorá vám vyhovuje. Teraz, ak potrebujete zmeniť rotáciu obrazovky, ktorú ste priradili, vykonajú akciu za pár sekúnd. Môžete si vybrať kombináciu, ktorú používate len zriedka. Potom problém s náhodným stlačením tlačidla zmizne.
Rotácia pomocou systému
Ak potrebujete otočiť obrazovku (Windows 7), klávesové skratky sa stanú nepostrádateľným nástrojom. Nie vždy však fungujú - závisí to od výrobcu grafickej karty. V tomto prípade je návrat pracovnej plochy do predchádzajúceho vzhľadu trochu náročnejší. Vo všeobecnosti postup nezaberie veľa času, ale je veľmi nepohodlné „chytiť“ potrebné ikony, keď je obrázok hore nohami.
Prejdite na a otvorte „Rozlíšenie obrazovky“. Zobrazí sa okno nastavení. Časť „Orientácia“ ponúka štyri možnosti otáčania.

Takto Windows prevráti obrázok:
- na šírku - 0°;
- portrét - 270°;
- na šírku (obrátená) - 180 °;
- portrét (obrátený) - 90 °.
Po výbere orientácie obrázka sa otvorí okno, v ktorom budete predvolene vyzvaní na odmietnutie zmien. Na potvrdenie rozhodnutia je 15 sekúnd a potom sa obrazovka vráti do predchádzajúcej podoby. Funkcia sa poskytuje v prípade, že používateľ omylom zmenil nastavenia. Ale keďže proces spúšťate zámerne, stačí zmeny uložiť.
Otočte cez nastavenia grafickej karty
Keď potrebujete opraviť otáčanie obrazovky, klávesové skratky systému Windows 7 to uľahčia a zrýchlia. Ak vám ich však grafická karta neumožňuje, budete musieť problém vyriešiť pomocou jej nastavení.

Na ovládacom paneli nájdite položku "Rozlíšenie obrazovky". Ak chcete otvoriť vlastnosti grafickej karty, mali by ste prejsť na rozšírené nastavenia. V zobrazenom okne kliknite na kartu "Ovládací panel". V rozbaľovacej ponuke "Otočenie" vyberte príslušnú hodnotu. Ak chcete zmeniť ďalšie nastavenia, prejdite na nastavenia zobrazenia. Tu môžete určiť rozlíšenie, pomer mierky, hĺbku a kvalitu farieb.
Ako zakázať otáčanie pomocou klávesových skratiek
Ak teda dôjde k zbytočnému otočeniu obrazovky, klávesové skratky systému Windows 7 sa vrátia do normálu. Čo ak sa však funkcia neustále spúšťa len kvôli týmto tlačidlám? Používateľ sa napríklad práve učí skratky alebo sa deti radi hrajú s klávesnicou. Alebo sa na ňom možno niekedy vyhrieva mačka. Potom je jednoduchšie túto kombináciu kláves zakázať.
Vyvolajte kontextové menu na pracovnej ploche. V časti „Možnosti grafiky“ nájdite „Klávesová skratka“. Zakázať túto funkciu. Ak takáto položka neexistuje (v závislosti od modelu grafickej karty), vykonajte rovnaký postup v nastaveniach ovládača. Prejdite na „Ovládací panel zariadenia“ a začiarknite políčko pre požadovanú akciu. Klávesové skratky systému Windows 7 teraz nebudú môcť spustiť otáčanie obrazovky.
Záver
Najjednoduchší spôsob, ako prevrátiť pracovnú plochu počítača, je použiť horúcu kombináciu. Samozrejme, môžete ho vypnúť, ak často omylom stláčate klávesy. Predstavte si však situáciu, keď sa obrazovka prevrátila z iného dôvodu (napríklad kvôli hre) a v nastaveniach je vypnutá klávesová skratka Windows 7. Tlačidlá nespustia otáčanie obrazovky a budete sa musieť dostať nastavenia grafickej karty nie veľmi pohodlným spôsobom.