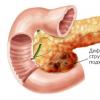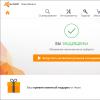Понякога потребителите установяват, че изображението на екрана на лаптопа или компютъра е обърнато с главата надолу. Може да има няколко причини за това - злонамерен софтуер, системни грешки, дете си е играло с клавиатурата, колеги / приятели са ви направили номер или вие самите случайно сте задържали горещи клавиши, което е причинило промяна в ъгъла на дисплея. Как да бъдем в такъв случай? Какви действия да предприемете? Естествено, най-важното е да не се притеснявате. Освен това има много начини за разширяване на изображение на компютър. Готови ли сте да научите за тях?
Използване на клавиатурата
Клавишните комбинации могат да помогнат за завъртане на екрана на компютър или лаптоп. Най-често срещаният е "Ctrl + Alt + стрелка" (нагоре, надолу, надясно или наляво). Съгласете се, нищо сложно. В този случай можете да запомните и следното - клавишите със стрелки нагоре и надолу веднага завъртат екрана на 180 °. Но "дясно" и "ляво" - 90 градуса.
Между другото, повечето потребители обръщат изображението на монитора чрез случайно натискане на клавишната комбинация "Ctrl + Alt + стрелка". В този случай можете да коригирате ситуацията по същия начин. Ето защо, ако изведнъж установите, че работният плот "лежи на една страна" - просто използвайте горещите клавиши.
Въпреки това, не винаги е възможно да включите екрана на компютър с Windows OS! На много компютри (където са инсталирани Windows 7 и по-нова версия) поддръжката на бързи клавиши за завъртане на изображението на монитора е деактивирана по подразбиране в самите настройки на драйвера. Но тази функция често работи на модерни лаптопи и нетбуци.
През контролния панел
Тъй като не винаги е възможно да върнете екрана в първоначалното му положение с помощта на горещи клавиши, трябва да говорите за друг начин:

Най-лесният начин да обърнете изображението на монитора на компютър с Windows 10:
- Достатъчно е да щракнете с десния бутон върху всяка свободна област на работния плот.
- След това изберете секцията „Графични опции“.
- Ще се отвори меню, където след това кликнете върху елемента "Завъртане".
- Избираме една от 4 опции: завъртане на 0, 90, 180 или 270 градуса.

Трябва да се отбележи, че този метод (чрез контролния панел) е универсален. Работи както на лаптопи, така и на настолни компютри. Няма значение коя видео карта (подходяща и за вградени) и от кой производител е инсталирана.
Чрез настройките на видеокартата
Има и друг начин за разширяване на изображението на екрана на компютър или лаптоп с Windows OS. За да направите това, трябва да използвате възможностите на центъра за управление на графичната карта, който е набор от инструменти и драйвери.

Ако имате графичен адаптер Radeon на вашия компютър или лаптоп, тогава трябва да направите следното:
- Извикваме менюто, като щракнете с десния бутон върху работния плот. Тук избираме елемента "Графични свойства" (като правило в самия връх). В някои версии на операционната система този елемент няма да бъде. В този случай трябва да намерите и изберете "AMD VISION Engine Control Center".
- Ще се отвори контролният център на графичната карта. След това намираме раздела „Общи задачи за показване“. Щракваме върху него.
- Изберете „Завъртане на работния плот“ от падащото меню.
- На екрана ще се появи доста голям прозорец, който ще покаже визуални опции за завъртане на работния плот. Остава да изберете желания и да потвърдите промените.
Ако имате друга видеокарта, тогава принципът на действие там всъщност е подобен на описания по-горе. Въпреки това, за да ви улесним, нека да разгледаме примера с NVIDIA GPU:

- На първо място, вие също трябва да влезете в контролния център. Това може да стане по различни начини. Например, намерете и щракнете върху специална икона в областта (до часовника).
- След като сте в Центъра за управление на NVIDIA, отидете в секцията „Дисплей“. Можете да направите това, като използвате менюто вляво.
- След това отворете раздела Завъртане на дисплея. Тук всичко е стандартно и познато - изберете желаната ориентация на екрана.
- След това щракнете върху Приложи. Най-вероятно системата ще ви помоли да потвърдите запазването на въведените промени в рамките на 15 секунди. Следователно, ако нямате време да щракнете върху "Да", тогава изображението на монитора ще се върне в първоначалната си позиция.
На това, може би, всичко. Сега знаете няколко начина за завъртане на екрана на вашия компютър.
Защо трябва да обръщате изображението на екрана?
По правило дизайнерите или брокерите използват тази функция. В края на краищата, ако завъртите изображението на монитора вертикално, тогава на дисплея ще се побере повечето от всички видове информация, някои рисунки, графики и т.н. Има и потребители, които обичат да гледат филм на компютър или лаптоп в легнало положение. Естествено, в тази позиция е по-удобно, ако екранът е обърнат настрани.
Все пак не трябва да забравяме, че редица злонамерени програми, които могат да попаднат на твърдия диск на вашия компютър, автоматично променят много настройки. Включително завъртане на екрана. Така че, ако внезапно без ваше участие изображението на монитора промени ъгъла си, тогава трябва незабавно да проверите устройството с антивирус!
За справка! Също така се случва, че връщането на екрана обратно упорито се проваля. Нито един от горните методи не помага. След това отворете диспечера на задачите и вижте дали има стартирани подозрителни процеси. Опитайте се да затворите някои от тях, като видите дали ъгълът на картината на екрана се променя. Факт е, че в интернет е лесно да хванете така наречените „тийзър програми“ от начинаещи хакери, които могат не само да отварят различни прозорци, банери и т.н., но и да променят въртенето на екрана на компютър.
www.OrgTech.info
Понякога ни липсват простите, но основни компютърни умения, които могат да направят живота ни много по-лесен. Например, често потребителите, които не знаят как да обърнат екрана на лаптоп, обработват цял куп ненужна информация и по този начин губят много ценно време. Ще се опитаме да разбием този процес, както се казва, на рафтовете, да ви разкажем за няколко варианта за решаване на проблема и да покажем подробни фото и видео уроци.
Как да обърнете екрана на лаптоп: кратко ръководство
Ако преди сте попадали на много неясни решения за това как да обърнете екрана на лаптоп и сте объркани как да ги използвате, прочетете кратко и прости инструкции, които ще ви помогнат да се справите бързо и лесно с тази задача.
Първо, трябва да се отбележи, че има специфична клавишна комбинация за обръщане на изображението на 90, 180 и 270 градуса, но повече за това по-късно. Междувременно ще ви кажем как можете да увеличите максимално екрана през контролния панел на Windows 7/8/10.

Това просто знание ще ви бъде полезно в работата ви, например, ако вие или някой ваш близък случайно обърнете екрана на лаптопа си с главата надолу и веднага ще знаете как да поправите тази малка неприятност.
Как да завъртите екрана на компютър с помощта на клавиатурата?
Не сме ви разказвали за друг елементарен начин - как да завъртите екрана на компютър с помощта на клавиатурата. Тези умения значително ще опростят работата ви на лаптоп. Просто трябва да запомните клавишната комбинация и да започнете да я използвате активно.
- За да завъртите екрана на 180 градуса, натиснете Ctrl + Alt и стрелка надолу ↓ на клавиатурата. Задръжте тази комбинация за няколко секунди.
- Ако искате да завъртите лаптопа до нормалното му положение, повторете клавишната комбинация на клавиатурата, но сега натиснете бутона, където стрелката сочи нагоре.
Как да завъртите екрана на лаптоп на 90 градуса?
Понякога трябва да завъртим екрана не напълно, а само наполовина. За да направите това, трябва да решите най-простия проблем, а именно как да завъртите екрана на лаптоп на 90 градуса. Това умение ще ви бъде много полезно, ако работите с новия Windows 7. Например трябва да използвате 2 монитора едновременно или разглеждате много дълги текстове и сайтове, които са трудни или почти невъзможни за превъртане. Освен това понякога трябва да завъртим изображение или друг медиен файл. Това може да бъде снимка или видеоклип, които трябва да бъдат разгледани от различен ъгъл или редактирани.
- Така че, ако трябва да завъртите екрана на 90 градуса надясно, натиснете клавишната комбинация Ctrl + Alt и стрелка надясно →. Това ще премести горната част на екрана надясно.
- А за да завъртите екрана наляво с 90 градуса, трябва да използвате клавишите Ctrl + Alt и стрелката наляво ←.
Как да обърнете екрана на компютър: клавишни комбинации по ваш избор
Понякога, за да научите как да обръщате екрана на компютър, горещите клавиши в стандартната им форма са просто невъзможни или неудобни за използване. В този случай можете сами да зададете необходимата комбинация от клавиши.

Ако имате инсталирана графична карта NVIDIA, можете да зададете клавишни комбинации с помощта на програмата NVIDIA Control Panel. Отидете в контролния панел на драйвера на Intel и изберете опцията „Настройки и поддръжка“.

Освен това, ако трябва да изключите функцията за бързи клавиши, щракнете с десния бутон върху работния плот и след това отидете на „Графични опции“, изберете „Клавишна комбинация“ и щракнете върху „Изключване“.
Видео: как да обърнете екрана на лаптоп?
nauchitsya-sdelat.ru
Как да обърна екрана на лаптоп?

Три прости начина за бързо обръщане на екрана на лаптоп. 1.Горещи клавиши: CTRL + стрелки на клавиатурата. 2. Помощна програма за драйвери. 3.контролен панел на Windows.
Обърнете екрана на лаптопа на 90 (180) градуса:
Как да обърнете екрана на лаптоп с помощта на клавишни комбинации?
Комбинациите от клавишни комбинации може да варират в зависимост от моделите лаптопи. Тези комбинации гарантирано работят за лаптопи с чипсет на Intel, но може да не работят за AMD, Nvidia, така че статията показва няколко начина за решаване на този проблем.
Ако някъде на лаптопа се споменава Intel (Intel вътре), а повечето лаптопи работят на такъв чип, по-бързо и по-лесно е да обърнете екрана с помощта на комбинация от определени бутони за бърз достъп.
За да завъртите екрана, натиснете и задръжте следните три бутона:
- Ctrl + Alt + ↓ (стрелка надолу) - завъртане на 180 градуса (с главата надолу);
- Ctrl + Alt + → (стрелка надясно) - завъртане надясно на 90 градуса (горната част на екрана се премества надясно);
- Ctrl + Alt + ← (стрелка наляво) - завъртете наляво с 90 градуса (горната част на екрана се премества наляво);
- Ctrl + Alt + (стрелка нагоре) - нормалната позиция на екрана на лаптопа (Това е отговорът на въпроса: "Как да върна нормалната позиция (ориентация) на екрана в лаптоп?").
Тези клавишни комбинации може да не работят, ако в системата са инсталирани „родни драйвери за Windows“. Тази опция е възможна, особено ако лаптопът е достатъчно стар, но с модерна операционна система, например: windows 8.1. или windows 10 на лаптоп, произведен в началото на 2000-те.
Специалистите от нашия сервиз могат да инсталират Windows на всеки лаптоп, дори на лаптоп с предварително инсталирана Mac OS.
Например: не можете да завъртите екрана с операционната система windows 8 на лаптоп Lenovo G560e по този начин (просто няма драйвер на уебсайта Lenovo.com за този модел за windows 8).
Използването на бързи клавиши може да бъде променено или деактивирано
За да промените комбинацията от клавишни комбинации на по-удобна, трябва да отидете в контролния панел на драйвера на Intel -> Опции и поддръжка. 
За да деактивирате бързите клавиши: щракнете с десния бутон върху работния плот -> Графични настройки -> Клавишна комбинация -> Деактивирайте или премахнете отметката от съответното меню за управление на драйвера, както е на снимката по-горе.

Как да обърна екрана чрез драйвер на Nvidia?
Можете да завъртите екрана за лаптопи с графични карти, работещи на чипсет Nvidia, чрез контролния панел на драйвера. За да направите това, трябва да влезете в контролния панел на Nvidia -> Завъртете дисплея -> Изберете ориентацията -> щракнете върху бутона Приложи.
Тук можете да изберете няколко позиции на екрана:
- пейзаж;
- Книга;
- Пейзаж (сгънат);
- Книга (сгъната).
Можете да стигнете до интерфейса на драйвера на Nvidia през системната област в Windows XP, Windows 7 (близо до часовника, щракнете с десния бутон върху съответната икона, след което изберете контролния панел на Nvidia в контекстното меню) или през контролния панел на Windows в раздела на съответния драйвер. В Windows 8.1, за да влезете в драйвера, трябва да щракнете с десния бутон върху иконата на Windows в долния ляв ъгъл на екрана (където беше Windows XP Start) -> изберете Контролен панел от контекстното меню -> след това т. където ще се споменава думата "графични изкуства".
Как да обърна екрана през контролния панел на Windows?
Ако първите два метода не успяха да обърнат екрана, можете да използвате настройката „Екран“ в контролния панел на Windows. Например в Windows 8 можете да обърнете екрана, като отидете на Контролен панел -> Дисплей -> Настройки на екрана -> Ориентация -> промяна на желаната. 
hpc.by
Как да обърна екрана на работния плот в Windows? - ТВОЯТ КОМПЮТЪР
Работният плот е ключов инструмент за управление на цялата система, където се намират най-важните и често използвани файлове. По този начин настройката на такъв инструмент не може да заобиколи потребителя, тъй като работният плот е първото нещо, което човек среща, когато използва Windows.
Не е необходимо често да завъртате екрана заедно с работния плот, но в случаите, когато прикрепите монитора към стената и имате затруднения с инсталирането му в оригиналния му вид, можете да прибягвате до използването на тази функция на Windows. Също така тази функция може да бъде удобна за трансформаторни компютри и таблети с мобилна станция. Можете безопасно да го инсталирате във всяка позиция и след това да завъртите дисплея във всяка удобна посока с прости движения.
 Често с такива нужди се сблъскват потребители, които използват програми, където има горещи клавиши, подобни на тези, инсталирани в Windows. Този проблем е особено често срещан в Windows XP, тъй като именно на него се получава завъртане на екрана поради клавишни комбинации, които често се използват погрешно в приложенията, които ще обсъдим по-долу.
Често с такива нужди се сблъскват потребители, които използват програми, където има горещи клавиши, подобни на тези, инсталирани в Windows. Този проблем е особено често срещан в Windows XP, тъй като именно на него се получава завъртане на екрана поради клавишни комбинации, които често се използват погрешно в приложенията, които ще обсъдим по-долу.
Има 3 основни начина да обърнете работния плот или да го върнете в правилната позиция. Нека започнем с най-простия и бърз вариант, който е подходящ за Windows Vista и по-нови версии.
Обърнете работния плот през менюто "Разделителна способност на екрана".
- Трябва да щракнете с десния бутон върху област на работния плот, която е свободна от преки пътища;
- В прозореца, който се отваря, трябва да намерите опцията "Разделителна способност на екрана" и да кликнете върху нея;
- Сред няколко настройки изберете „Ориентация“ и посочете тази, от която се нуждаете, какво означават, ще разгледаме по-долу;
 Налични опции за завъртане на екрана на работния плот
Налични опции за завъртане на екрана на работния плот
- Пейзажът е стандартният изглед на екрана;
- Портрет - завъртян обратно на часовниковата стрелка на 90 градуса;
- Пейзажът с главата надолу е 180-градусов изглед (лентата на задачите се намира в горната част на екрана);
- Портрет обърнат - завъртян обратно на часовниковата стрелка на 270 градуса или по посока на часовниковата стрелка на 90.
Заедно с обръщането на работния плот, лентата на задачите също променя мястото си, курсорът на мишката се обръща, започвайки да работи по други оси X и Y. Използвайте тази функция само когато е необходимо, защото е изключително неудобно да обръщате работния плот под ъгъл който не отговаря на този монитор.
Превъртете работния плот през настройките на видео адаптера
Ще разгледаме пример с nvidia, тоест видеокарта Geforce, но подобни действия се извършват за производителя Radeon. Единствената разлика Radeon - е в заглавието на съдържанието.
1 начин
1. Кликнете върху празно място на работния плот с десния бутон на мишката;
2. Изберете елемента „Контролен панел на NVIDIA“, имайте предвид, че този елемент ще бъде наличен, ако сте инсталирали драйвери за вашия модел устройство, най-вероятно вече ги имате;
3. Намерете главата "Дисплей" в дясното меню, от която ще изпаднат още няколко подпозиции, за Radeon името е "Общи задачи за дисплей";
 5. Ще видите същите настройки като в "Разделителна способност на екрана", така че няма да се спираме на това.
5. Ще видите същите настройки като в "Разделителна способност на екрана", така че няма да се спираме на това.
Обърнете внимание на главата в долната част на прозореца, която казва „Типични ситуации на приложение“, може да ви помогне да настроите правилно екрана на вашия монитор.
2 начина
Друг метод, който също се прилага към тази точка, е разгледан по-долу, тъй като използва същия драйвер за видео адаптер.
- Кликнете върху иконата на драйвера на nvidia с десния бутон на мишката, обикновено е скрита от лентата на задачите и се намира в тавата;
- Задръжте курсора на мишката върху „Графични опции“;
- Ще се отворят няколко допълнителни опции, трябва да изберете „Завъртане“;
- Посочете желаната опция с едно кликване на мишката.
Бързи клавиши за обръщане на работния плот
Този метод работи за Windows XP поради поддръжката на тази опция за промяна на ориентацията на работния плот. За да извършите тези действия, натиснете и задръжте Ctrl + Alt + стрелка нагоре - тази комбинация ще завърти работния плот в първоначалната му позиция. Ъгълът на въртене на работния плот, съответстващ на посоката на натиснатата стрелка.
Опитайте се да избягвате такива клавишни комбинации в помощни програми, програми, игри и други приложения, тъй като това най-вероятно ще бъде изтълкувано погрешно от системата. В този случай, вместо действието, което трябва да извърши програмата за прехващане, можете да промените ориентацията. Изберете кои бутони да задавате действия в приложенията разумно, за да не изпадате в подобни ситуации.
Използвайки тази функция, можете да увеличите производителността си, когато инсталирате монитора в позиция, която е различна от оригиналната. Ако все още имате въпроси по темата „Как да обърна екрана на работния плот в Windows?“, Можете да ги зададете в коментарите
Беше ли ви полезен материалът? Оставете своя преглед или споделете в социалните медии. мрежи:
Как да обърна екрана на компютър? За windows 7,8,10,Mac OS X
Ако е имало непреодолима сила и по някаква случайност екранът се е обърнал с главата надолу или трябва да го обърнете за по-лесно използване, тогава трябва да знаете как да обърнете екрана на вашия компютър.
Методите зависят от операционната система и драйвера, които имате. Нека веднага разгледаме най-бързия начин - това са горещи клавиши.
Как да обърна екрана на компютър? Използване на клавишни комбинации
Просто трябва да натиснете едновременно CTRL + ALT + стрелки (надясно или наляво, вижте, ако е необходимо) - и вече ги използвайте, за да завъртите толкова градуса, колкото ви е необходимо. Този метод е подходящ и за лаптопи с инсталирана операционна система windows 7, windows 8, windows 10.
Мисля, че проблемът ви вече е решен и ако не е трудно да оставите коментар в долната част на статията, ще ви бъда благодарен.
Има такъв начин - завъртете екрана през контролния панел
Всъщност трябва да отидете в "Контролен панел", да изберете "Всички елементи от контролния панел" - "Екран" - "Настройка на разделителната способност на екрана".
Много често много потребители на лаптопи и нетбуци се сблъскват с проблем, когато изображението на екрана на монитора е обърнато на 90 или 180 градуса. В същото време, поради объркване, хората започват да търсят отговор на въпроса как да превърнат екрана на лаптоп в първоначалното му състояние. По правило изображението на екрана се преобръща не поради повреда на видеокартата на компютъра, както смятат много потребители, а поради неточно натискане на горещи клавиши на клавиатурата. Може би котка е изглеждала така, детето е играло и е почуквало по клавиатурата или клавиатурата е дефектна и клавишите се задействат спонтанно. Като цяло решението на проблема е доста просто и вие и аз ще трябва да извършим някои действия, за да върнем изображението на монитора в първоначалния му вид.
Как да обърнете екрана на лаптоп с помощта на системни клавишни комбинации?
За да обърнете изображението на монитора, има специални клавишни комбинации. Помислете кои комбинации трябва да натиснете.
Като правило, за да разрешите проблема как да обърнете екрана на лаптоп, натискането на клавишна комбинация помага Ctrl+Alt+гарантирана стрелка нагоре, ако това действие не върне ориентацията на екрана в желаното състояние, тогава опитваме всички комбинации.
Забележка! За да деактивирате напълно горещите клавиши, чрез натискане на които екранът ще се преобърне, трябва да щракнете с десния бутон върху работния плот, да изберете „Графични опции“ - „Горещи клавиши“ и да зададете работния статус на „Деактивиране (Деактивиране) "
Изключете завъртането на екрана в графичните настройки на Intel.
Понякога се случва описаният по-горе метод да не ви позволява да отговорите на въпроса как да обърнете екрана на лаптоп, тъй като комбинациите от клавиши се различават от системните. В този случай най-вероятно други комбинации от клавишни комбинации са регистрирани в графичните настройки на Intel за управление на настройките на видео адаптера. Затова сега ще ги изключим, за да не попаднем в капана на обърнат екран в бъдеще. За да деактивирате настройките, изпълнете следните стъпки:

съвет! За да не изключите тази функция, можете да зададете правилните клавишни комбинации, които ще се използват за завъртане на екрана. За да направите това, въведете необходимите имена на бутони в съответните полета, както е посочено в предишния параграф.
Както можете да видите, всички настройки в този параграф се свеждат до правилното конфигуриране на комбинациите от клавишни комбинации, които са зададени в графичния контролен панел на Intel, или до изключване на тази функция.
Обърнете екрана на монитора с помощта на настройките на Windows.
В системните настройки на операционната Windows системи, има и функция за завъртане на екрана, така че нека използваме тези настройки и да се опитаме да разрешим проблема си. За да разберете как да обърнете екрана на лаптоп с помощта на Windows. Трябва да направим следното:

Ако горните методи не помогнат.
Понякога има случаи, когато горните методи не помагат или потребителят не може да разбере как да ги изпълни правилно, тогава можете да опитате да използвате функцията за възстановяване на системата на Windows. По този начин можем да се върнем към тези настройки на операционната система, когато екранът на монитора не е бил обърнат с главата надолу.
За да извършите възстановяване на системата, трябва да отворите "Старт" - "Контролен панел" - "Възстановяване" - "Стартиране на възстановяване на системата". 
След това изберете датата, на която искате да върнете настройките и започнете процеса на възстановяване. След като системата бъде възстановена, позицията на екрана трябва да се върне в правилната позиция.
Най-екстремният вариант, който 100% ще реши проблема с това как да обърнете екрана на лаптоп, е преинсталирането на операционната система. Но това е най-крайният вариант, ако другите не помогнат.
Нека да обобщим.
Както можете да видите, ако сте изправени пред проблема как да обърнете екрана на лаптоп, тогава в много случаи можете да го разрешите сами, без да прибягвате до помощта на специалисти. В повечето случаи проблемът е в неправилно натиснати горещи клавиши. Но ако проблемът е по-дълбок, тогава преинсталирането на операционната система ще помогне.
Въпрос от потребител
Здравейте.
Кажете ми какво мога да направя: на моя лаптоп екранът се обърна на 180 градуса и всичко се обърна с главата надолу. Самата картина изглежда ясна, без изкривяване, лаптопът се включва и иначе работи както обикновено. Възможно ли е да завъртя екрана без да ходя в сервиза?
С уважение Марина.
Добър ден!
Доста популярен проблем, който се среща еднакво често както на лаптопи, така и на компютри. Най-вероятно просто случайно сте променили настройките на видео драйвера или сте натиснали определена комбинация от клавиши. В тази статия ще дам няколко начина как можете да върнете всичко обратно ...
👉 Забележка!
В някои случаи обръщането на екрана е много удобно! Не мислете, че разработчиците на софтуер специално ви кроят. Например, ако гледате снимка или видео, направено с главата надолу - щракнете върху няколко бутона и екранът се обърна. Удобно? Удобно!
Начини за обръщане на екрана
Метод номер 1: използване на горещи клавиши
Сега на много лаптопи има специални клавишни комбинации за завъртане на екрана. (наричат се горещи) . Те ви позволяват да промените ориентацията на изображението на екрана за секунди, например да го направите портрет или пейзаж. Както бе споменато по-горе, тази функция е доста удобна в някои случаи.
Клавишни комбинации за завъртане на изображението на монитора:
- Ctrl+Alt+↓ (стрелка надолу. Между другото, не е нужно да натискате плюсовете!)- обръщане на екрана на 180 градуса (т.е. с главата надолу);
- Ctrl+Alt+← - завъртане на 90 градуса наляво;
- Ctrl+Alt+→ - завъртане на 90 градуса надясно;
- Ctrl+Alt+ - връщане на изображенията в нормална позиция.

👉 Забележка!
Тези клавиши няма да работят за всички, например, те могат да бъдат деактивирани по подразбиране в настройките на драйвера. Или производителят изобщо не ги е поставил ...
Метод номер 2: чрез настройките на видео драйвера
Като начало искам да кажа, че видео драйверите ви трябва да бъдат инсталирани и актуализирани (както и контролният център за тях. Между другото, Windows често актуализира драйвери за повечето оборудване по време на инсталацията на системата, но те "идват" без контрола център!).
👉 Да помогна!
Няма икона на драйвер за видео Intel HD, nVidia или AMD Radeon в областта до часовника и работния плот -
Ако драйверът за вашата видеокарта е инсталиран, просто трябва да погледнете в тавата (до часовника): трябва да има съответната икона (пример по-долу)

Или щракнете с десния бутон някъде на работния плот: трябва да има връзка към контролния панел в контекстното меню (пример по-долу).

👉 Да помогна!
Ако нямате такива връзки, най-вероятно имате (или са по подразбиране, които са инсталирани в системата заедно с Windows).
Intel
В настройките на Intel трябва да отворите секцията "Дисплей". В подразд "завой"можете да изберете стойност от 90-180-270 градуса (вижте екранната снимка по-долу).
Освен това в този раздел можете да зададете честотата на опресняване, да зададете разделителна способност, мащабиране и други настройки.

Забележка: Моля, имайте предвид, че след промяна на разделителната способност или завъртане на изображението, на екрана ще се появи предупреждение с молба да потвърдите промените. Ако внезапно картината на вашия монитор се е влошила напълно и не можете да видите нищо, тогава просто изчакайте 15 секунди, променените параметри ще бъдат нулирани и ще се върнат към първоначалните си стойности.
NVIDIA
В контролния панел на NVIDIA отворете "Дисплей"(вляво в менюто), след което отворете връзката „Завъртане на дисплея“ . Там ще можете да изберете ориентация:
- пейзаж (по подразбиране);
- Книга;
- пейзаж (сгънат);
- книга (сгъната).
Когато избирате между тези режими, задайте опцията според вашето изживяване при гледане на монитора.

AMD
В AMD Catalyst Center всичко също е съвсем очевидно: отворете го в менюто отляво „Общи задачи за показване/Завъртане на работния плот“ , изберете режима от списъка: пейзаж или портрет (има и огледални опции за тях).

AMD Catalyst Center // избор на ориентация на дисплея: портрет, пейзаж
Забележка: Менюто с настройки може да варира значително в зависимост от версията на видео драйвера.
Метод номер 3: чрез настройките на Windows
Windows 7
Щракнете с десния бутон навсякъде на работния плот, в изскачащото контекстно меню изберете "Резолюция на екрана"(както на екранната снимка по-долу).


важно!Когато промените разделителната способност или ориентацията, Windows ще изчака да потвърдите променените настройки. Така че, ако нещо се обърка, просто изчакайте 15 секунди. и не натискайте бутони...
Windows 8, 10
По принцип промяната на ориентацията на изображението се извършва по същия начин, както в Windows 7. Когато щракнете с десния бутон върху работния плот, ще се появи меню - трябва да изберете „Опции за показване“.


Защо картината на монитора не може да се завърти?
Понякога натискате бутони, променяте настройките, но нищо не се случва - картината на монитора не се променя по никакъв начин ... Това може да се случи поради следните причини:
1) Промяна на ориентацията на грешен монитор. Това е от значение, ако имате няколко монитора, свързани към вашия компютър (или сте били свързани преди това). Когато настройвате, внимавайте на кой монитор сменяте ориентацията!
3) Също така препоръчвам да проверите компютъра си за вируси.. Някои видове зловреден софтуер играят игри: променят разделителната способност, карат курсора на мишката да "скача", завъртат изображението и т.н. Популярни антивируси за тази година 👉 .
4) И накрая, опитайте стартирайте вашата Windows OS в безопасен режим. Често именно в този режим може да се коригира една или друга грешка. Освен това, ако проблемът е свързан с видео драйвери, тогава изображението на екрана трябва да се показва в стандартен режим.
Как да влезете в безопасен режим в Windows 7/8/10 -
Ако изпитвате това и трябва да знаете как да обърна екранадо нормално, тогава най-вероятно търсите клавишна комбинация или клавишна комбинация, за да върнете обърнатия с главата надолу екран в първоначалната му позиция на вашия лаптоп или компютър. Този метод е подходящ за всяка операционна система Windows XP, 7, 8.1, 10. Може да има много причини: свързали сте лаптоп или компютър към телевизор или детето ви случайно е натиснало клавиатурата с ръце. Не е страшно. Има решение, повече за това по-късно в статията.Комбинацията от клавиши „Ctrl + Alt + стрелка на клавиатурата“ ще помогне с това. Нека анализираме всички тези ключови комбинации.
Върнете екрана в първоначалното му положение
Клавишна комбинация "Ctrl+Alt+↓"
Обърнете екрана с главата надолу

Клавишна комбинация "Ctrl+Alt+→"
Обърнете екрана надясно

Клавишна комбинация "Ctrl+Alt+←"
Обърнете екрана наляво

И така, проблемът е решен, но за да не повтаряте грешката в бъдеще, бих ви препоръчал просто деактивирайте бързите клавишичрез следната настройка (подробности в екранната снимка):
- Щракнете с десния бутон върху работния плот;
- В контекстното меню изберете елемента „Графични опции“;
- "Горещи клавиши";
- „Изключено“.

Надявам се да съм ти помогнал много. Ще се радвам на вашите харесвания, репостове и коментари. Успех на всички!
След стартиране на игри или Центъра за лесен достъп изображението на работния плот може да се обърне. И понякога самите потребители неволно натискат бутоните на клавиатурата. Във всеки случай е невъзможно да работите на компютър в този режим. Бързите клавиши на Windows 7 ще ви помогнат да завъртите екрана. Най-лесният начин да решите проблема е по този начин.
Горещо за завъртане на екрана
Няма нужда да проучвате дълго време настройките и параметрите на инсталираните драйвери. Бързият клавиш на Windows 7 ще ви помогне да върнете изображението в оригиналната му форма.Завъртането на екрана на бутона (снимката по-долу) ще започне незабавно.
Задръжте едновременно Ctrl+Alt и един от следните клавиши със стрелки:
- нагоре - завой с 0° (нормален изглед);
- надясно - завой на 90 °;
- надолу - завъртане на 180°;
- наляво - завъртете на 270 °.

Така че можете да изберете най-добрия вариант. Екранът ще се изключи за няколко секунди и след това ще се върне към нормалното. Ако тази гореща комбинация ви е неудобна, можете да я промените в настройките на видеокартата. Отворете управлението на устройството чрез работния плот (например за Intel HD Graphics - „Графични характеристики“). Отидете на опциите и изберете комбинацията, която е удобна за вас. Сега, ако трябва да промените завъртането на екрана, което сте задали, те ще изпълнят действието след няколко секунди. Можете да изберете комбинация, която рядко използвате. Тогава проблемът с случайното натискане на бутони ще изчезне.
Въртене чрез системата
Ако трябва да завъртите екрана (Windows 7), клавишните комбинации ще станат незаменим инструмент. Те обаче не винаги работят - зависи от производителя на видеокартата. В този случай връщането на работния плот към предишния му вид е малко по-трудно. Като цяло процедурата не отнема много време, но е много неудобно да „хванете“ необходимите икони, когато изображението е с главата надолу.
Отидете и отворете „Разделителна способност на екрана“. Ще се появи прозорецът с настройки. Секцията "Ориентация" предлага четири опции за завъртане.

Ето как Windows ще обърне изображението:
- пейзаж - 0°;
- портрет - 270°;
- пейзаж (обърнат) - 180 °;
- портрет (обърнат) - 90 °.
След като изберете ориентацията на изображението, ще се отвори прозорец, където ще бъдете подканени да откажете промените по подразбиране. Дават се 15 секунди за потвърждаване на решението, след което екранът ще се върне към предишния си вид. Функцията се предоставя в случай, че потребителят промени настройките по погрешка. Но тъй като стартирате процеса умишлено, просто запазете промените.
Завъртете през настройките на графичната карта
Когато трябва да коригирате завъртането на екрана, клавишните комбинации на Windows 7 го правят лесно и бързо. Но ако видеокартата не ви позволява да ги използвате, ще трябва да решите проблема чрез нейните настройки.

В контролния панел намерете елемента "Разделителна способност на екрана". За да отворите свойствата на видеокартата, трябва да отидете в разширените настройки. В прозореца, който се показва, щракнете върху раздела "Контролен панел". В падащото меню "Ротация" изберете подходящата стойност. Ако искате да промените други настройки, отидете на настройките на дисплея. Тук можете да посочите разделителната способност, коефициента на мащабиране, дълбочината и качеството на цвета.
Как да деактивирате въртенето чрез бързи клавиши
Така че, ако е направено ненужно завъртане на екрана, клавишните комбинации на Windows 7 ще се върнат към нормалното. Но какво ще стане, ако функцията постоянно се задейства само заради тези бутони? Например, потребителят просто учи преки пътища или децата обичат да играят с клавиатурата. Или може би котка понякога се грее на него. Тогава е по-лесно да деактивирате тази клавишна комбинация.
Извикайте контекстното меню на работния плот. В секцията „Графични опции“ намерете „Клавишна комбинация“. Деактивирайте тази функция. Ако няма такъв елемент (в зависимост от модела на видеокартата), следвайте същата процедура в настройките на драйвера. Отидете в „Контролен панел на устройството“ и поставете отметка в квадратчето за желаното действие. Сега клавишните комбинации на Windows 7 няма да могат да стартират завъртане на екрана.
Заключение
Най-лесният начин да обърнете работния плот на компютъра си е чрез гореща комбинация. Разбира се, можете да го изключите, ако често натискате клавиши по погрешка. Но си представете ситуация, когато екранът се обърна по друга причина (например поради игра) и клавишната комбинация на Windows 7 е изключена в настройките.Бутоните няма да стартират завъртането на екрана и ще трябва да стигнете до настройките на видеокартата по не много удобен начин.